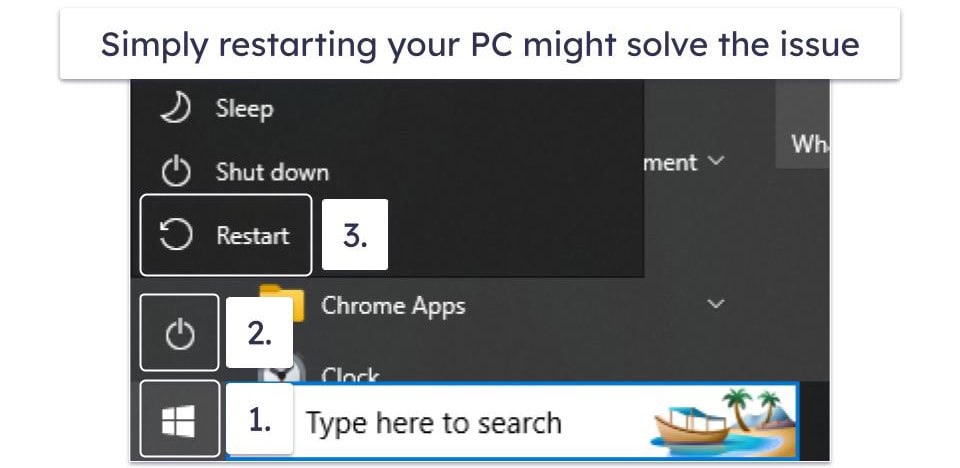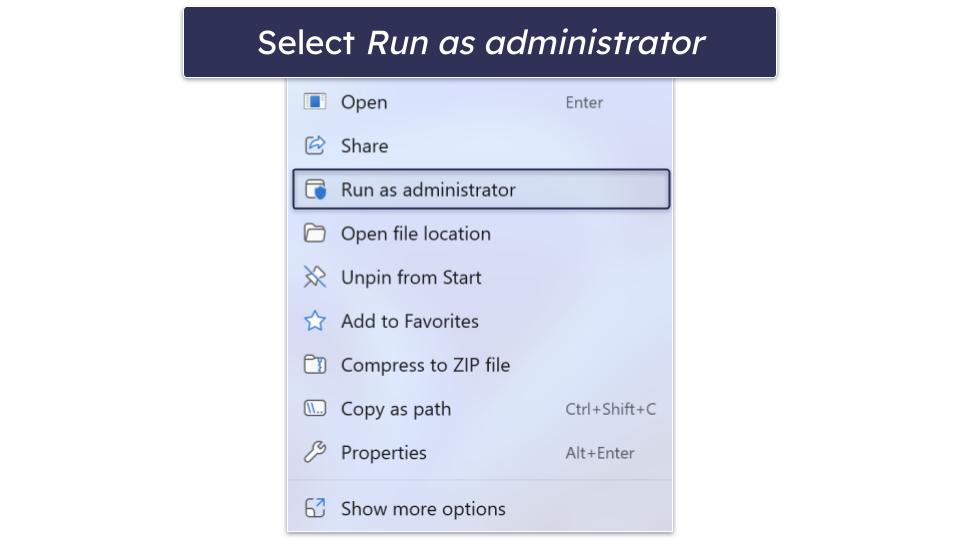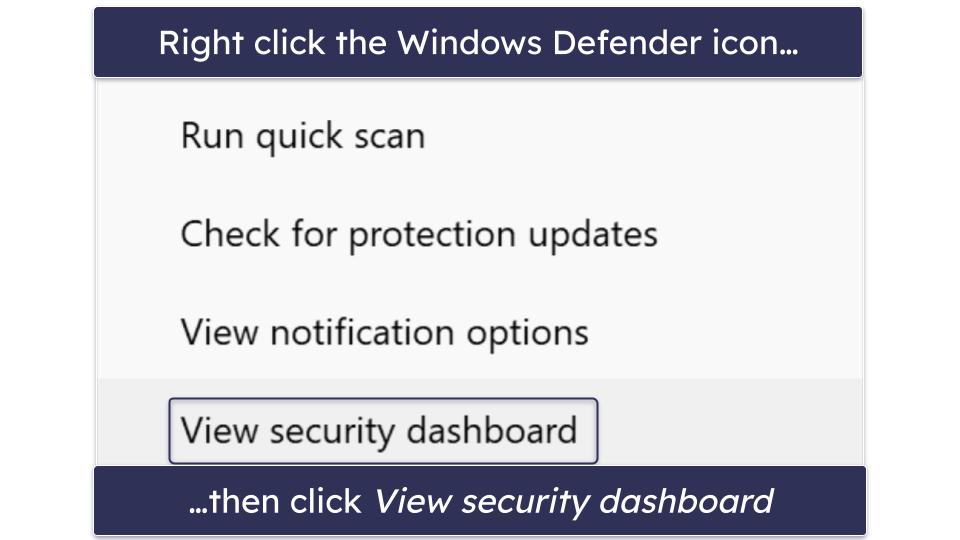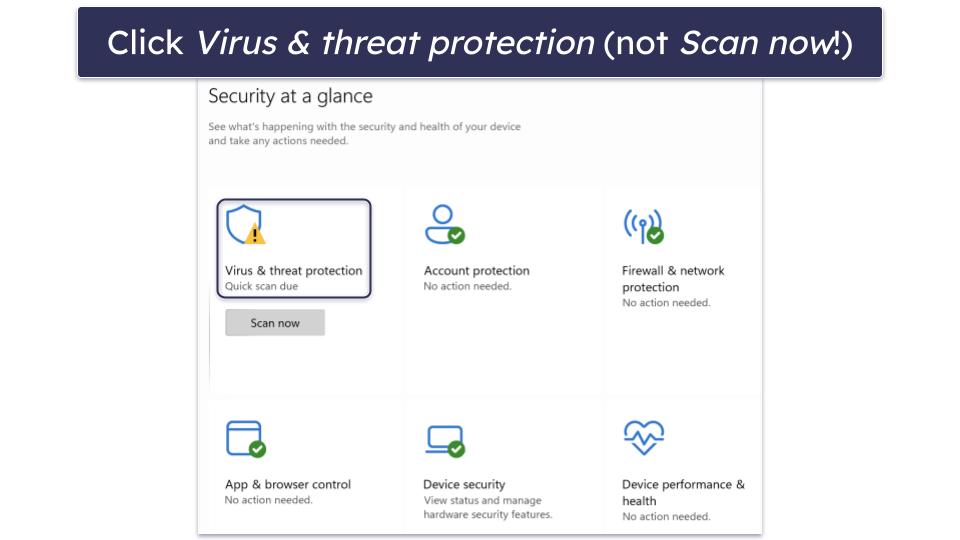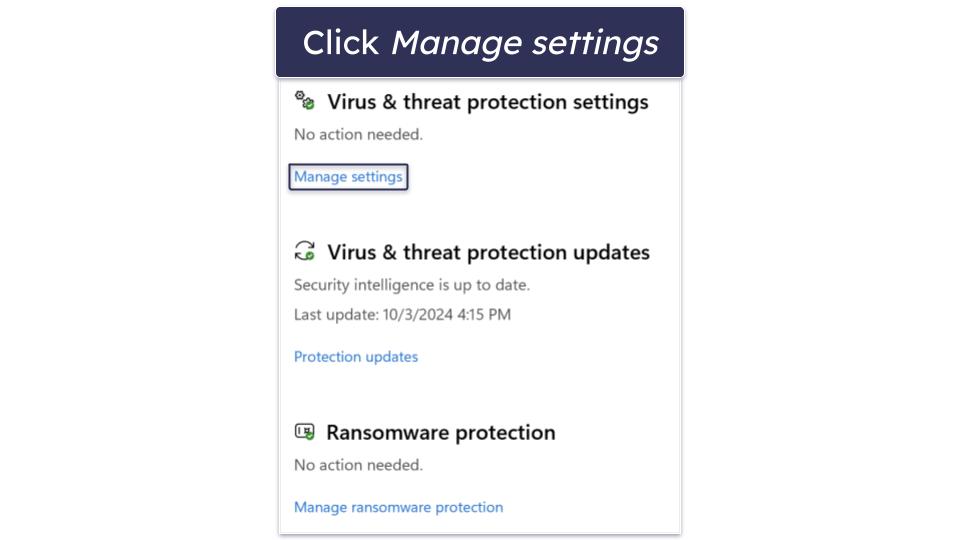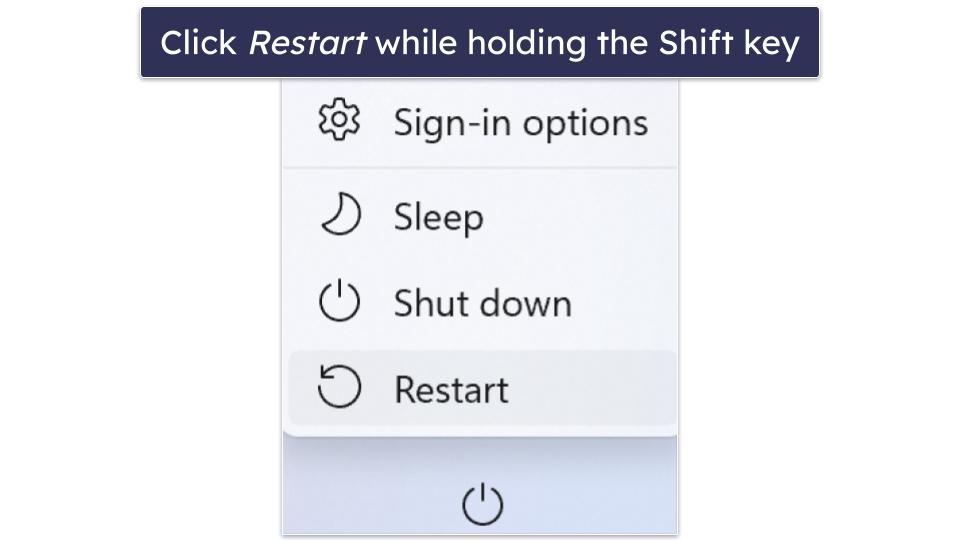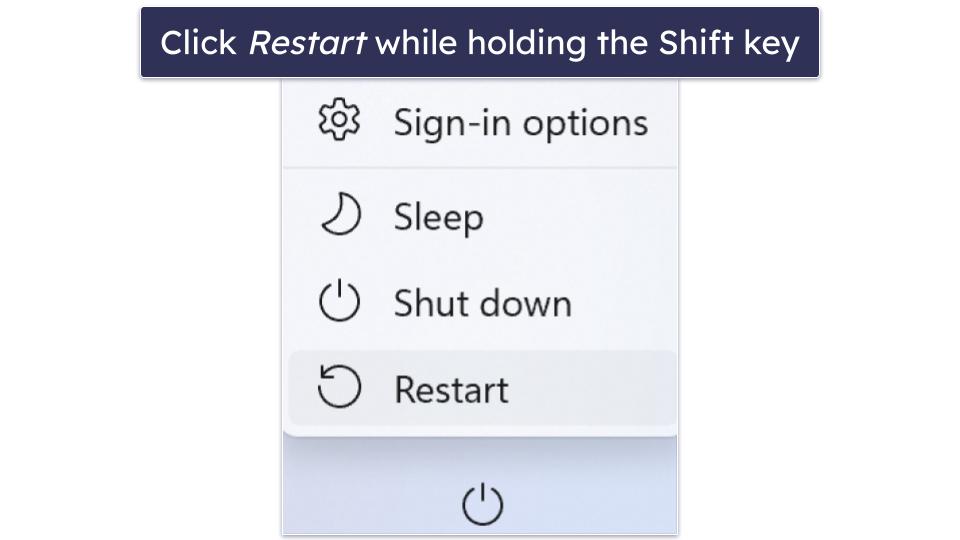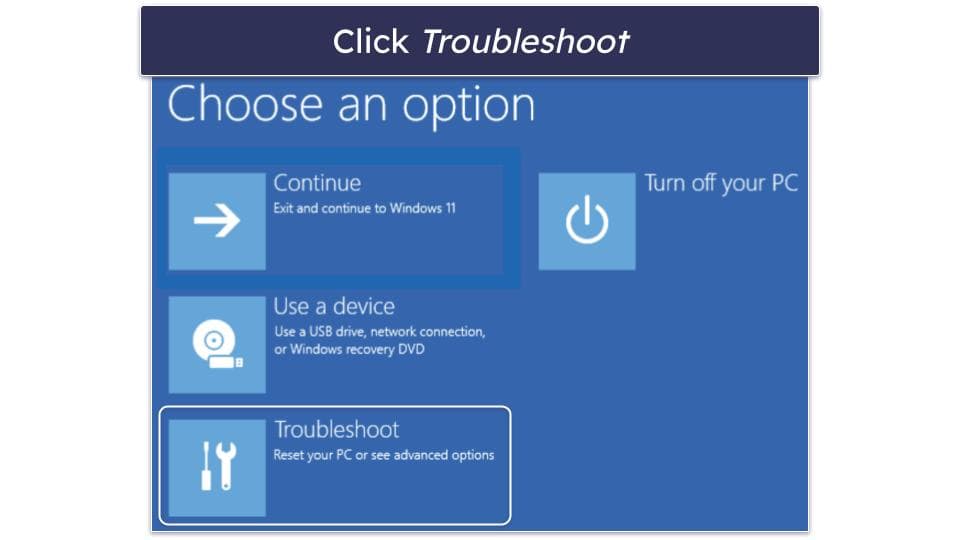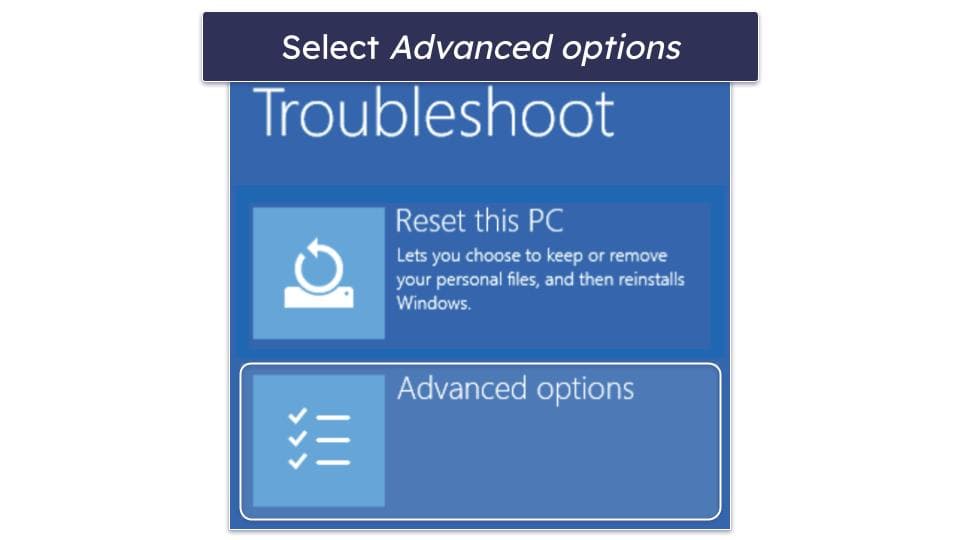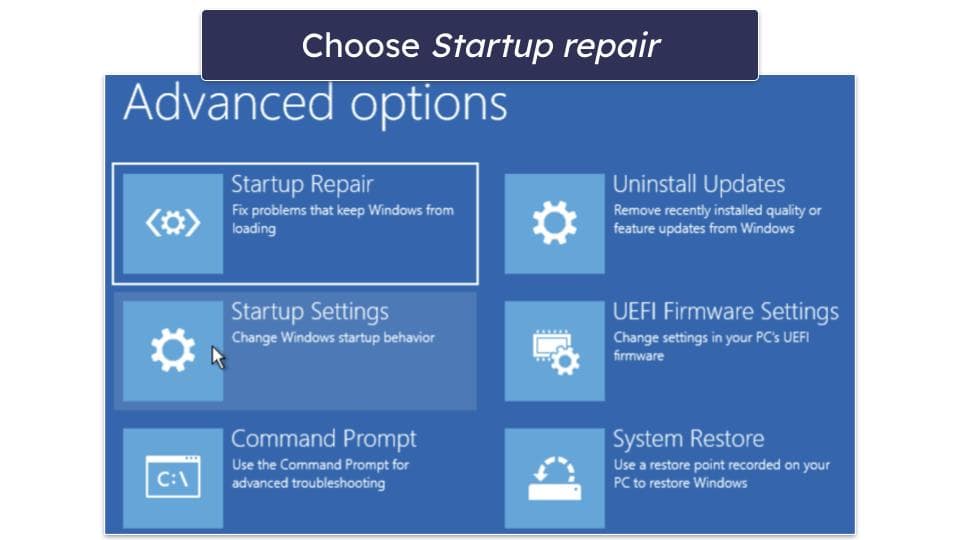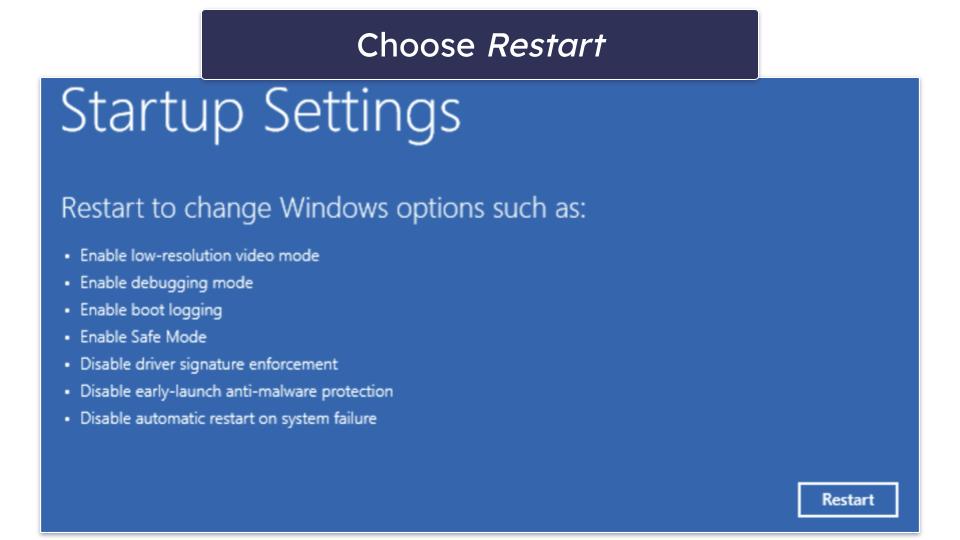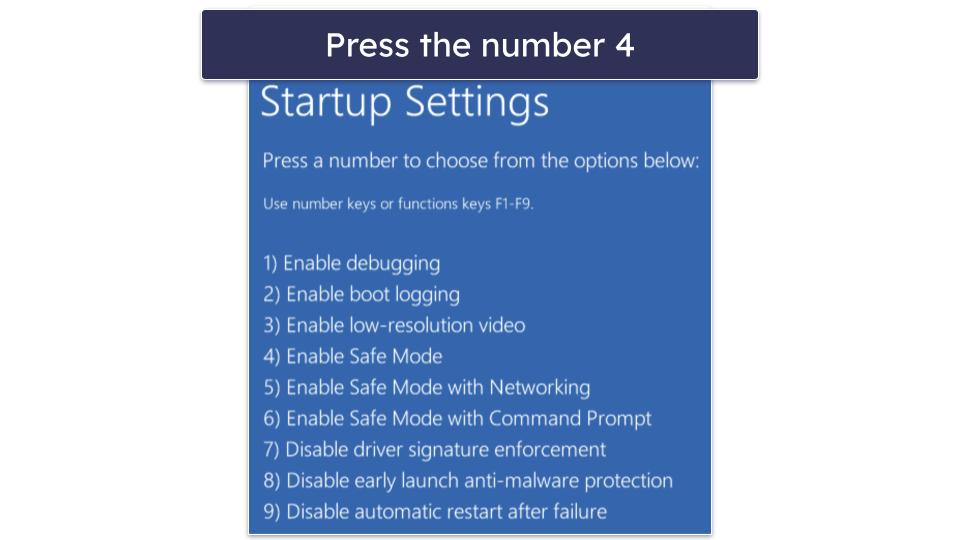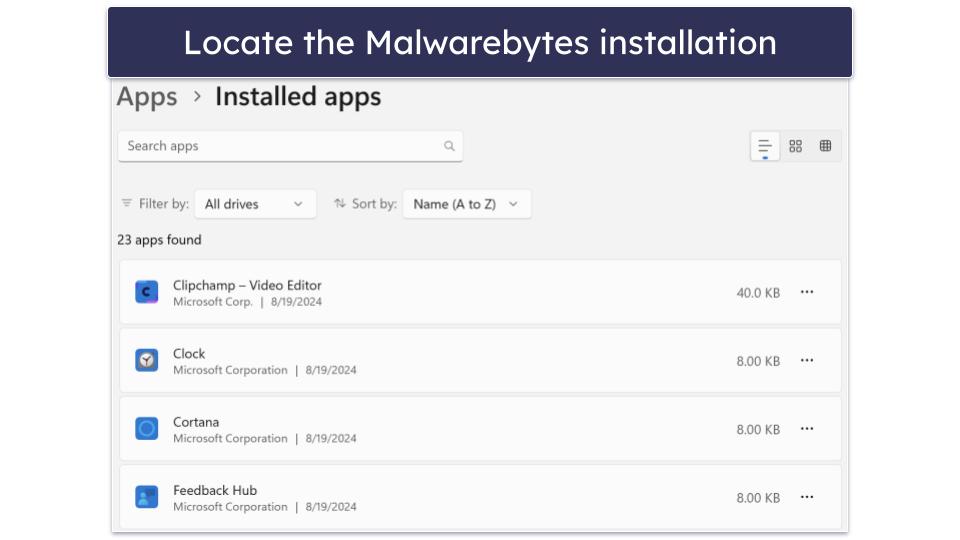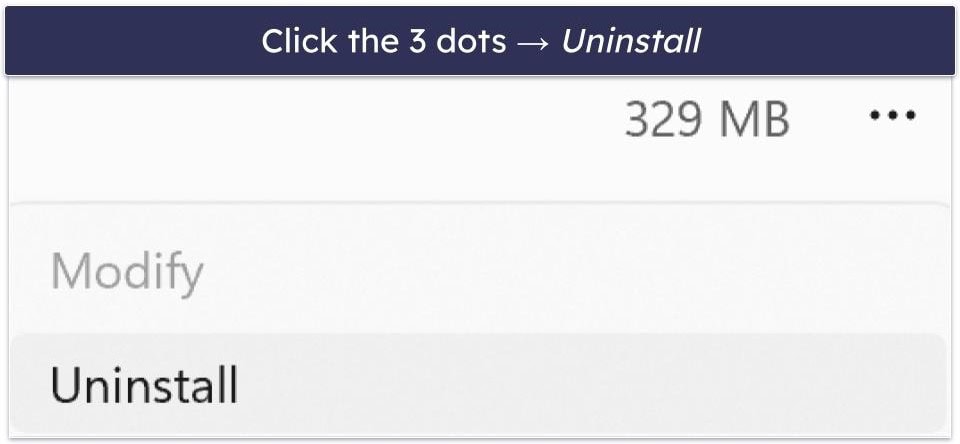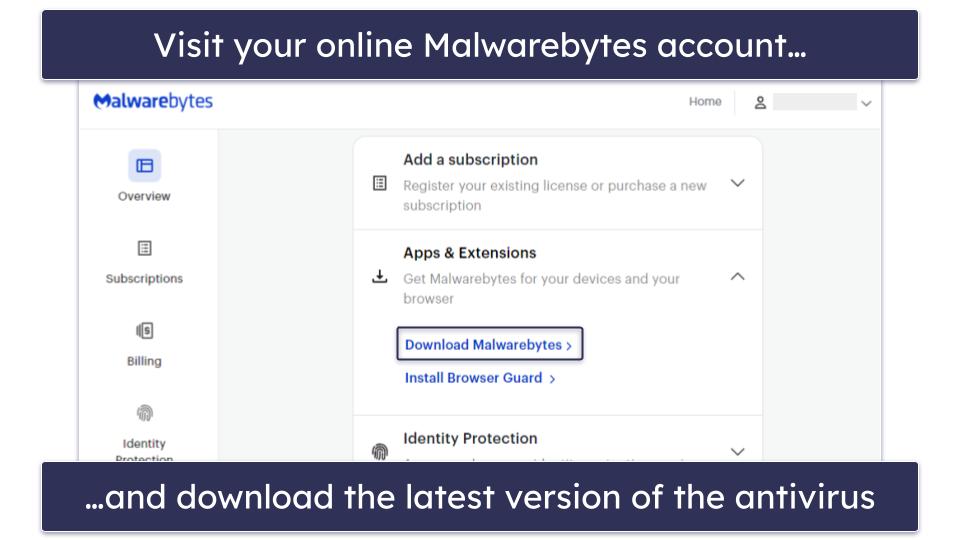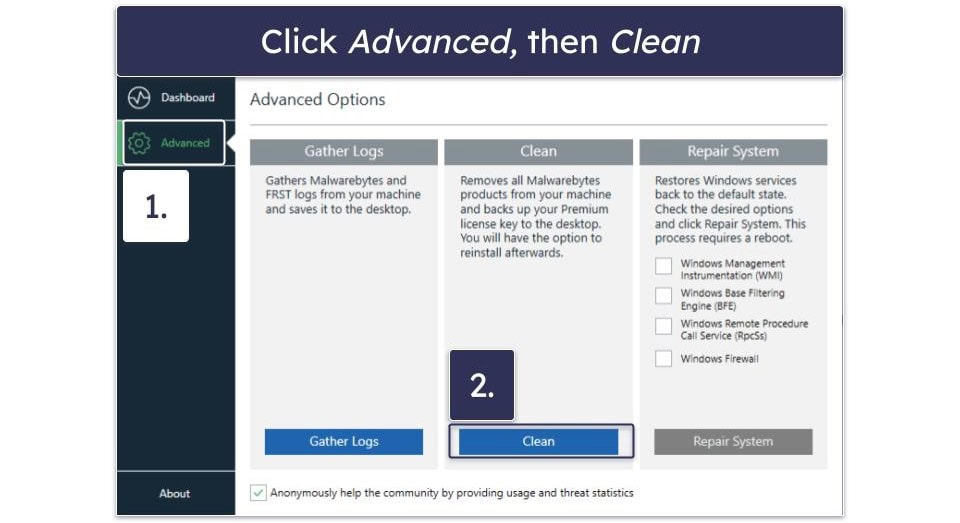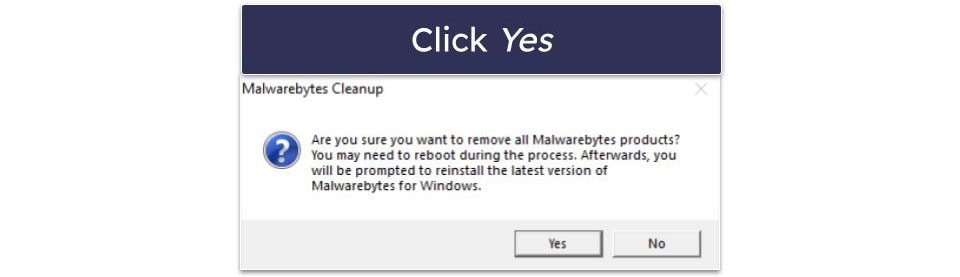Ana Jovanovic
Fact-checked by Kate Davidson
Short on time? Here’s how to get Malwarebytes to open again:
- Restart your computer. This quick fix often resolves minor glitches and frees up system resources.
- Run Malwarebytes as an administrator. Right-click the Malwarebytes icon and select Run as administrator to give the program the necessary permissions to open.
- Check for software conflicts. Disable any other antivirus software temporarily to see if it’s blocking Malwarebytes from opening.
- Try Safe Mode. Restart your computer in Safe Mode, then run Malwarebytes. This allows it to potentially bypass malware that might be blocking it in normal mode. If it removes the malware, you should be able to open the app normally on your next regular restart.
- Uninstall Malwarebytes and download + install the latest version. If the above steps don’t work, uninstall Malwarebytes, download the latest version from the official website, and reinstall it. The Malwarebytes Support Tool can help with this.
- Use another antivirus app to run a full system scan. If specific malware is blocking Malwarebytes, a different antivirus (like Norton) can help detect and remove the threat.
If Malwarebytes isn’t opening, getting it to work again is easier than you’d expect. It’s just a matter of knowing where to look and trying out a few simple fixes.
Usually, the problem boils down to a few common issues — things like a corrupted install, an outdated version, or interference from another antivirus program. In some cases, sneaky malware might be blocking Malwarebytes on purpose to keep your system vulnerable.
Most problems are simple to resolve, but if there’s malware on your PC blocking Malwarebytes, that could be more concerning. In that case, you might need to use another reliable antivirus app like Norton to find and remove the malware. Either way, this guide will walk you through the best steps to get Malwarebytes up and running again with ease.
How to Get Malwarebytes to Open Again: Full Guide
The following guide breaks down the most effective steps to fix the issue and get your antivirus running smoothly again.
Step 1. Restart Your Computer
As simple as it may sound, restarting your computer might fix the problem. On both Windows 10 and 11, all you need to do is click the Start button (with the Windows logo) > Power button > Restart.
Step 2. Run Malwarebytes as an Administrator
You can try running Malwarebytes with administrator privileges. Here’s how:
- Locate the Malwarebytes icon on your desktop. Right-click on it and select Run as administrator.
- If Malwarebytes still isn’t opening, you can move on to Step 3.
Step 3. Check for Software Conflicts
It’s a good idea to find out if other antivirus apps are causing a conflict (like Windows Defender, which is built into the operating system). Here’s how:
How to Disable Windows Defender
- Right-click the Windows Defender icon in the system tray (bottom-right corner), then click View security dashboard.
- Click Virus & threat protection — but not Scan now.
- Click Manage settings under Virus & threat protection settings.
- Place the toggle switch into the off position under Real-time protection.
How to Disable Other Antivirus Programs
- Right-click the antivirus icon in the system tray (bottom-right corner) and select an option like Pause Protection or Disable Temporarily. The exact wording will differ based on the antivirus app you’re using.
- Restart your computer to ensure the changes take effect.
- After the restart, try opening Malwarebytes again to see if the issue persists. If so, move on to Step 4.
Step 4. Try Safe Mode
Booting into Safe Mode can help bypass any malware preventing Malwarebytes from opening. Follow the steps below to boot into Safe Mode, then try running Malwarebytes. If it opens successfully, run a scan to remove any detected malware. Once the scan is complete, restart your computer normally and check if Malwarebytes opens without any issues. Here’s the step-by-step guide on how to do all this.
- Again, click the Start button, then the Power button, then click Restart while holding down the Shift key.
- Click Troubleshoot under Choose an option.
- Choose Advanced options at the bottom.
- Click Startup Repair.
- Click Restart to see a list of options.
- Make sure to tap the 4 key on your keyboard — not 5 or 6! You don’t want to boot into safe mode with networking or the command prompt enabled.
Step 5. Uninstall Malwarebytes and Download + Install the Latest Version
If all of the above steps still haven’t resolved Malwarebytes not opening, you can simply uninstall the app and download and install the latest version. Here’s how:
- Click the Start menu and begin typing “programs” in the search bar. In Windows 10, the option will appear as Programs & features, and in Windows 11, it will be called Add or remove programs. Click the option when it appears.
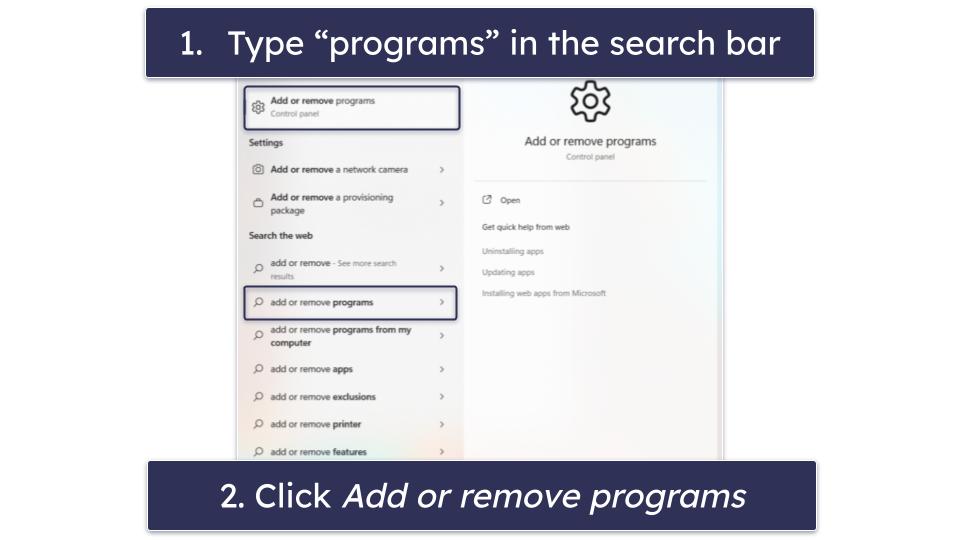
- Once the new window appears, locate Malwarebytes.
- Click the 3 horizontal dots and click Uninstall.
- Restart your PC.
- Go to your online Malwarebytes account and, under Apps & Extensions, click Download Malwarebytes.
- Once the download is complete, double-click on the file in your downloads folder to begin the installation process. Follow the on-screen prompts to complete the installation.
Step 6. Try the Malwarebytes Support Tool
If all that still doesn’t work, try downloading and using the Malwarebytes Support Tool. Here’s how to use this tool:
- Download the Malwarebytes Support Tool from the official Malwarebytes website and open the EXE file you downloaded (it starts with “mb-support”, followed by the version number). If a User Account Control prompt appears, click Yes to continue.
- If you see an error about Microsoft .NET 4.0, click OK in the pop-up window to go to Microsoft’s website and download the required update.
- In the setup window, check the box to accept the License Agreement and click Next to complete the installation. The Support Tool will open automatically.
- In the left menu, click Advanced and select Clean to start the uninstallation process.
- Click Yes in the cleanup pop-up window. After the cleanup is complete, click OK to restart your computer.
- After your computer restarts, the Support Tool will reopen. Click Yes to perform a final cleanup.
- When prompted, click Yes to reinstall Malwarebytes. Choose your device type (Personal Computer or Work Computer) and click Install.
- Wait for the installation to complete, and Malwarebytes will be reinstalled on your system.
Step 7. Use Another Antivirus App to Run a Full System Scan
If Malwarebytes has been compromised by malware, using another antivirus app can help detect and remove the threat. For instance, Norton detects 100% of malware — but you can use any other reputable antivirus app. However, for this demonstration, I’ll use Norton.
- Download and install Norton.
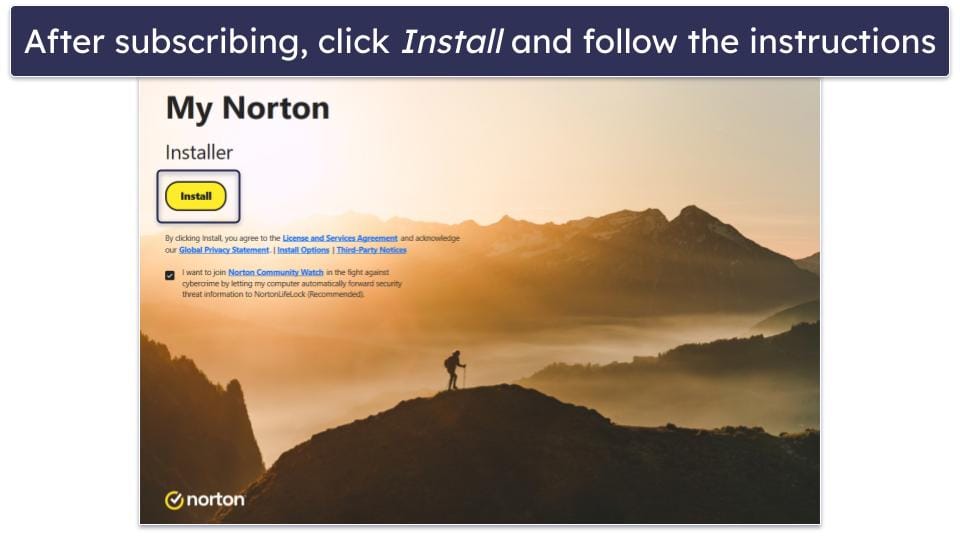
- Choose your desired scan option — I recommend running a full system scan.
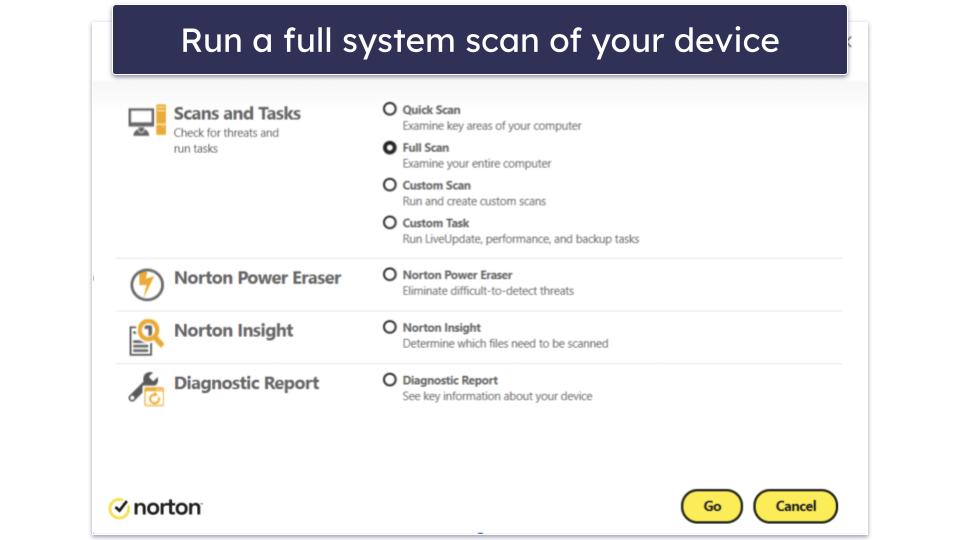
- Once the scan is complete, quarantine any malware Norton found.
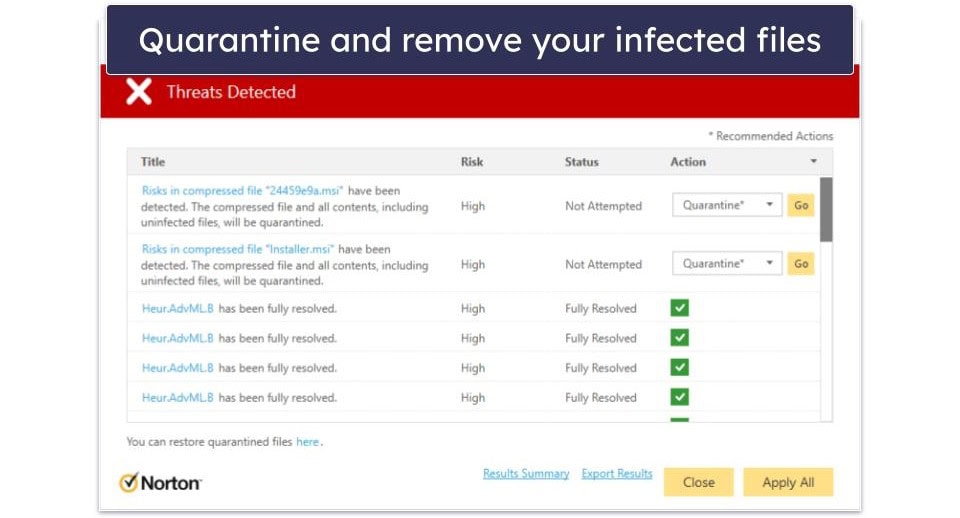
- Try launching Malwarebytes again to see if the issue is resolved.
In all likelihood, you have by now resolved the issue of Malwarebytes not opening. However, if none of the solutions above worked, it may be time to reach out to Malwarebytes support for further assistance. They can provide more advanced troubleshooting specific to your situation.
Why Is Malwarebytes Failing to Open on My PC?
Malwarebytes might not open for various reasons, ranging from software conflicts to issues with outdated or corrupted files. Here’s a breakdown of the most common causes:
- Software conflicts: If you have multiple antivirus programs running, they might clash, causing Malwarebytes to freeze or refuse to open. Most security software includes real-time protection, which can cause conflicts by blocking certain processes or preventing programs from launching.
- Outdated software: An outdated version of Malwarebytes can cause compatibility issues, especially if you’ve recently updated your operating system. New OS updates can introduce changes that older software versions aren’t designed to handle, making them malfunction.
- Corrupted installation: A botched or incomplete installation can leave Malwarebytes with missing or damaged files. This usually happens if the installation process was interrupted or if a system error occurred during setup.
- Malware infection: Malware can sometimes prevent Malwarebytes from launching. Certain strains of malware are specifically designed to target antivirus software, blocking them from running effectively (and removing malware).
Frequently Asked Questions
How do I fix Malwarebytes not opening?
You can start with simple troubleshooting steps like restarting your computer or running Malwarebytes as an administrator. If these don’t work, you can check for software conflicts or try Safe Mode. These steps often resolve the issue by clearing up system resources or bypassing any malware that might be interfering.
For more advanced fixes, consider uninstalling and reinstalling Malwarebytes manually or by using its Support Tool, which can clean up any corrupted files. For a more detailed explanation, check out my guide on how to uninstall and reinstall Malwarebytes.
How do you open Malwarebytes?
If Malwarebytes isn’t opening normally, try right-clicking the desktop icon and selecting Run as administrator. This grants the software the necessary permissions to launch. If that doesn’t work, a system restart might clear up any background processes preventing it from opening.
Sometimes, malware or software conflicts can block Malwarebytes. In such cases, booting your computer into Safe Mode can bypass these issues.
Can I uninstall and reinstall Malwarebytes?
Yes, you can uninstall and reinstall Malwarebytes to fix issues. Doing this can clear up corrupted files or configurations that might be causing the software to malfunction. First, uninstall Malwarebytes through the Windows Programs settings, then restart your computer before reinstalling.
For a more thorough clean-up, use the Malwarebytes Support Tool, which removes all app files and configurations. After the cleanup, the tool gives you the option to reinstall.