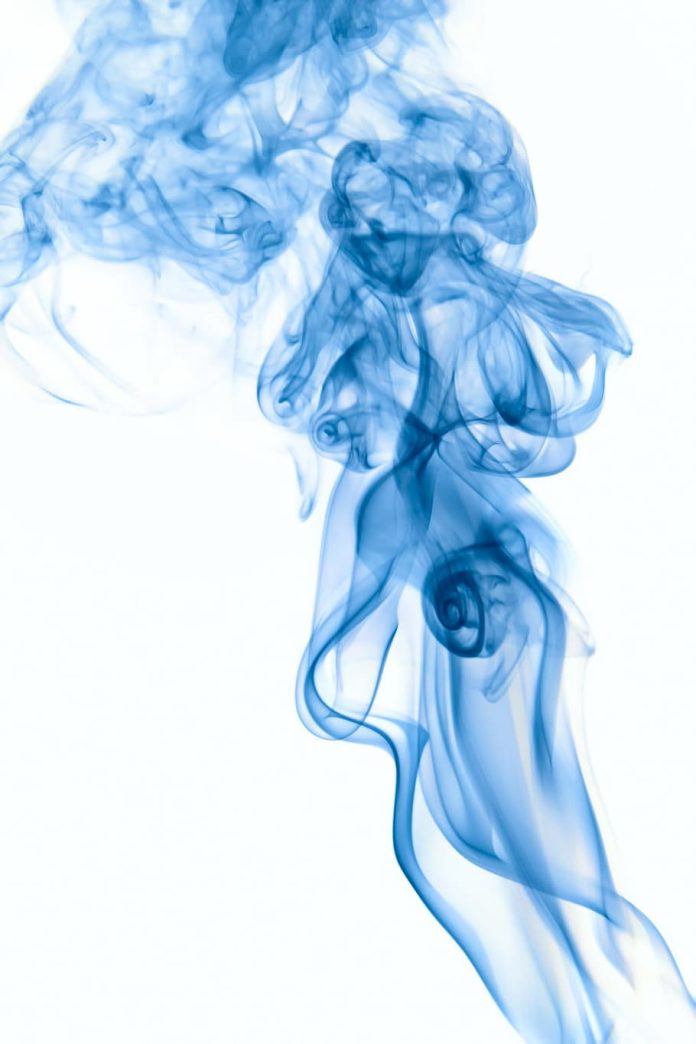Introduction
The Bash read command is a built-in utility that reads text from standard input. The tool offers many functionalities for reading user input, helping make Bash scripts interactive.
This guide explains how the Bash read command works through various examples and use cases.


Prerequisites
- Access to the command line/terminal.
- Basics of working with environment variables.
Bash read Syntax
The syntax for the Bash read command is:
read <options> <arguments>The read command takes the user input and splits the string into fields, assigning each new word to an argument. If there are fewer variables than words, read stores the remaining terms into the final variable.
Specifying the argument names is optional. The command stores a user’s input into the $REPLY variable by default.
Bash read Options
The Bash read command comes with many options to control the user input. Some options do not require additional parameters, while others have mandatory parameters.
The table below shows all the possible command options and their description.
| Option | Description |
|---|---|
-a <array> |
Assigns the provided word sequence to a variable named <array>. |
-d <delimiter> |
Reads a line until the provided <delimiter> instead of a new line. |
-e |
Starts an interactive shell session to obtain the line to read. |
-i <prefix> |
Adds initial text before reading a line as a prefix. |
-n <number> |
Returns after reading the specified number of characters while honoring the delimiter to terminate early. |
-N <number> |
Returns after reading the specified number of chars, ignoring the delimiter. |
-p <prompt> |
Outputs the prompt string before reading user input. |
-r |
Disable backslashes to escape characters. |
-s |
Does not echo the user’s input. |
-t <time> |
The command times out after the specified time in seconds. |
-u <file descriptor> |
Read from file descriptor instead of standard input. |
Continue reading to see how the read command works through various examples.
Bash read Examples
The read command functions without any arguments or options. To test the command, follow the steps below:
1. Open the terminal.
2. Write the command and press Enter:
read

The prompt waits for the user input.
3. Type a sentence and press Enter.


The terminal returns to its normal state.
4. Retrieve the message with the echo command:
echo $REPLY

The $REPLY variable stores the read command message.
Below are examples demonstrating more complex use cases for the Bash read command.
Arguments
Save the user input into a specified variable by providing an argument:
read inputRetrieve the message with:
echo $input

Alternatively, split the user input into different variables by adding multiple arguments.
For example:
read var1 var2The user input splits into individual words. Retrieve them with:
echo $var1
echo $var2

When the user input has more words than there are variables, the extra words are assigned to the last provided variable:
read var1 var2foo bar bazecho $var1
echo $var2

If there are fewer words than variables, the remaining variables are empty.
Piping
Piping takes the standard output from one command and parses it as standard input for another process. Use echo and pipe the information to read for immediate parsing. For example:
echo "Hello world!" | (read var1 var2; echo $var1; echo $var2)

The parentheses create a subshell with multiple commands, and the individual variables print to the console.
Heredoc
Another way to input text into the read command is using heredoc notation. For example:
read var1 var2 <<< "Hello world!"
echo $var1
echo $var2

The read command expects an input stream literal, and the redirection identifier (<<<) inputs the herestring.
Delimiters
The read command defines two delimiter types:
1. The delimiter for the read command.
By default, pressing Enter (newline) ends the command. Add the -d tag and provide a different delimiter in quotes to terminate differently.
For example:
read -d "-"

Instead of a new line, the new delimiter is a dash (-) instead of a new line. The command terminates when reaching the delimiter, disregarding the number of arguments. The response in $REPLY or the provided variable stores the user input without the dash (-).
2. The delimiter for splitting fields.
The variable $IFS (Internal Field Separator) stores the word delimiters. The default value by which words split is a space ” “. Set the $IFS variable to a different value to control this behavior.
For example, to separate words by dashes, use:
IFS="-"
echo "Hello-world!" | (read var1 var2; echo $var1; echo $var2)

Add different separators to split fields by different values:
IFS="-_"
echo "Hello_world-!" | (read var1 var2 var3; echo $var1; echo $var2; echo $var3)

The separator is one character long, and $IFS takes each stated divider individually.
Note: Learn also how to use the read command and while loop to read files line by line in Bash.
Prompt
Use the read command to create interactive prompts. Add the -p tag and provide the prompt text, for example:
read -p "Enter your username: " usernameThe prompt text prints and requires user input. The text saves to the variable $username.
echo Your username is $username.

Use the -p option in Bash scripts to work with prompt creation.
Hide User Input
The read command offers the -s tag to hide sensitive information input. A common use case is to combine -s with the -p tag to create a password prompt.
For example:
read -p "Enter your password: "$'\n' -s passwordThe user’s input is invisible. However, echoing the message displays the password:
echo $password

Be wary of this behavior when using read in scripts that prompt for passwords.
Note: Use unset <variable name> to remove the user input.
Set Character Limit
The read command offers two options when limiting the number of characters for the user input:
1. Use the -n option and provide a number to set the character limit. For example:
read -n 3

Press Enter after one character to end the command before reaching the character limit. Without pressing Enter, the command exits automatically after three characters.
2. Use the -N option and provide a number to set the character limit while ignoring the delimiter. For example:
read -N 3

Pressing Enter does not end the command. However, the keystroke counts as a character.
Set Timeout
Set a timeout on read to limit the time taken to input text:
read -t 5The command automatically ends after the provided time limit.
Arrays
Instead of using individual variables to store a string, add the -a option to save the input in an array. For example:
read -a array <<< "Hello world!"Retrieve the array elements with:
echo ${array[0]}
echo ${array[1]}

Alternatively, use a for loop to iterate through the array.
Escape Characters and Backslashes
The read command allows splitting long inputs into multiple lines using backslashes. For example:
read password prompt terminal outputHello \
world\
!

Pressing Enter after the backslash does not end the command and expects further input on the following line.
To ignore backslash interpretation, add the -r option:
read -r <<< "Hello\world!"; echo $REPLY

Use this option when parsing file paths and any text where the backslash has meaning.
Note: Refer to our guide on running Bash scripts to learn how to run a Bash script using various methods.
Conclusion
After reading this article and working through the examples, you now know how to utilize the read command in the Linux terminal.
Knowing how to use the utility helps make Bash scripts interactive by catching user inputs.
Master Bash with our ultimate Bash commands guide, which also contains a downloadable cheat sheet.