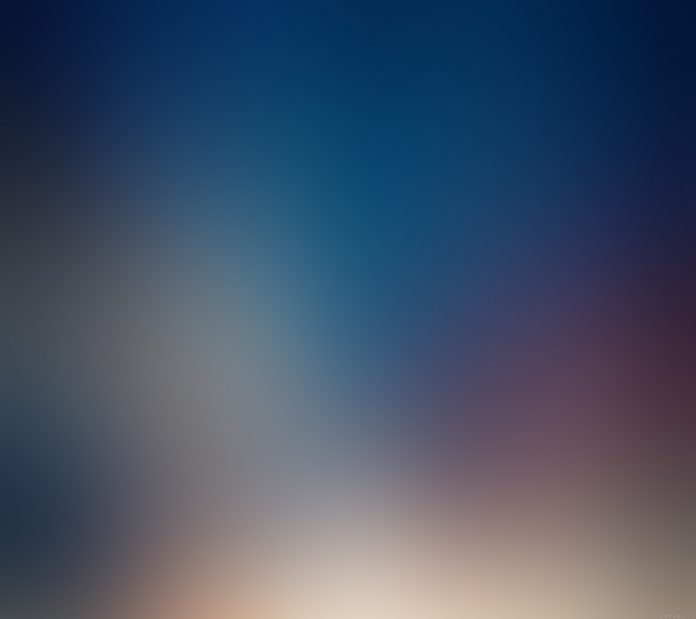Prerequisites : Introduction to tkinter | Text transliteration from English to Indian languages – Using indic-transliteration
Python offers multiple options for developing a GUI (Graphical User Interface). Out of all the GUI methods, tkinter is the most commonly used method. It is a standard Python interface to the Tk GUI toolkit shipped with Python. Python with tkinter outputs the fastest and easiest way to create GUI applications. Now, it’s up to the imagination or necessity of a developer, what he/she wants to develop using this toolkit.
To create a tkinter :
- Importing the module – tkinter
- Create the main window (container)
- Add any number of widgets to the main window.
- Apply the event Trigger on the widgets.
Let’s create a GUI based English(Latin) to Hindi(Devanagari) text-convertor application that can convert text input given by user into Devanagari text.
Below is the implementation :
Python3
# import sanscript class from the indic_transliteration modulefrom indic_transliteration import sanscript# import transliterate method from sanscript# class of the indic_transliteration modulefrom indic_transliteration.sanscript import transliterate# import all functions from the tkinter from tkinter import *# Function to clear both the text areasdef clearAll() : # whole content of text area is deleted text1_field.delete(1.0, END) text2_field.delete(1.0, END)# Function to convert into Devanagari text def convert() : # get a whole input content from text box # ignoring \n from the text box content input_text = text1_field.get("1.0", "end")[:-1] # converted into the given devanagari # transliterated text output_text = transliterate(input_text, sanscript.ITRANS, sanscript.DEVANAGARI) text2_field.insert('end -1 chars', output_text)# Driver code if __name__ == "__main__" : # Create a GUI window root = Tk() # Set the background colour of GUI window root.configure(background = 'light green') # Set the configuration of GUI window (WidthxHeight) root.geometry("400x350") # set the name of tkinter GUI window root.title("Converter") # Create Welcome to Latin to Devanagiri text converter headlabel = Label(root, text = 'Welcome to Latin to Devanagiri text converter', fg = 'black', bg = "red") # Create a " Latin Text " label label1 = Label(root, text = " Latin Text ", fg = 'black', bg = 'dark green') # Create a " Devanagiri Text " label label2 = Label(root, text = " Devnagiri Text", fg = 'black', bg = 'dark green') # grid method is used for placing # the widgets at respective positions # in table like structure . headlabel.grid(row = 0, column = 1) # padx keyword argument used to set padding along x-axis . # pady keyword argument used to set padding along y-axis . label1.grid(row = 1, column = 0, padx = 10, pady = 10) label2.grid(row = 3, column = 0, padx = 10, pady = 10) # Create a text area box # for filling or typing the information. text1_field = Text(root, height = 5, width = 25, font = "lucida 13") text2_field = Text(root, height = 5, width = 25, font = "lucida 13") # padx keyword argument used to set padding along x-axis . # pady keyword argument used to set padding along y-axis . text1_field.grid(row = 1, column = 1, padx = 10, pady = 10) text2_field.grid(row = 3, column = 1, padx = 10, pady = 10) # Create a Convert Button and attached # with convert function button1 = Button(root, text = "Convert into Devnagiri text", bg = "red", fg = "black", command = convert) button1.grid(row = 2, column = 1) # Create a Clear Button and attached # with clearAll function button2 = Button(root, text = "Clear", bg = "red", fg = "black", command = clearAll) button2.grid(row = 4, column = 1) # Start the GUI root.mainloop() |
Output :