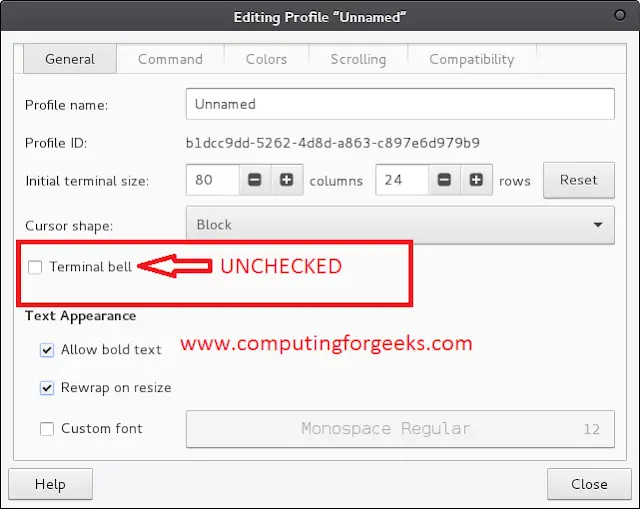Prerequisite: Create and Write on an excel sheet
XlsxWriter is a Python library using which one can perform multiple operations on excel files like creating, writing, arithmetic operations and plotting graphs. Let’s see how to plot charts with different types of Data Tools using realtime data.
Charts are composed of at least one series of one or more data points. Series themselves are comprised of references to cell ranges. For plotting the charts on an excel sheet, firstly, create chart object of specific chart type( i.e Line chart etc.). After creating chart objects, insert data in it and lastly, add that chart object in the sheet object.
Code #1 : Plot a Chart with Up-Down Bars.
For plotting this type of chart on an excel sheet, use set_up_down_bars() method of the chart object.
Python3
# import xlsxwriter moduleimport xlsxwriter# Workbook() takes one, non-optional, argument # which is the filename that we want to create. workbook = xlsxwriter.Workbook('Example4_chart.xlsx')# The workbook object is then used to add new # worksheet via the add_worksheet() method. worksheet = workbook.add_worksheet()# Create a new Format object to formats cells # in worksheets using add_format() method . # here we create italic format object italic = workbook.add_format({'italic': 1})# Add the worksheet data that the charts will refer to.Data1 = ['Subject', 'Mid Exam Score', 'End Exam Score']Data2 = [ ["Math", "Physics", "Computer", "Hindi", "English", "chemistry"], [90, 78, 60, 80, 60, 90], [45, 39, 30, 40, 30, 60]]# Write a row of data starting from 'A1' # with bold format . worksheet.write_row('A1', Data1, italic)# Write a column of data starting from # 'A2', 'B2', 'C2' respectively worksheet.write_column('A2', Data2[0])worksheet.write_column('B2', Data2[1])worksheet.write_column('C2', Data2[2])# set the width of B and C columnworksheet.set_column('B:C', 15)# Create a chart object that can be added # to a worksheet using add_chart() method. # here we create a line chart object .chart1 = workbook.add_chart({'type': 'line'})# Adding the Up-Down Bars.chart1.set_up_down_bars()# Add a data series to a chart # using add_series method. # Configure the first series. # = Sheet1 !$A$1 is equivalent to ['Sheet1', 0, 0]. # note : spaces is not inserted in b / w # = and Sheet1, Sheet1 and ! # if space is inserted it throws warning. chart1.add_series({ 'categories': '= Sheet1 !$A$2:$A$7', 'values': '= Sheet1 !$B$2:$B$7', }) # Configure the second series.chart1.add_series({ 'categories': '= Sheet1 !$A$2:$A$7', 'values': '= Sheet1 !$C$2:$C$7', }) # Add a chart title. chart1.set_title({'name': 'Exam Score Distribution'}) # Add x-axis label chart1.set_x_axis({'name': 'Subjects'}) # Add y-axis label chart1.set_y_axis({'name': 'Marks'}) # Set an Excel chart style. chart1.set_style(11) # add chart to the worksheet with given # offset values at the top-left corner of # a chart is anchored to cell D2 worksheet.insert_chart('D2', chart1, {'x_offset': 20, 'y_offset': 5}) # Finally, close the Excel file # via the close() method. workbook.close() |
Output :
Code #2 : Plot a Chart with High-Low Lines.
For plotting this type of chart on an excel sheet, use set_high_low_lines() method of the chart object.
Python3
# import xlsxwriter moduleimport xlsxwriter# Workbook() takes one, non-optional, argument # which is the filename that we want to create. workbook = xlsxwriter.Workbook('Example5_chart.xlsx')# The workbook object is then used to add new # worksheet via the add_worksheet() method. worksheet = workbook.add_worksheet()# Create a new Format object to formats cells # in worksheets using add_format() method . # here we create italic format object italic = workbook.add_format({'italic': 1})# Add the worksheet data that the charts will refer to.Data1 = ['Subject', 'Mid Exam Score', 'End Exam Score']Data2 = [ ["Math", "Physics", "Computer", "Hindi", "English", "chemistry"], [90, 78, 60, 80, 60, 90], [45, 39, 30, 40, 30, 60] ]# Write a row of data starting from 'A1' # with bold format . worksheet.write_row('A1', Data1, italic)# Write a column of data starting from # 'A2', 'B2', 'C2' respectively worksheet.write_column('A2', Data2[0])worksheet.write_column('B2', Data2[1])worksheet.write_column('C2', Data2[2])# set the width of B and C columnworksheet.set_column('B:C', 15)# Create a chart object that can be added # to a worksheet using add_chart() method. # here we create a line chart object .chart2 = workbook.add_chart({'type': 'line'})# Adding the High-Low lines.chart2.set_high_low_lines()# Add a data series to a chart # using add_series method. # Configure the first series. # = Sheet1 !$A$1 is equivalent to ['Sheet1', 0, 0]. # note : spaces is not inserted in b / w # = and Sheet1, Sheet1 and ! # if space is inserted it throws warning. chart2.add_series({ 'categories': '= Sheet1 !$A$2:$A$7', 'values': '= Sheet1 !$B$2:$B$7', }) # Configure the second series.chart2.add_series({ 'categories': '= Sheet1 !$A$2:$A$7', 'values': '= Sheet1 !$C$2:$C$7', }) # Add a chart title. chart2.set_title({'name': 'Exam Score Distribution'}) # Add x-axis label chart2.set_x_axis({'name': 'Subjects'}) # Add y-axis label chart2.set_y_axis({'name': 'Marks'}) # Set an Excel chart style. chart2.set_style(11) # add chart to the worksheet with given # offset values at the top-left corner of # a chart is anchored to cell D2 worksheet.insert_chart('D2', chart2, {'x_offset': 20, 'y_offset': 5}) # Finally, close the Excel file # via the close() method. workbook.close() |
Output :
Code #3 : Plot a Chart with Drop Lines.
For plotting this type of chart on an excel sheet, use set_drop_lines() method of the chart object.
Python3
# import xlsxwriter moduleimport xlsxwriter# Workbook() takes one, non-optional, argument # which is the filename that we want to create. workbook = xlsxwriter.Workbook('Example6_chart.xlsx')# The workbook object is then used to add new # worksheet via the add_worksheet() method. worksheet = workbook.add_worksheet()# Create a new Format object to formats cells # in worksheets using add_format() method . # here we create italic format object italic = workbook.add_format({'italic': 1})# Add the worksheet data that the charts will refer to.Data1 = ['Subject', 'Mid Exam Score', 'End Exam Score']Data2 = [ ["Math", "Physics", "Computer", "Hindi", "English", "chemistry"], [90, 78, 60, 80, 60, 90], [45, 39, 30, 40, 30, 60] ]# Write a row of data starting from 'A1' # with bold format . worksheet.write_row('A1', Data1, italic)# Write a column of data starting from # 'A2', 'B2', 'C2' respectively worksheet.write_column('A2', Data2[0])worksheet.write_column('B2', Data2[1])worksheet.write_column('C2', Data2[2])# set the width of B and C columnworksheet.set_column('B:C', 15)# Create a chart object that can be added # to a worksheet using add_chart() method. # here we create a line chart object .chart3 = workbook.add_chart({'type': 'line'})# Adding the Drop Lines.chart3.set_drop_lines()# Add a data series to a chart # using add_series method. # Configure the first series. # = Sheet1 !$A$1 is equivalent to ['Sheet1', 0, 0]. # note : spaces is not inserted in b / w # = and Sheet1, Sheet1 and ! # if space is inserted it throws warning. chart3.add_series({ 'categories': '= Sheet1 !$A$2:$A$7', 'values': '= Sheet1 !$B$2:$B$7', }) # Configure the second series.chart3.add_series({ 'categories': '= Sheet1 !$A$2:$A$7', 'values': '= Sheet1 !$C$2:$C$7', }) # Add a chart title. chart3.set_title({'name': 'Exam Score Distribution'}) # Add x-axis label chart3.set_x_axis({'name': 'Subjects'}) # Add y-axis label chart3.set_y_axis({'name': 'Marks'}) # Set an Excel chart style. chart3.set_style(11) # add chart to the worksheet with given # offset values at the top-left corner of # a chart is anchored to cell D2 worksheet.insert_chart('D2', chart3, {'x_offset': 20, 'y_offset': 5}) # Finally, close the Excel file # via the close() method. workbook.close() |
Output :