Prerequisite: Wireshark – Packet Capturing and Analyzing
Using Wireshark to print data packets sent between two devices connected over a network is quite easy. All one needs to do is install Wireshark on both machines and enable packet logging on each device’s settings menu. Once packet logging is enabled, all traffic sent from one device to another will be saved as a separate file in the analysis window’s Packets tab. Next, choose File → Export → Packets. In Wireshark’s menu bar and select the scheme you want to use for printing data packets in the Network Protocols and Applications tab. In this example, we’ll use HTTP, since it’s an application usually run on web browsers. After deciding an export scheme, save all the files generated by packet logging by navigating to File → Export → Files. in Wireshark’s menu bar. You can then open the exported files with your preferred text editor or desktop publishing program, such as Microsoft Word or OpenOffice Writer Pro 6. Although there are many ways to use Wireshark for packet printing, it’s not necessarily easy or intuitive if you’re just beginning with this tool’s functionality.
After capturing some packets or after opening a previously saved captured file and analyzing them, sometimes we need to print the details of the captured packets. To print the packets, click on the” menu and then select the “Print” menu item. This will bring up Wireshark’s “Print” dialogue box.
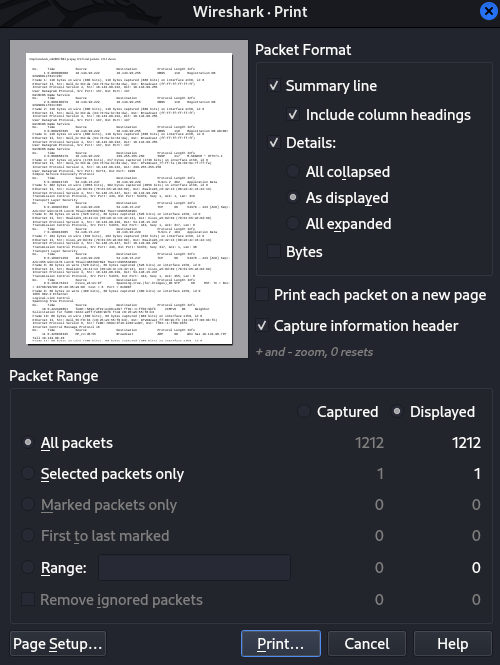
The “Print” dialogue The box displays a preview area showing the results of changing the package format settings. Use the + and – keys to zoom in and out, and the 0 key to reset the zoom level. The following are the options available in the Print dialogue box:
Packet Format:
Wireshark makes use of the pcapng report layout because of the default layout for saving captured packets. Very flexible, but may not be supported by other tools. Wireshark also supports the libpcap file format.
- Summary line: Include a summary line for each package. The row contains the same fields as the package list.
- Details: Export or print the contents of the Packet Details.
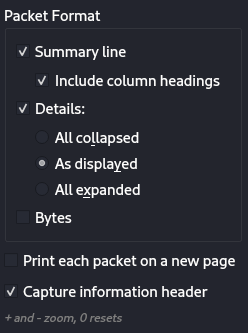
- All collapsed: It exports or prints as if the “Packet Details” tree is in the “all collapsed” state.
- As displayed: It exports or prints as if the “Packet Details” tree is in the “as displayed” state.
- All expanded: It exports or prints as if the “Packet Details” tree is in the “all expanded” state.
- Bytes: It exports or prints the hex dumps of each packet in the “Packet Bytes” pane.
- Each packet on a new page: While exporting, this will put a form feed character between each packet and put each packet on a separate page.
- Capture information header: It adds a header to each page with the capture filename and the number of total packets and shown packets.
- Packet Range: We can use it to specify which packets will be exported or printed.
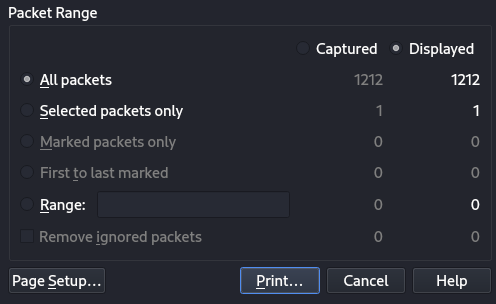
- Page Setup: It allows us to select the page size and orientation.
- Print: It prints all the formatted details to the default printer.
- Cancel: It will close the dialogue box without printing.
- Help: It will display this section of the “User’s Guide”.




