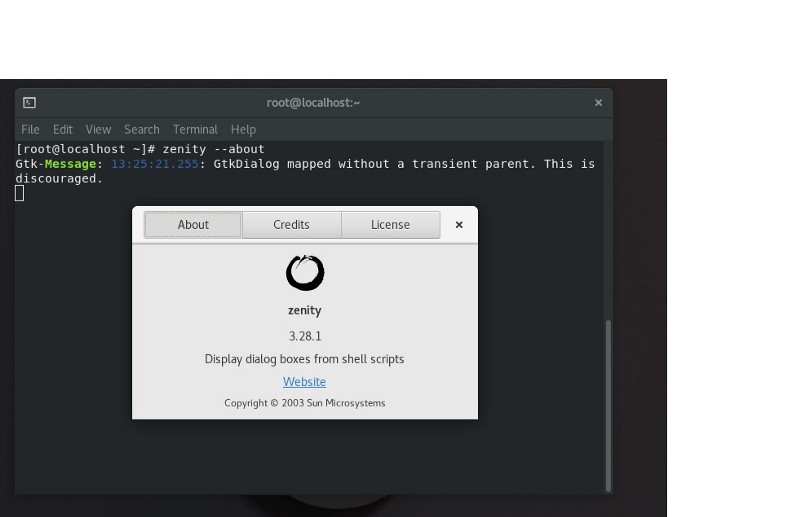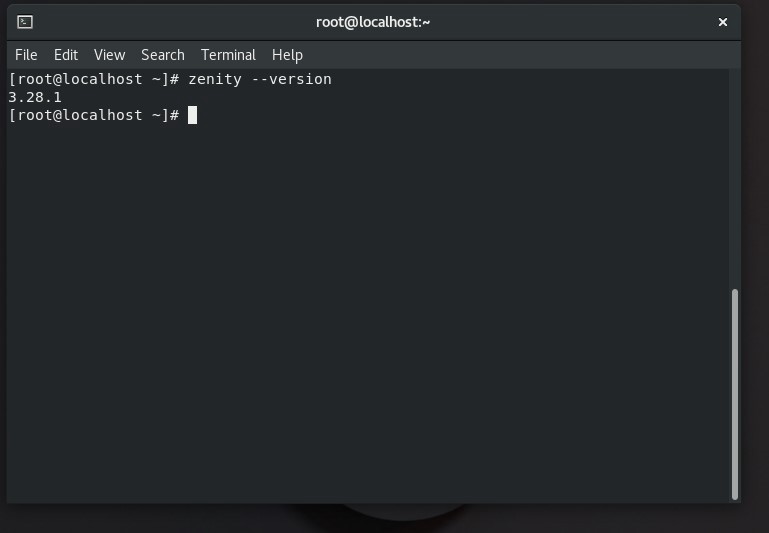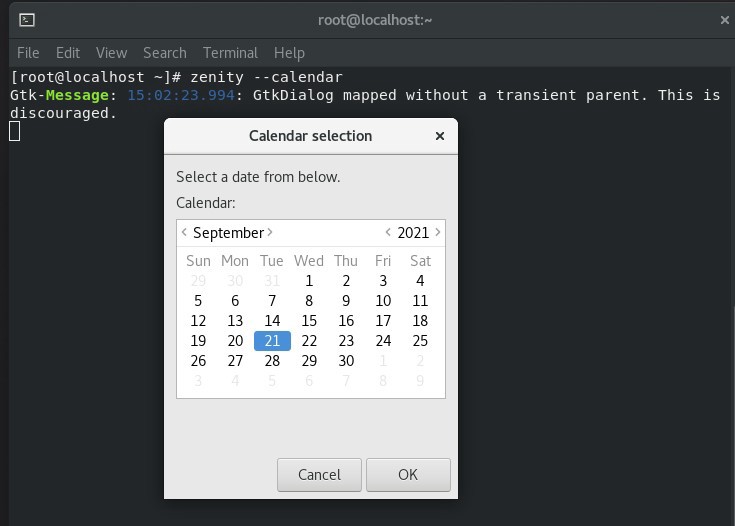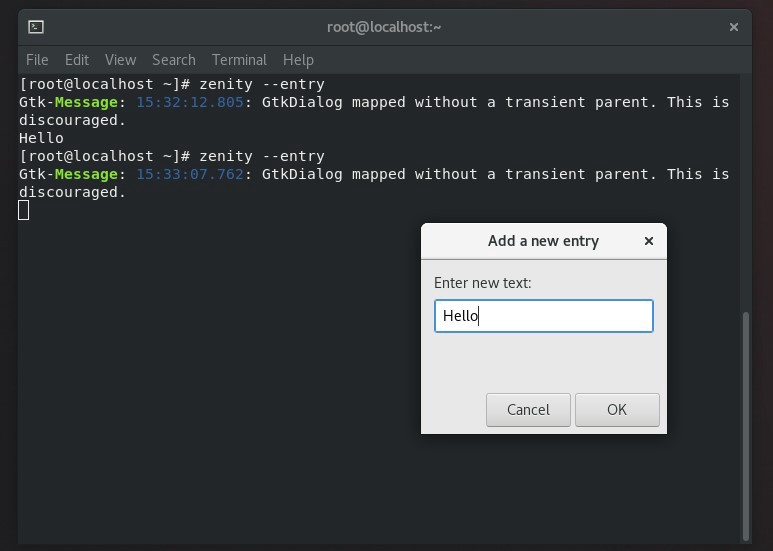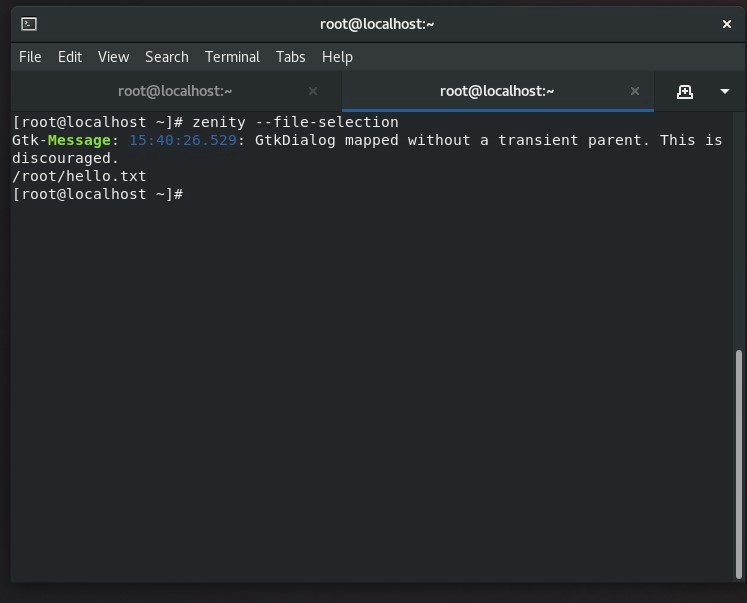Introduction
Welcome to the world of GUI scripting! The ability to create graphical dialog boxes in the command line can greatly enhance the user experience of your scripts, making them more intuitive and user-friendly. Whether you are a seasoned developer or just getting started with scripting, Zenity Linux is a tool that you will want to have in your toolbox.
Before diving into the Zenity command, it is important to understand the basics of Linux and its ecosystem. Understanding the basics of Linux and its ecosystem will help you to better understand how Zenity fits into the Linux environment and how it can be used to create more user-friendly and accessible command-line programs.
Learning Objectives
- Learn how to install and set up Zenity on a Linux system.
- Acquire knowledge of the different types of dialog boxes that can be created using Zenity.
- Explore the process of creating and customizing graphical dialog boxes in shell scripts.
- Discover how to retrieve user input from Zenity dialog boxes and use it in your scripts.
- Grasp the importance of Zenity in simplifying the process of creating graphical dialog boxes in shell scripts.
This article was published as a part of the Data Science Blogathon.
Table of Contents
- What do you Understand by Linux?
- What is Zenity?
- The Features Offered by Zenity
- Basic Usage of Zenity
- Zenity Basic Dialog Boxes
5.1 How about a quick calendar dialog?
5.2 An error dialog box
5.3 Display Text Entry Dialog
5.4 Display File Selection Dialog
5.5 Display scale dialog
5.6 Display Color Selection Dialog
5.7 Display Question Dialog - Conclusion
What do you Understand by Linux?
GNU Linux is the operating system built on a very powerful Kernel called Linux. Linux is famous for its command Line operations. Linux is a free and open-source operating system based on the Unix operating system. The Linux ecosystem is made up of various components, including the kernel, system libraries, and user-space programs. The command-line interface (CLI) is a fundamental part of Linux and is used for many tasks, including system administration, software development, and automation.
This article will discuss creating and executing a simple Graphical Dialog box using a GTK+ application called “Zenity.”
What is Zenity?

Zenity is a tool for creating graphical user interfaces (GUIs) for command-line scripts and programs in Linux. It provides a simple and consistent way for developers to create dialog boxes and other elements such as file selection dialogs, progress bars, and question dialogs, without the need to learn a full-fledged GUI toolkit. Zenity is typically used with shell scripts to provide a more user-friendly experience for command-line programs.
Advantages of Zenity:
One of the main advantages of using Zenity is its simplicity. Developers can easily create simple dialogs and prompt that can be used in various ways, such as allowing the user to select a file to be processed by a script or indicating the status of a task with a progress bar. Additionally, Zenity supports various dialog types, including question dialogs, text entry dialogs, and calendar dialogs, which can be used to gather user input in various ways.
The Features Offered by Zenity
One of the most powerful features of Zenity is the ability to use it in shell scripts. By integrating Zenity dialogs into shell scripts, developers can create powerful and user-friendly command-line programs. For example, a shell script that uses a file selection dialog to allow the user to select a file to be processed and a progress bar to indicate the status of the task can be created with a few lines of code. This allows developers to create robust command-line programs that are easy to use for both advanced and novice users.
Some of the features are:
-
FOSS Software: refers to software that is freely available to use, modify, and distribute.
- Cross Platform Application: Applications that can run on multiple operating systems. Allow GTK+ Dialog Box Execution: Zenity allows the execution of dialog boxes using the GTK+ toolkit.
- Command Line Tool: A program or script that can be run through the command line interface.
- Support in Shell Scripting: Zenity can be used within shell scripts to create graphical interfaces for command-line programs.
Zenity also provides a consistent look and feel across different Linux distributions. This is because Zenity is based on the GTK+ toolkit, which is a widely used GUI toolkit in Linux. This means that dialogs created using Zenity will look and feel similar across different Linux distributions, providing a consistent user experience.
Basic Usage of Zenity
Basic usage of Zenity refers to the initial steps and commands that are necessary to use the tool effectively. This includes understanding how to launch Zenity, creating different types of dialog boxes, and retrieving the user’s input from the dialog boxes.
- Zenity supports various types of dialog boxes, including message boxes, question boxes, file selection boxes, color selection boxes, and more. Each type of dialog box is created with a specific command and options. For example, to create a file selection dialog box, you would use the command “zenity –file-selection”.
- You can create a dialog to provide the user with information. For example, you can use a progress dialog to indicate an operation’s current status, or a warning message dialog to alert the user.
After the user interacts with the dialog box, Zenity will return the user’s input in the form of standard output. This output can then be saved to a variable or used in a shell script.
To master the basic usage of Zenity, it is recommended to practice creating different types of dialog boxes and experimenting with different options and commands.
Steps to Install Zenity in Linux
Installing Zenity on Linux is a simple process that can be done through the package manager or by compiling the source code. Once installed, you can start using it in your scripts to create interactive and user-friendly graphical interfaces.
zenity — version
So as you can see, zenity is installed on my system. If it is not installed on your system, use it.
yum install zenity
This will install zenity in your system. Once the installation is complete, you can start using Zenity in your scripts by calling the zenity command.
Zenity Basic Dialog Boxes
Some of the basic Dialogs of Zenity can be invoked directly from the command line.
1. How About a Quick Calendar Dialog?
Zenity allows users to display a calendar dialog box, allowing the user to select a date from a calendar. This can be useful when the user needs to input a specific date for an application or script.
zenity — calendar
2. An Error Dialog Box
Zenity allows users to display an error dialog box that displays an error message to the user. This can be useful when the user needs to be informed of an error in an application or script.
zenity — error
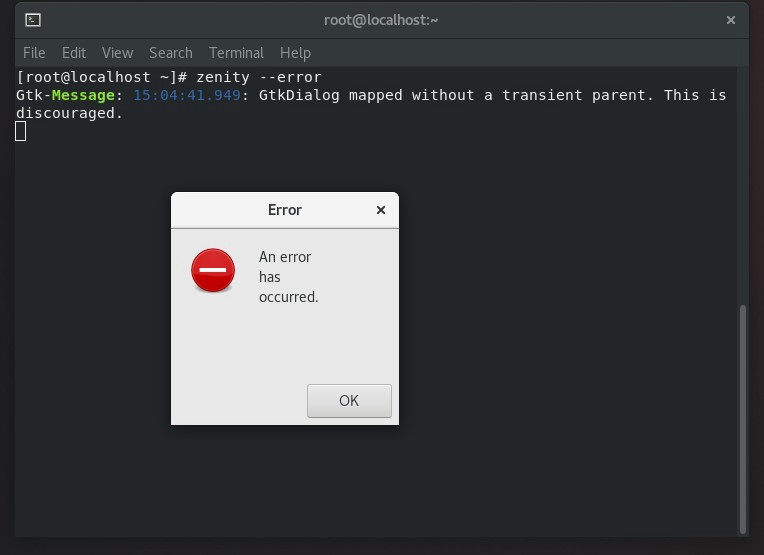
3. Display Text Entry Dialog
Zenity allows users to display a dialog box that prompts the user to enter a string of text. This can be useful in situations where the user needs to input a specific text for an application or script.
zenity — entry
4. Display File Selection Dialog
Zenity allows users to display a dialog box for selecting a file or directory from the file system. This can be useful when the user needs to specify a file or directory as input for an application or script.
zenity — file-selection
5. Display Scale Dialog
Zenity allows users to display a scale dialog box, allowing the user to select a value within a range of predefined values. This can be useful in situations where the user needs to select a specific value for an application or script, such as setting the volume or brightness.
zenity-scale
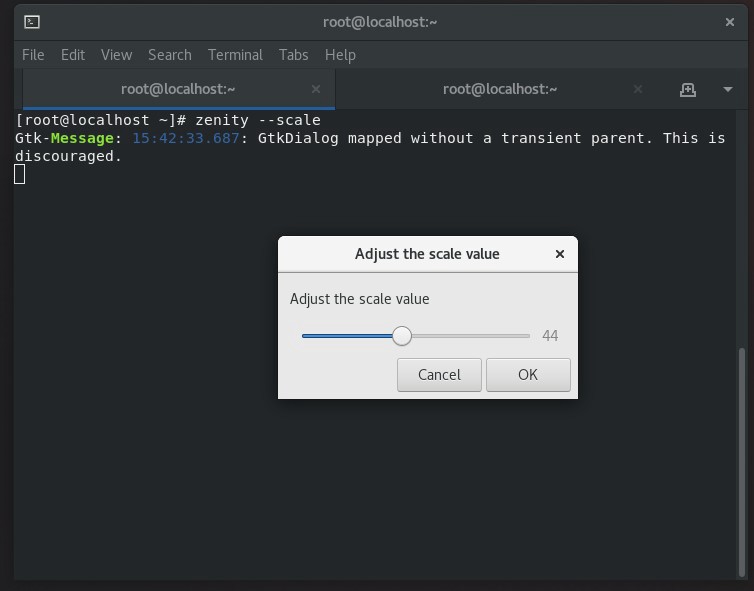
6. Display the Color Selection Dialog
Zenity allows users to display a color selection dialog box, allowing the user to choose a color from a variety of options. This can be useful in situations where the user needs to select a specific color for an application or script.
zenity — color-selection
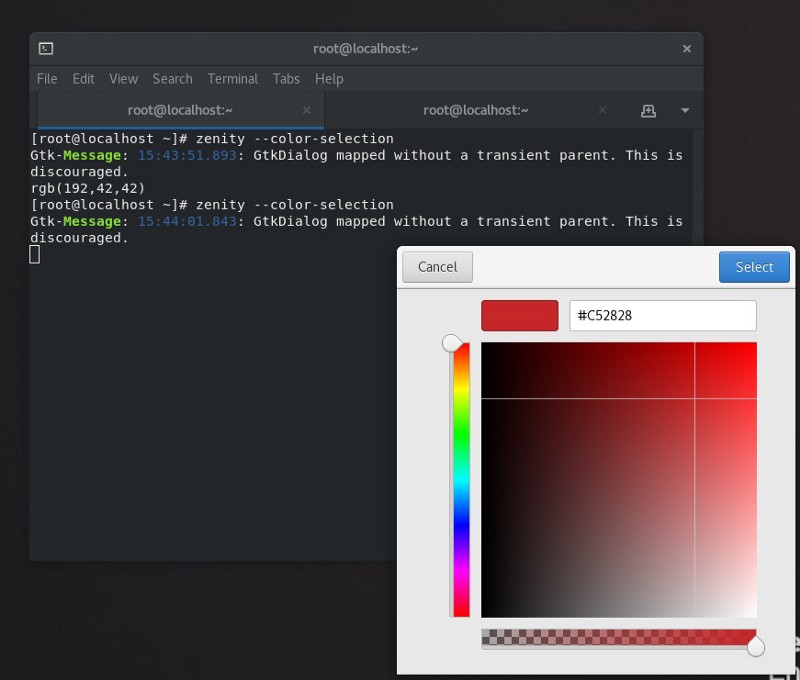
7. Display Question Dialog
Zenity allows users to display a dialog box that prompts the user to answer a question with a yes or no response. This can be useful in situations where the user needs to confirm a choice or action for an application or script.
zenity — question
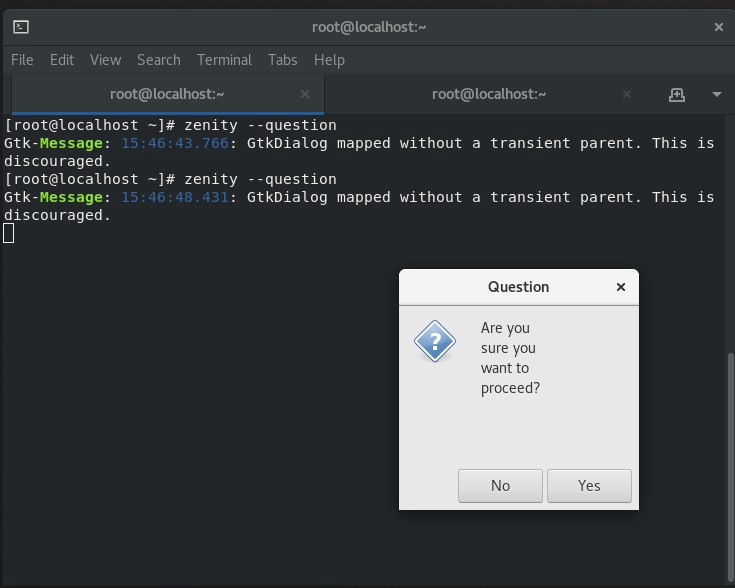
Conclusion
In conclusion, Zenity is a powerful and user-friendly tool for creating graphical user interfaces in Linux. It provides a simple and consistent way for developers to create dialog boxes and other elements such as file selection dialogs, progress bars, and question dialogs. I hope now you have some understanding of Zenity and its features as well as commands. Still, we’ve only scratched the surface when it comes to all of the benefits Zenity has to offer.
In this article, we have covered the following:
- GNU Linux is the operating system built on a very powerful Kernel called Linux.
- Linux is famous for its command Line operations.
- Zenity is an open-source and cross-platform application that displays GTK+ Dialog Boxes in the command line and uses shell scripts.
- Zennity allows asking and presenting information to/from the shell in Graphical Boxes.
- Zenity program can be ported to/from another platform.
- Use zenity-calender cmd to create a quick calendar dialog and many other commands
Something not mentioned, or do you want to share your thoughts? Feel free to comment below, and I’ll get back to you.
You could connect with me on- Linkedin
The media shown in this article is not owned by Analytics Vidhya and is used at the Author’s discretion.