The “Manage Interfaces” dialogue box available in the “Capture Options” input tab, lets you show and hide interfaces, add comments and manage pipes and remote interfaces. This dialogue box initially shows the “Local Interfaces” tab in which we can click on the checkbox to hide and show hidden interfaces.
Wireshark’s Manage Interfaces Dialogue Box:
To open Wireshark’s Manage Interfaces Dialogue Box, follow the steps below :
- Start the Wireshark by selecting the network we want to analyze or opening any previously saved captured file.
- Now click on the Capture option menu from the menu items in the main Wireshark window.
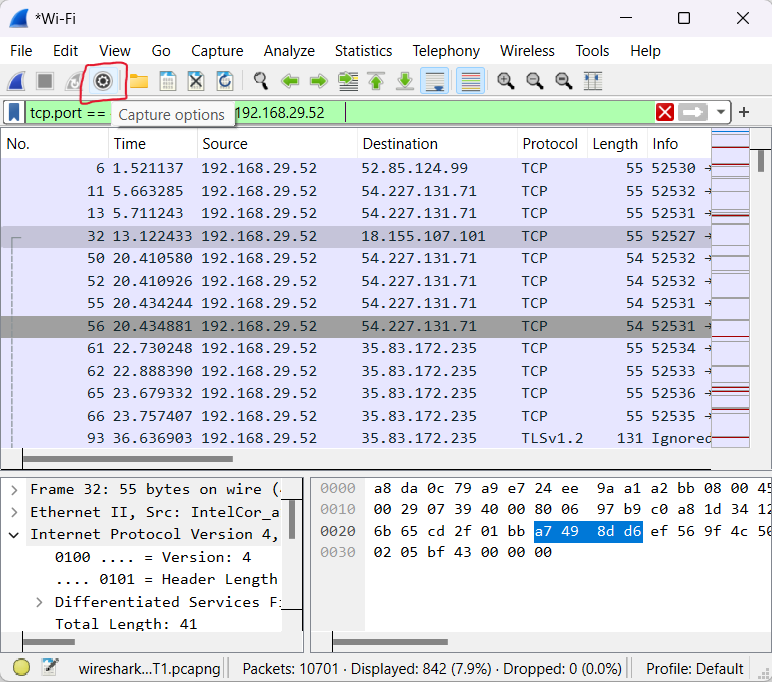
This will open Wireshark’s “Capture Options” dialogue box.
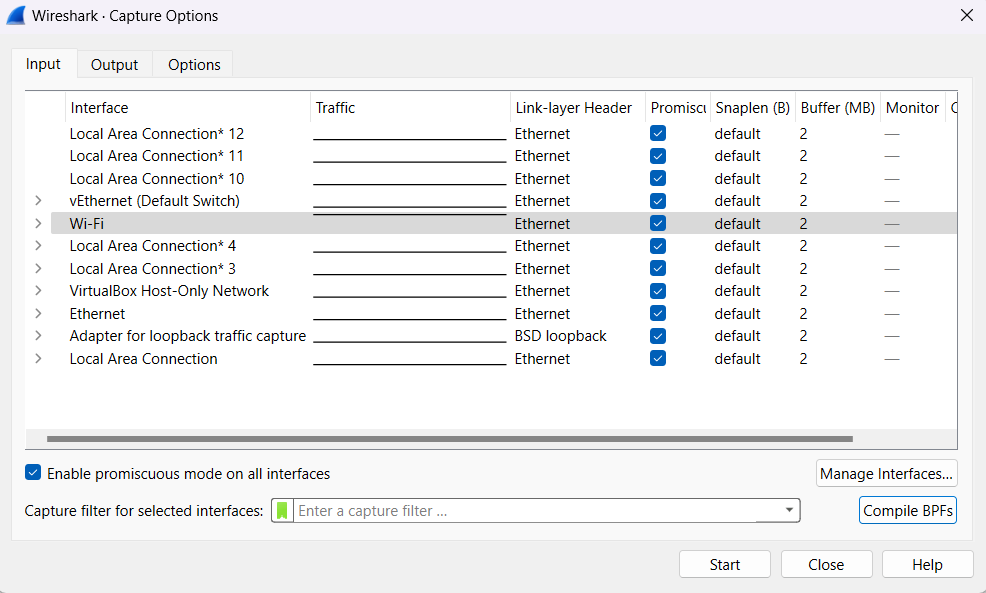
Now in the Capture Options input tab click on the “Manage Interfaces” option. This will bring up the “Manage Interfaces” dialogue box.
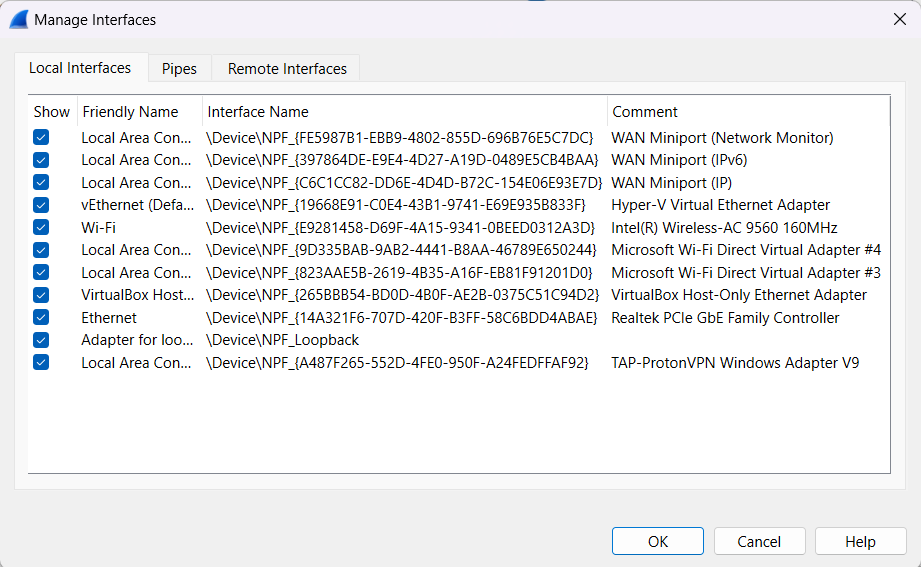
The “Local Interfaces” has the following fields :
- Show: clicking on the checkbox will show or hide this interface in the welcome screen and the “Capture Options” dialogue box.
- Friendly Name: A name for the interface.
- Interface Name: Device name of the interface.
- Comment: Let you add a descriptive comment for the interface.
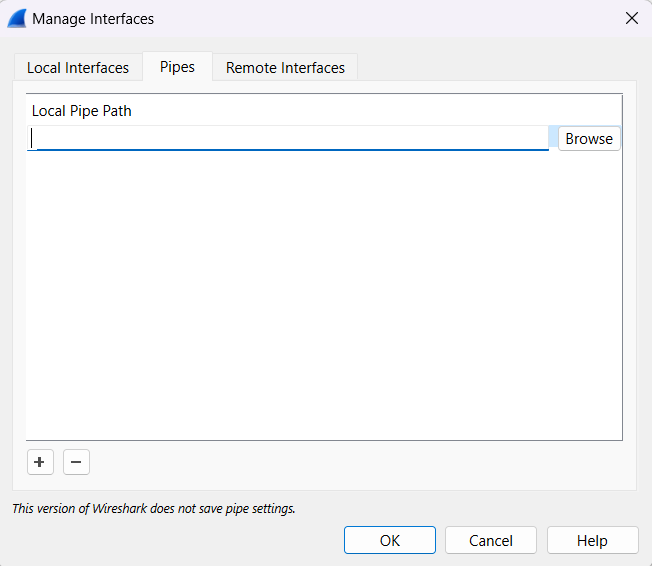
The “Pipes” tab lets you add a pipe to capture from or remove an existing pipe from the list. To add a pipe to the list click on the ” + ” and type the name of the pipe including its path. To remove a pipe from the list select it and press ” – “.
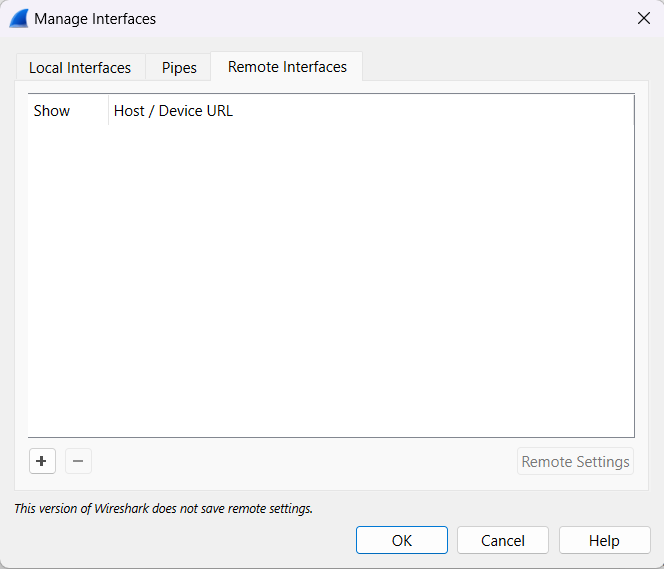
The “Remote Interfaces” tab lets you capture from an interface running on a machine located at a remote place. But one important thing is that a service called Remote Packet Capture Protocol must be running on the remote machine before establishing a connection with this machine. To add a new remote capture interface click on the ” + ” button.
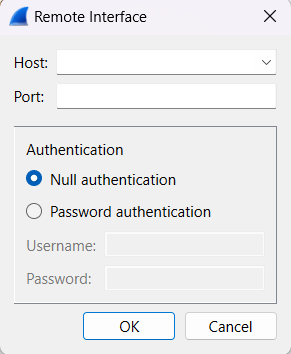
Here we need to specify the following :
- Host: We need to mention the IP address or hostname of the remote machine in which the Remote Packet Capture Protocol service is running. The successful previous connection with the host is listed in the drop-down.
- Port: We need to mention the port number where the Remote Packet Capture Protocol service is running on the remote machine. It takes the port number 2002 by default if we do not mention it.
- Null authentication: If we do not need authentication before capturing select this option.
- Password authentication: We need to mention the username and password to connect to the remote machine running the service RPCP.




