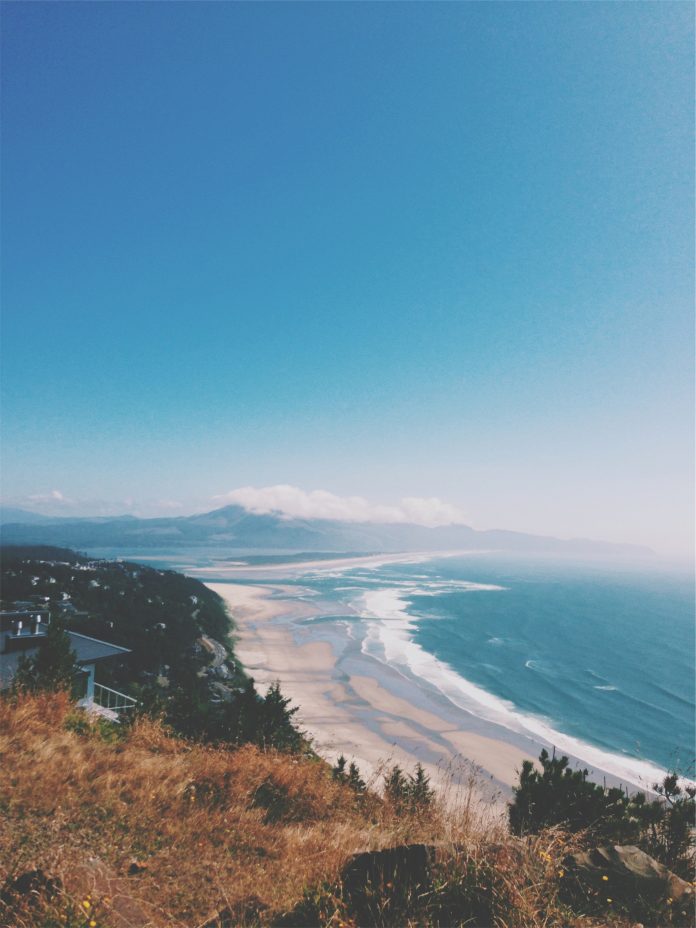Popular open-source software called Jupyter Notebook enables you to create and share documents with live code, equations, visuals, and text. Scientific computing and data science both make extensive use of it. However, there may come a time when you need to uninstall Jupyter from your system for various reasons, such as switching to a different environment or resolving conflicts with other software. This article will provide a step-by-step guide on uninstalling Jupyter from your system, whether it is Windows, macOS, or Linux that you are using.
Uninstalling Jupyter on Windows
The Jupyter software and its related components must be removed from your computer in order to completely uninstall Jupyter on Windows. You can follow the instructions in this manual to completely uninstall Jupyter.
Method 1: Using the Command Prompt
1. Open the Command Prompt: Press `Windows + X` and select “Windows Terminal” or “Command Prompt” from the menu.
2. Uninstall Jupyter: In the Command Prompt, type the following command and press Enter:
pip uninstall jupyter
This command will uninstall Jupyter using the Python package manager, ‘pip’. If you installed Jupyter with a different package manager, such as `conda`, you should use the corresponding uninstall command (e.g., `conda uninstall Jupiter).
3. Confirm Uninstallation: You will be prompted to confirm the uninstallation. Type ‘y’ and press Enter to proceed.
Method 2: Using the Control Panel
1. Open the Control Panel: Press ‘Windows + R”, type ‘control’, and press Enter to open the Control Panel.
2. Navigate to “Programs and Features”: Click on “Uninstall a program” under the “Programs” section.
3. Locate Jupyter: Find Jupyter in the list of installed programs and select it.
4. Uninstall Jupyter: Click on the “Uninstall” button and follow the on-screen instructions to uninstall Jupyter from your system.
Uninstalling Jupyter on macOS
The Jupyter software and its dependencies must be removed from your Mac in order to completely uninstall Jupyter on macOS. This manual offers detailed methods for successfully uninstalling Jupyter.
Method 1: Using Terminal
1. Open Terminal: Launch Terminal from the Applications > Utilities folder or use Spotlight to search for it.
2. Uninstall Jupyter: In the Terminal, type the following command and press Enter:
pip uninstall jupyter
As with Windows, if you used a different package manager to install Jupyter, replace ‘pip’ with the appropriate command (e.g., ‘conda uninstall jupyter’ for conda users).
3. Confirm Uninstallation: Confirm the uninstallation when prompted by typing ‘y’ and pressing Enter.
Uninstalling Jupyter on Linux
The Jupyter software and its related components must be removed from your Linux-based system in order to completely uninstall Jupyter. You can follow the instructions in this article to completely uninstall Jupyter.
Method 1: Using Terminal (for pip-installed Jupyter)
1. Open a Terminal: Use your preferred terminal emulator.
2. Uninstall Jupyter: In the Terminal, type the following command and press Enter:
pip uninstall jupyter
3. Confirm Uninstallation: Confirm the uninstallation by typing ‘y’ and pressing Enter when prompted.
Method 2: Using Package Manager (for system-wide installation)
If you installed Jupyter system-wide using a package manager like ‘apt’, ‘yum’, or ‘dnf’, you should use the same package manager to uninstall it. For example, on Debian-based systems like Ubuntu, you can use the following command:
sudo apt-get remove jupyter
Replace ‘apt-get’ with the appropriate package manager command for your Linux distribution.
Verifying the Uninstallation
After completing the uninstallation process, you can verify that Jupyter has been successfully removed from your system by attempting to run it. If Jupyter is no longer installed, you should receive a “command not found” or similar error message.
Remove Jupyter files and directories
The Jupyter package is removed with the pip uninstall command, but the files and directories that Jupyter could have generated on your system are left behind. It’s necessary to manually remove these files in order to fully uninstall Jupyter. Depending on your operating system and installation method, these files may be located in different places, however the following are some typical locations:
Linux and macOS
The /.jupyter directory is normally where Jupyter files are kept. Use the command below to delete this directory and all of its contents:
rm -rf ~/.jupyter
Windows
The %USERPROFILE%\AppData\Roaming\jupyter directory could contain Jupyter files. Use the PowerShell command below to delete this directory and all of its contents:
Remove-Item -Recurse -Force $env:APPDATA\jupyter
APPDATA must be changed to LOCALAPPDATA if Jupyter was installed for all users.
Clean up the environment
After deleting Jupyter and its files, you might want to clean up your environment to get rid of any remaining Jupyter traces and make sure your system is organized and optimal. Here are a few advices:
- Any entries for Jupyter in your environment variables or system PATH should be removed.
- Use the jupyter kernelspec command to delete any unnecessary Jupyter environments or kernels.
- Use the pip uninstall command to delete any unnecessary Python packages.
These instructions should enable you to completely remove Jupyter from your computer and remove any leftover settings or files. You can use pip or another installation technique to reinstall Jupyter if you need to do so in the future.
Conclusion:
In conclusion, uninstalling Jupyter Notebook from your system can be done quickly and easily by following the appropriate steps for your operating system. Whether you’re using Windows, macOS, or Linux, the methods outlined in this guide should help you remove Jupyter and its associated components from your system. If you ever decide to reinstall Jupyter in the future, you can do so by following the installation instructions for your platform.