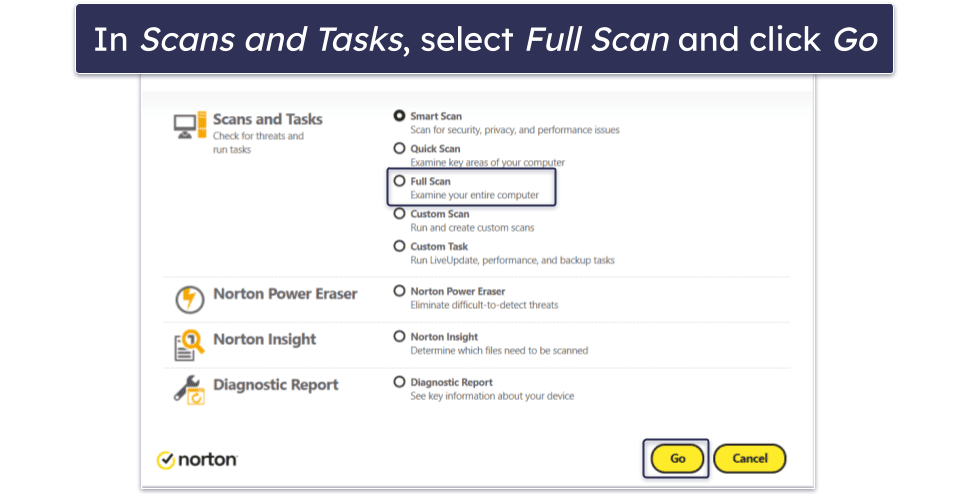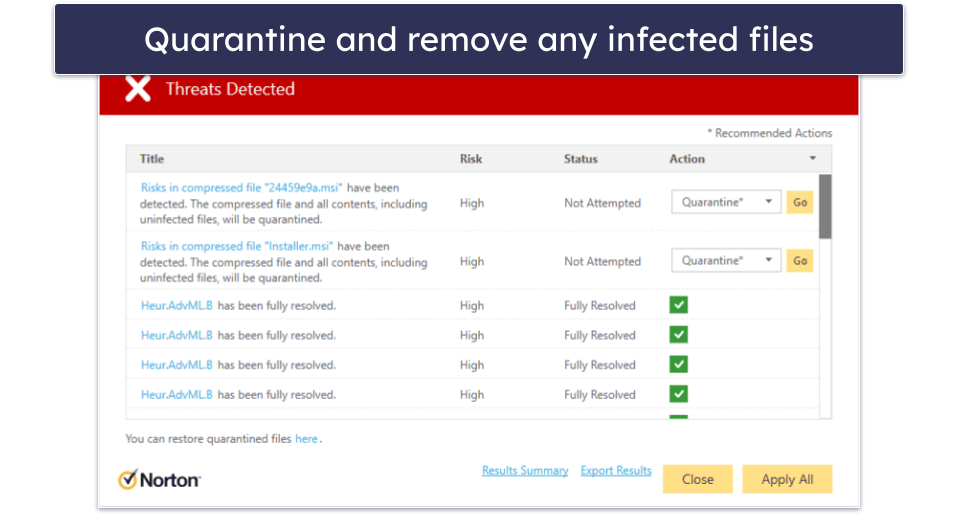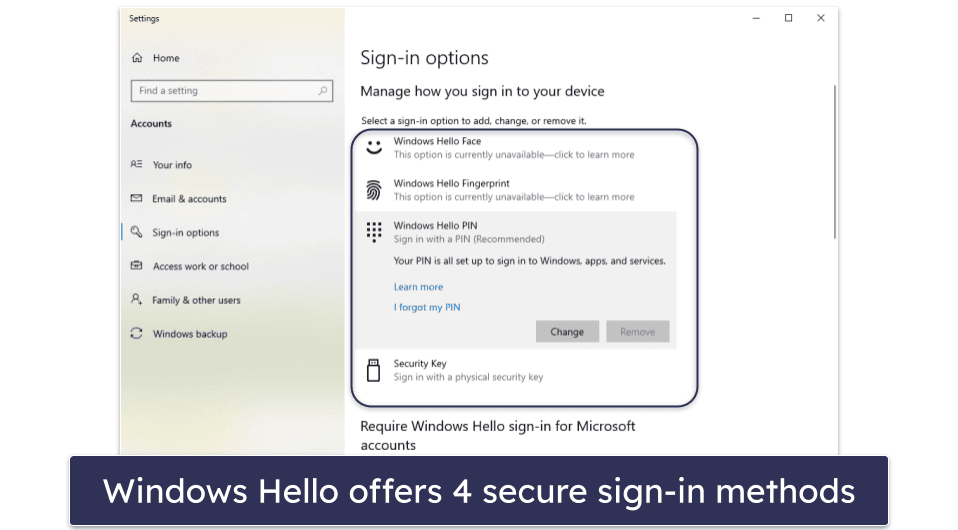Sam Boyd
Updated on: January 6, 2025
Fact-checked by Kate Davidson
Short on time? Here’s how to remove viruses & malware from Windows:
- 1. Run a Scan with a Good Antivirus. Run a full system scan after downloading and installing a high-quality antivirus program (Norton is the best).
- 2. Remove Viruses & Malware. After scanning your disk, your antivirus will place any malware files in a secure quarantine folder. Delete any unsafe files.
- 3. Stay Protected. Use a high-quality internet security package to protect yourself from future infections (again, Norton is the best).
The best way to remove malware and viruses from a Windows PC is to use a high-quality antivirus program.
Malware files can duplicate themselves, name themselves after safe files, and hide in parts of your disk that you can’t access, so if you’re not particularly tech-savvy, you risk causing even more damage to your PC if you try to remove malware manually.
It’s also a good idea to regularly scan your files, even if you don’t think you have malware.
Thankfully, using a high-quality antivirus program is easy. The below steps will show you how to remove viruses and malware from your PC and keep your Windows computer safe from future threats in 2025.
Try Norton (60 Days Risk-Free)
Step 1. Install a Trusted Antivirus and Run a Full Scan
First, you need to download and install a reliable antivirus program. Norton is my favorite because it detected 100% of malware in my tests. It also has some of the best security features for Windows, including:
- Powerful anti-malware engine — Uses heuristics and machine learning to detect 100% of malware files on Windows PCs.
- Real-time protection — Protects your computer in real-time, stopping you from accidentally installing malware.
- Phishing protection — Protects you from data thieves by blocking phishing emails and dangerous links.
- Virtual private network (VPN) — Masks your location and allows you to browse the internet privately.
- Password manager (separate download) — Protects your online accounts by storing them in a secure vault.
After you’ve installed your antivirus, disconnect your PC from the internet. This could either mean disabling your Wi-Fi connection or disconnecting the ethernet cable that runs from your router (or modem) to your PC.
Next, ensure all USB devices are unplugged (malware can replicate onto USB devices).
Finally, run a complete system scan of your PC.
Allow the full system scan to run to completion and quarantine any malware threats. Never stop a malware scan early — you need to let the scan run to completion to ensure your antivirus has detected all malware on your system. Only proceed to Step 2 when your antivirus takes you to the quarantined file list.
Step 2. Remove Malware and All Other Infected Files
When you run a full system scan with your antivirus, it will look at every file on your system and flag any malware files it finds. Your antivirus will move these flagged files to a quarantine folder so you can review them before deleting them from your computer.
Advanced users will have no problem recognizing false positives (if there are any), but less tech-savvy users should just trust their antivirus and delete the flagged files.
Once you’ve removed all malware, restart your computer. This will terminate any hidden malicious processes still running in your PC’s system memory.
After you’ve done this, run a second full disk scan with your antivirus to catch any files that may have escaped detection during your first scan. The second scan shouldn’t take as long because most top antiviruses (including Norton) only look for new or recently modified files on subsequent scans.
Your quarantine list should be empty after the second scan is completed. If it isn’t, remove the newly identified malware and repeat this process until your antivirus stops finding malware threats. Once your antivirus can no longer find malware threats, you’re ready for Step 3.
Step 3. Keep Your PC Protected From Internet Security Threats
You’ve removed all malware from your Windows PC, but you still need to keep your antivirus running and make sure your devices are as secure as possible. Here’s what you need to do:
- Turn on real-time protection. This will allow your antivirus to actively scan your PC and intercept any malware before you can download or run it.
- Turn on phishing protection. A phishing attack allows criminals to steal your personal information using malicious websites disguised as legitimate web pages. With phishing protection enabled, your antivirus will be able to recognize these disguised web pages and stop you from visiting them. (Note: If you downloaded an antivirus that doesn’t include phishing protection, you should consider switching to a more comprehensive antivirus suite with phishing protection.)
- Protect your wireless network and IoT devices with strong passwords. A password manager like 1Password can generate, encrypt, and store strong passwords to keep your network and all your internet-connected devices safe.
- Keep your PC’s software and firmware up to date. Turn on auto-update for Windows (and other programs with automatic update options). Then, check your update status by going to the Windows Update settings in your computer’s Control Panel.
- Back up your critical files. Cloud storage and encryption can prevent crashes, malware, and ransomware from destroying or accessing important data. Many antiviruses (including Norton) provide cloud storage you can use to back up your data.
What to Do if Malware Has Blocked Your Device (& You Can’t Run an Antivirus Scan)
If more serious malware (such as ransomware) has blocked your device, you have 3 options:
- Start your computer in safe mode and run an antivirus scan.
- Use a bootable antivirus like Norton.
- Securely erase and reformat your boot drive and install a fresh copy of Windows.
Safe mode starts Windows in a basic state, using a limited set of files and drivers — basically, most malware on your system shouldn’t be able to run in safe mode (although some advanced trojans and rootkits will still be able to).
To boot into safe mode on Windows 10 or 11, you’ll first need to enter the Windows Recovery Environment. Here’s how to do this:
- Hold down the power button on your PC for 10 seconds to power off your PC.
- Press the power button again and turn your PC back on.
- Repeat steps 1 and 2 two more times to enter the Windows Recovery Environment.
- Select Troubleshoot > Advanced Options > Startup Settings > Restart.
- When your PC restarts, select Safe Mode from the new list of options (or press F5 on your keyboard).
Once you’re in safe mode, you can either download an antivirus program to run a full disk scan, or just run a full scan with the antivirus you already have installed on your PC.
If you can’t even boot your PC into safe mode, you should try to run your antivirus on bootable media. A bootable antivirus is software that you can load onto a USB or DVD and plug into an infected computer to run a scan (even if the computer’s system is locked down). I really like Norton’s Bootable Recovery Tool — it’s fast and intuitive, and it was able to remove malware even from my Windows devices that were heavily glitching.
If neither of these options removes the malware locking you out of your PC, you can use your original Windows installation media to reformat your boot drive. However, this will delete your personal files and data, so only attempt this method as a last resort. If you try this method, boot your PC into Safe Mode first and back up any important files to an external drive.
What Else Can You Do to Protect Your Windows Device?
There are a few other security recommendations for Windows that will enhance your PC’s security.
Enable Two-Factor Authentication (2FA)
2FA-enabled accounts ask for both your password and a second form of verification before you can log into your account, so that even if your password is breached, your account can’t be broken into.
This verification can be a code sent as an SMS message or email address, third-party authentication code generator (such as Google Authenticator), biometric scan, or a physical USB token (such as YubiKey). Many consider SMS or email verification as the least secure option, while biometric and USB 2FA are generally considered the most secure forms of 2FA.
Windows 10 and 11 also have a built-in biometric login feature called Windows Hello. With Windows Hello enabled, your Windows account will need to see your face (through an infrared camera) or read your fingerprint to log in. If you don’t feel like buying a camera or a fingerprint scanner just for this purpose, you can set up a Windows Hello PIN or security key.
Use a Password Manager
I also recommend installing a password manager (such as 1Password) to store your online account credentials. 1Password uses 256-bit AES encryption (the same encryption banks use) and can be set up with 2FA. Having a reliable password manager is far more secure than keeping your passwords stored in a Word document or text file.
Install a VPN
Also, you can encrypt your online browsing traffic and hide your location behind a virtual IP address using a secure VPN (such as ExpressVPN). This stops hackers from stealing your data or spying on you and is particularly important if you’re using a public Wi-Fi connection.
Get Anti-Phishing Protection
You should also have decent anti-phishing protection running. Anti-phishing protection can block unsafe websites that steal your data or install malware on your system. Most antiviruses include anti-phishing protection as a browser extension (for example, Norton Safe Web).
Install an Ad Blocker
Finally, ad blockers can block phishing attacks, PUPs (potentially unwanted programs), and malicious websites. TotalAV is my favorite antivirus that includes an ad blocker. Many VPNs provide this feature, too. Private Internet Access is a good VPN that can block advertisements, trackers, and malicious websites.
Editors’ Note: Private Internet Access, CyberGhost, ExpressVPN and Intego are owned by Kape Technologies, our parent company
Best Antiviruses for Windows in 2025
Quick summary of the best antiviruses for removing viruses & malware from Windows in 2025:
- 🥇 1. Norton — Best antivirus for removing viruses and malware from Windows in 2025.
- 🥈 2. Bitdefender — Lightweight cloud-based scanner with a 100% malware detection rate.
- 🥉 3. TotalAV — Reliable antivirus suite with a great free version.
Frequently Asked Questions
How do I completely remove malware from my Windows PC?
You must run a full system scan using a comprehensive antivirus program to completely remove malware.
Once the scan has completed, assess all of the detected files to ensure there are no false positives (safe files that your antivirus has incorrectly flagged as dangerous). You should then click to remove all of the malicious files and run another full system scan to ensure all malware has been removed.
Avoid removing malware manually. Some malware can make copies of itself, and it’s impossible to know how many instances of it are installed on your computer.
How do I check my computer for malware?
If you want to check your computer for malware, you should run a scan with a malware scanner. If your antivirus has real-time protection, you should make sure it’s enabled so your antivirus can constantly scan your device for malware files or suspicious activity.
Malware scanners (such as Norton and Bitdefender) offer real-time protection that is able to detect and block 100% of malware. They also offer a wide range of different scan options, including quick scans that check critical file locations and don’t take long to complete. You should run a quick scan at least once a week. But you should also regularly run a full system scan (following my above steps), which will scan your entire PC and quarantine any malware.
Does a Windows factory reset remove viruses and malware?
A factory reset will remove most viruses and malware (except for some rootkits), but you should only perform one as a last resort. A factory reset will also delete every file on your PC and reinstall Windows. Before initiating a factory reset, follow these steps and try to remove the malware using an antivirus (I recommend Norton). If this doesn’t work, you can use a bootable USB device to scan your computer for malware without relying on Windows.
If neither of these methods work, try to backup your important files first before running a factory reset. You can scan files and folders individually with your antivirus to check them for malware before backing them up.
How do I remove malware from Windows 10?
To remove malware from Windows 10 (and any other versions of Windows), you should run a full system antivirus scan using reliable antivirus software. I recommend Norton, which comes with an advanced malware scanner that uses machine learning to detect the latest malware threats. Norton can quickly scan your computer for any infected files and safely quarantine them.
Bitdefender is another good antivirus program that includes an excellent cloud-based malware scanner that runs without any slowdown, whereas TotalAV is my top choice for users looking for an antivirus that’s super-simple to set up and use.
Can I use a free antivirus to remove malware from Windows 10?
For users on a strict budget, Avira offers a decent free antivirus. However, free antivirus programs simply don’t provide the same level of protection as paid competitors do, so I highly recommend that you invest in a good premium antivirus (which all come at a pretty low price anyway).