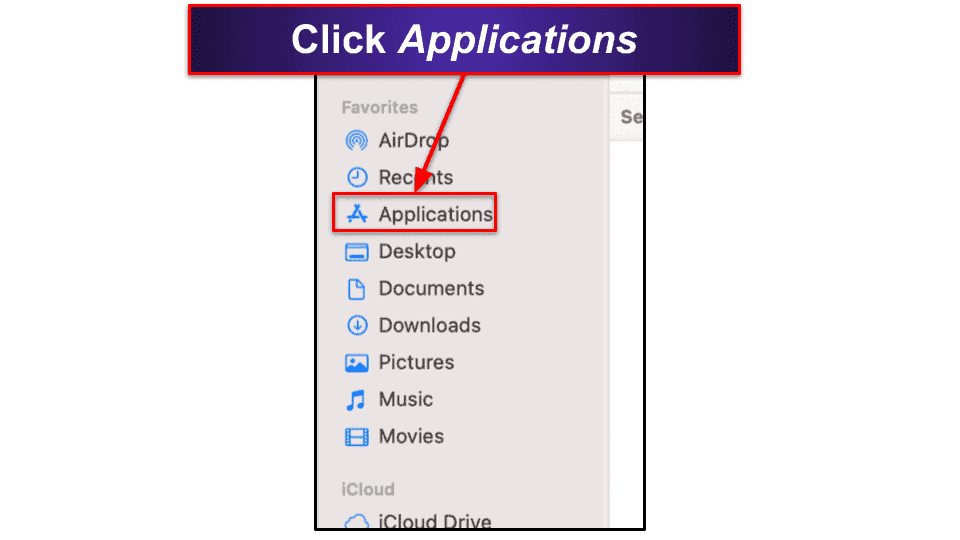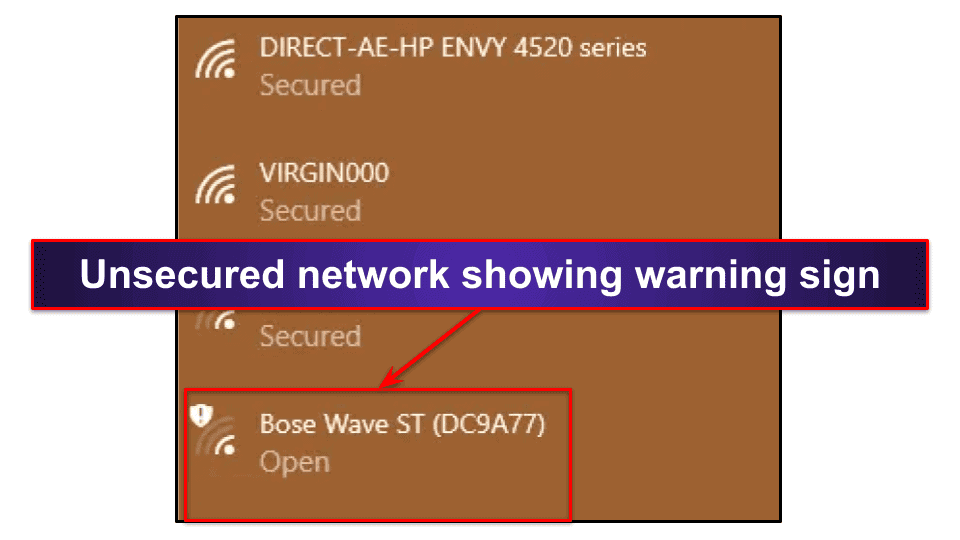Sam Boyd
Updated on: January 3, 2024
Short on time? Here’s how to remove Advanced Mac Cleaner in 2024:
- Uninstall Advanced Mac Cleaner. Open Finder and completely remove Advanced Mac Cleaner.
- Scan Your Mac. Use a reliable antivirus like Intego to scan your entire system and detect any malware.
- Remove the Malware. Once the scan is finished, you can let the antivirus remove all the malware it has found.
- Keep Yourself Safe. You can avoid further infections by choosing a quality internet security suite to keep your Mac fully protected. Intego is the best choice, because it has perfect malware detection and a great range of Mac-specific internet security tools. All Intego plans come with a 30-day money-back guarantee.
Advanced Mac Cleaner is a potentially unwanted program (PUP) that steals your data, tricks you into buying a subscription, and doesn’t work as advertised. Most users get PUPs like Advanced Mac Cleaner while downloading files from pirate websites, which bundle PUPs with their free downloads to make money.
Once downloaded, Advanced Mac Cleaner scans your Mac and tells you it can free up disk space and optimize your Mac’s performance. But then it tells you to pay for a subscription! If you’ve been tricked into paying for Advanced Mac Cleaner, you’ll be disappointed to discover it doesn’t actually do anything to optimize your system’s performance.
There are a ton of great standalone system cleanup tools, and Intego antivirus actually includes a really good junk file cleanup feature. Advanced Mac Cleaner is not a good option to get rid of junk files and speed up your system performance.
If you’ve been infected with Advanced Mac Cleaner, you probably have more PUPs or malware on your system. You need to remove Advanced Mac Cleaner, and then scan your PC for other malware infections.
Quick Tip: Intego is the best antivirus for Macs. You can get an affordable Intego plan for just $1.67 / month, and there’s a 30-day money-back guarantee on all purchases.
30 Days Risk-Free — Try Intego Now
Preliminary Step — Uninstall Advanced Mac Cleaner
On your Mac’s dock, click on the Finder icon, and then click Applications (by default, this will be under your favorites menu).
Scroll down the installed application list until you see Advanced Mac Cleaner. If Advanced Mac Cleaner only appeared recently, you can organize your list by install date, which will put Advanced Mac Cleaner near the top.
When you find Advanced Mac Cleaner, drag and drop it into the “Trash” icon on Finder’s dock. Hold down the trash icon and select “Empty Trash” when the option pops up.
When that’s done, Advanced Mac Cleaner will be removed from your computer. However, you should still scan your Mac for further infections.
Step 1. Identify Potential Malware With Your Antivirus (And Don’t Make the Problem Worse!)
Before you do anything, make sure none of your other devices are plugged into your computer. If you don’t do this, any malware could easily replicate itself and infect those devices too.
Once you’ve downloaded a good antivirus (we recommend Intego), start a full system scan of your Mac. The full system scan will go through every file and folder on your computer and identify any malware — including other PUPs similar to Advanced Mac Cleaner. Depending on the size of your hard drive, this scan can take a while, so sit tight.
As your Mac is scanned, you will see files appear in your antivirus scanner’s infected file list. Even if you think the scanner has detected all of the malware on your system, don’t end the scan early. You have to check the entirety of your Mac, because you don’t know how many malware files could be on your disk.
When your antivirus has finished going through every file on your Mac, you can proceed to step 2.
Step 2. Remove Malware and Other Potentially Unwanted Programs
Now that your antivirus has flagged any PUPs or malware on your system, you need to delete the unwanted files in your quarantine folder. However, your antivirus may have picked up false positives (safe files your antivirus incorrectly flags as malware).
Advanced users can recognize and whitelist false positives, but if you’re unsure, send your scan logs and a screenshot to your antivirus’s customer support team — they can help you determine which files are safe and which should be removed.
Once you’ve finished going through the list, you should be safe from malware. However, it’s a good idea to restart your computer to ensure no temporary files are left behind. When your Mac has restarted, run a second full disk scan with your antivirus to confirm you’re completely free from malware. This scan shouldn’t take as long. When it’s done, if the infected file list is empty, you can proceed to step 3. However, if your antivirus is still finding infections, you need to repeat steps 1 and 2 until your Mac is 100% free of malware.
Step 3. Keep Your Device Protected From Other Unwanted Programs
It’s a common myth that Macs can’t get malware, but you’ve now experienced how easy it is to get infected with unwanted files. Now that your device is malware-free, you must take the necessary precautions to keep your Mac safe in 2024.
Keep Your Software, macOS, and Drivers Up-To-Date
You must keep everything on your Mac up-to-date. If you don’t, cybercriminals can launch exploit attacks against your Mac, which can result in identity theft, malware infection, damage to your files, and more.
To update macOS, open the Apple menu, then click System Preferences. Doing this will bring up a window where you can click Software Update. Click this to install any outstanding macOS updates automatically. You should also select the Automatically keep my Mac up-to-date option.
Note: macOS software updates also contain important driver updates.
Now, open the App Store. Click the App Store menu bar, then select Preferences. Make sure the Automatic Updates checkbox is selected, to allow Apple to install App updates automatically.
Note: You can also manually apply updates to apps via the Updates menu on the sidebar.
Don’t Download Suspicious Files
You should avoid downloading files from websites you don’t trust. If you’re not an advanced user, we recommend only downloading files from Apple’s official App Store, as these files have been vetted by Apple’s staff.
Never open email attachments or click on links if you don’t recognize the sender. If you recognize the sender but weren’t expecting any attachments, reach out to them before downloading anything to ensure they haven’t accidentally sent you malware. Email is the most common platform malware spreads on — even for Mac users.
If you must download from websites outside Apple’s official App Store, then you need to have a decent antivirus with real-time protection. We recommend Intego for Mac. However, if you want to look at all available options, check out our list of the best Mac antiviruses in 2024.
Secure Your Wireless Network and IoT Devices
Cybercriminals can hack into unsecured wireless networks and internet of things (IoT) devices, so it’s important you secure them. IoT devices include:
- Doorbell cameras.
- Home CCTV cameras.
- Smart lights.
- Smart speakers.
- Air quality monitors.
When logging in to any of these, you should be asked to enter a password. If you’re not, then it means hackers won’t be asked for a password either. If your IoT devices are unsecured, you need to look up their model number online and find the steps to secure them. You can also check in the product manual that came with the IoT device. When you know the steps, we recommend using a secure password manager like Dashlane to generate a super-strong password that’s hard for hackers to crack.
You can check if your wireless network is secure by clicking the Wi-Fi icon on your Mac’s menu bar. If your wireless network is secure, it will have a padlock icon next to it and require a password when logging in for the first time. If you don’t see this padlock icon, you need to log into your router and input a password to secure your wireless network.
Sometimes, you may have no choice but to connect to a public network — for example, in a hotel, airport, or coffee shop. While this is okay, it’s a good idea to have a secure VPN running, such as ExpressVPN. Doing this keeps your data safe from hackers looking to intercept it.
Download a Secure Antivirus Program
The last step is to install a secure antivirus program. By now, you should already have one, but it’s important you don’t remove it. We recommend Intego, which is secure, trustworthy, and comes with various extra features to keep you protected in 2024. Here’s what Intego has:
- Real-time protection. Scans your computer in real-time and prevents you from downloading or installing malware.
- Secure firewall. Monitors network traffic and blocks any untrustworthy or unrecognized connections.
- Web protection. Blocks dangerous websites to prevent you from accidentally downloading malware.
- System cleanup. Optimizes your system by organizing your files, as well as deleting junk and duplicate files.
- File backup. Allows you to securely back up your entire operating system or individual files onto another Mac.
There are other great antivirus options for Mac users besides Intego. You can see the full list of our top-rated Mac-based antivirus programs here.
Frequently Asked Questions
What is Advanced Mac Cleaner and is it safe?
Advanced Mac Cleaner is a potentially unwanted program (PUP) that targets macOS. Advanced Mac Cleaner is not safe, and you should uninstall it if it appears on your device. While it won’t damage your Mac, it’s not a good system cleanup tool. It’s designed to steal your data and try to scam you into buying a subscription.
To uninstall Advanced Mac Cleaner, you should follow our steps. We also recommend scanning your computer using a secure antivirus like Intego. If you have PUPs on your system, you could also be infected with more dangerous malware.
Is Advanced Mac Cleaner an Apple product?
Advanced Mac Cleaner is not an Apple product. It’s a potentially unwanted program (PUP) that usually comes attached to freeware or pirated content. If Advanced Mac Cleaner appears on your Mac, you need to uninstall it, then scan your computer using a secure, Mac-based antivirus — we recommend Intego.
How do you remove Advanced Mac Cleaner?
Removing Advanced Mac Cleaner is easy — just uninstall it through your Finder menu. You can follow our steps above for uninstalling Advanced Mac Cleaner. However, even with Advanced Mac Cleaner uninstalled, it’s likely you have other PUPs infecting your Mac. We recommend installing a secure antivirus like Intego and scanning your computer for further malware.