Sublime Text is a popular, fast and powerful source code editor used by developers to write their code. It is a cross-platform editor written in C++ and python, and comes with a lot of features and plugins to ease application development. It supports various languages while it is free to download and install. Sublime Text also provides APT repository that ease installation in Debian-based Linux distributions. Some of the features that make Sublime text likeable include but not limited to autocompletion, synthax highlighting, quick shortcuts and selection of multiple lines or words.
Sublime Text 4 is the latest most recent version after version 3. It comes with a number of improvements as listed below:
- Python API updated to 3.8 and upgraded to to support more features and plugins
- Smart auto-completion.
- Multi-tab selection.
- Support for ARM64 for Linux and Apple Silicon.
- GPU acceleration.
- Typescript and JSX support
- Synthax highlighting improved.
- New tab styles on the UI.
- Refreshed UI with new tab styles. Added Color schemes and themes supporting auto dark-mode switching
In this guide today, we are looking at how to install Sublime Text 4 on Ubuntu / Debian.
Step 1: Update System Packages
As we always do, it is good to have the latest packages installed on your system to avoid dependency issues which might arise.
sudo apt update && sudo apt upgrade -yCheck if a reboot is required.
[ -f /var/run/reboot-required ] && sudo reboot -fStep 2: Add Sublime Text GPG key
To begin Sublime Text installation, run the below command to add GPG key to your system
curl -fsSL https://download.sublimetext.com/sublimehq-pub.gpg|sudo gpg --dearmor -o /etc/apt/trusted.gpg.d/sublime.gpgStep 3: Add Sublime Text Repository
Enable Sublime Text APT repositories with the below commands:
sudo apt install apt-transport-https
echo "deb https://download.sublimetext.com/ apt/stable/" | sudo tee /etc/apt/sources.list.d/sublime-text.listStep 4: Installing Sublime Text on Ubuntu / Debian
Once you have Sublime Text GPG key and APT repository added, proceed to install it as below:
sudo apt update && sudo apt install sublime-textStep 5: Launch Sublime Text 4
When it is installed, go to your desktop and search for Sublime text.

Launch it to get a page as below:

To check Sublime Text installed version, click on ‘help’ then under it, click on ‘About Sublime Text‘

Step 6: Configuring Sublime Text
To start using Sublime text, you need to do a little configurations. Some of the things you might want to do are explained below:
Changing Theme on Sublime Text
To change your sublime text appearance, press ctrl+shift+P. Type theme as select one of your choice.
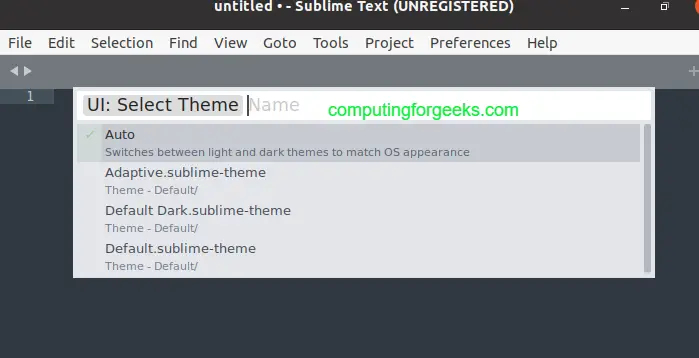
Adding Packages on Sublime Text
If you need to add extra packages other that what is already available, click ctrl+shift+P then type ‘Install Package Control’ and click on it to install.

Once you have package control installed, again hit ‘ctrl+shift+P‘ and type ‘install’. You should see ‘Package Control: Install Package‘. Click on it and search for the package you wish to install.

Word Selection on Sublime Text
Sublime Text has a lot of important functionalities such as shortcuts and word selection. If you need to select every occurrence of the same word,place your cursor on the word and hit ctrl+D. This will select the word where your cursor is. The select the rest of the same words, hit the same key combinations again.
There is more and more you can do with Sublime text which we cannot write all of them here. Once you are able to install Sublime Text 4 on Ubuntu/Debian according to this guide, launch it and play around it to realize how a powerful text editor it is. We have seen above a number of improvements in Sublime Text 4 which should enable you to have even a much better experience than the versions before.
Updating Sublime Text
Whenever you need the latest packages or the latest version of Sublime text, you will be required to download the latest packages/ version and install as if you are doing a fresh install as explained in the steps above. You will first need to remove the old installation.
Uninstalling Sublime Text
If you wish to completely remove Sublime Text from your system, simply run the below command:
sudo apt remove --autoremove sublime-textThis has been a guide on how to install Sublime Text 4 on Ubuntu 20.04| Debian 10. If you are a developer, you will definitely enjoy the cool features that come with the latest version of Sublime Text. I hope the guide has been helpful.
Check below more interesting guides.
- Install Sublime Text 4 on CentOS 8 / RHEL 8
- Install Atom Text Editor on Kali Linux
- Install Atom Text Editor on RHEL 8 /CentOS 8
- How to Install VIM Text Editor on FreeBSD 12

