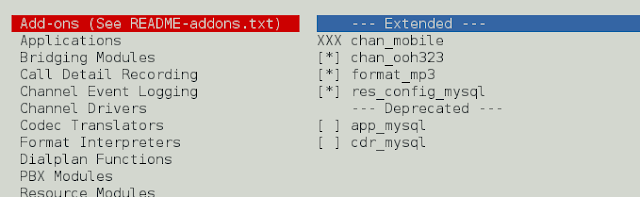Many online music player apps require so many songs, audio files inside their apps. So to handle so many files we have to either use any type of database and manage all these files. Storing files inside your application will not be a better approach. So in this article, we will take a look at implementing a dynamic audio player in our Android app.
What we are going to build in this article?
In this article, we will be building a simple application in which we will be playing an audio file from a web URL and we will be changing that audio file URL in runtime to update our audio file. A sample video is given below to get an idea about what we are going to do in this article. Note that we are going to implement this project using the Java language.
Step by Step Implementation
Step 1: Create a New Project
To create a new project in Android Studio please refer to How to Create/Start a New Project in Android Studio. Note that select Java as the programming language.
Step 2: Connect your app to Firebase
After creating a new project. Navigate to the Tools option on the top bar. Inside that click on Firebase. After clicking on Firebase, you can get to see the right column mentioned below in the screenshot.
Inside that column Navigate to Firebase Realtime Database. Click on that option and you will get to see two options on Connect app to Firebase and Add Firebase Realtime Database to your app. Click on Connect now option and your app will be connected to Firebase. After that click on the second option and now your App is connected to Firebase.
After completing this process you will get to see the below screen.
Now verify that your app is connected to Firebase or not. Go to your build.gradle file. Navigate to the app > Gradle Scripts > build.gradle (app) file and make sure that the below dependency is added in your dependencies section.
implementation ‘com.google.firebase:firebase-database:19.6.0’
After adding this dependency add the dependency of ExoPlayer in your Gradle file.
Step 3: Adding permission for the Internet
As we are loading our video from the internet so we have to add permissions for the Internet in the Manifest file. Navigate to the app > AndroidManifest.xml file and add the below permissions in it.
XML
<!--Permissions for internet--><uses-permission android:name="android.permission.INTERNET" /><uses-permission android:name="android.permission.ACCESS_NETWORK_STATE" /> |
Step 4: Working with the activity_main.xml file
Go to the activity_main.xml file and refer to the following code. Below is the code for the activity_main.xml file.
XML
<?xml version="1.0" encoding="utf-8"?><RelativeLayout android:layout_width="match_parent" android:layout_height="match_parent" android:orientation="vertical" tools:context=".MainActivity"> <!--Button for playing audio--> <Button android:id="@+id/idBtnPlay" android:layout_width="wrap_content" android:layout_height="wrap_content" android:layout_centerInParent="true" android:text="Play Audio file" android:textAllCaps="false" /> <!--Button for pausing the audio--> <Button android:id="@+id/idBtnPause" android:layout_width="wrap_content" android:layout_height="wrap_content" android:layout_below="@id/idBtnPlay" android:layout_centerInParent="true" android:text="Pause Audio" android:textAllCaps="false" /> </RelativeLayout> |
Step 5: Working with the MainActivity.java file
Go to the MainActivity.java file and refer to the following code. Below is the code for the MainActivity.java file. Comments are added inside the code to understand the code in more detail.
Java
import android.media.AudioManager;import android.media.MediaPlayer;import android.os.Bundle;import android.view.View;import android.widget.Button;import android.widget.Toast;import androidx.annotation.NonNull;import androidx.appcompat.app.AppCompatActivity;import com.google.firebase.database.DataSnapshot;import com.google.firebase.database.DatabaseError;import com.google.firebase.database.DatabaseReference;import com.google.firebase.database.FirebaseDatabase;import com.google.firebase.database.ValueEventListener;import java.io.IOException;public class MainActivity extends AppCompatActivity { // creating a variable for // button and media player Button playBtn, pauseBtn; MediaPlayer mediaPlayer; // creating a string for storing // our audio url from firebase. String audioUrl; // creating a variable for our Firebase Database. FirebaseDatabase firebaseDatabase; // creating a variable for our // Database Reference for Firebase. DatabaseReference databaseReference; @Override protected void onCreate(Bundle savedInstanceState) { super.onCreate(savedInstanceState); setContentView(R.layout.activity_main); // below line is used to get the instance // of our Firebase database. firebaseDatabase = FirebaseDatabase.getInstance(); // below line is used to get reference for our database. databaseReference = firebaseDatabase.getReference("url"); // calling add value event listener method for getting the values from database. databaseReference.addValueEventListener(new ValueEventListener() { @Override public void onDataChange(@NonNull DataSnapshot snapshot) { // this method is call to get the realtime updates in the data. // this method is called when the data is changed in our Firebase console. // below line is for getting the data from snapshot of our database. audioUrl = snapshot.getValue(String.class); // after getting the value for our audio url we are storing it in our string. } @Override public void onCancelled(@NonNull DatabaseError error) { // calling on cancelled method when we receive any error or we are not able to get the data. Toast.makeText(MainActivity.this, "Fail to get audio url.", Toast.LENGTH_SHORT).show(); } }); // initializing our buttons playBtn = findViewById(R.id.idBtnPlay); pauseBtn = findViewById(R.id.idBtnPause); // setting on click listener for our play and pause buttons. playBtn.setOnClickListener(new View.OnClickListener() { @Override public void onClick(View v) { // calling method to play audio. playAudio(audioUrl); } }); pauseBtn.setOnClickListener(new View.OnClickListener() { @Override public void onClick(View v) { // checking the media player // if the audio is playing or not. if (mediaPlayer.isPlaying()) { // pausing the media player if // media player is playing we are // calling below line to stop our media player. mediaPlayer.stop(); mediaPlayer.reset(); mediaPlayer.release(); // below line is to display a message when media player is paused. Toast.makeText(MainActivity.this, "Audio has been paused", Toast.LENGTH_SHORT).show(); } else { // this method is called when media player is not playing. Toast.makeText(MainActivity.this, "Audio has not played", Toast.LENGTH_SHORT).show(); } } }); } private void playAudio(String audioUrl) { // initializing media player mediaPlayer = new MediaPlayer(); // below line is use to set the audio stream type for our media player. mediaPlayer.setAudioStreamType(AudioManager.STREAM_MUSIC); try { // below line is use to set our // url to our media player. mediaPlayer.setDataSource(audioUrl); // below line is use to prepare // and start our media player. mediaPlayer.prepare(); mediaPlayer.start(); // below line is use to display a toast message. Toast.makeText(this, "Audio started playing..", Toast.LENGTH_SHORT).show(); } catch (IOException e) { // this line of code is use to handle error while playing our audio file. Toast.makeText(this, "Error found is " + e, Toast.LENGTH_SHORT).show(); } }} |
Step 6: Adding URL for your audio file in Firebase Console
For adding audio URL in Firebase Console. Browse for Firebase in your browser and Click on Go to Console option in the top right corner as shown in the below screenshot.
After clicking on Go to Console option you will get to see your project. Click on your project name from the available list of projects.
After clicking on your project. Click on the Realtime Database option in the left window.
After clicking on this option you will get to see the screen on the right side. On this page click on the Rules option which is present in the top bar. You will get to see the below screen.
In this project, we are adding our rules as true for reading as well as write because we are not using any authentication to verify our user. So we are currently setting it to true to test our application. After changing your rules. Click on the publish button at the top right corner and your rules will be saved there. Now again come back to the Data tab. Now we will be adding our data to Firebase manually from Firebase itself.
Inside Firebase Realtime Database. Navigate to the Data tab. Inside this tab on the database section click on the “+” icon. After clicking on the “+” icon you will get to see two input fields which are the Name and Value fields. Inside the Name field, you have to add the reference for your video file which in our case is “url“. And in our value field, we have to add the URL for our audio file. After adding the value in this field. Click on the Add button and your data will be added to Firebase Console.
After adding the URL for your video. Now run your app and see the output of the app below:
Output:
You can change the URL of your audio dynamically.