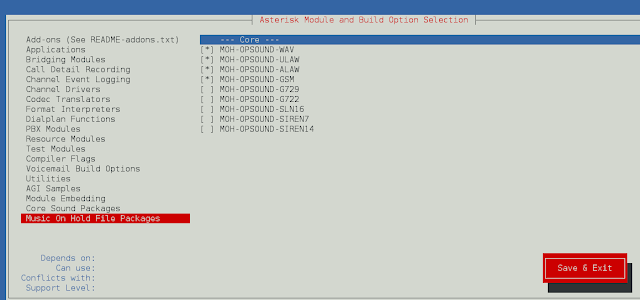Kivy is a platform independent as it can be run on Android, IOS, Linux and Windows, etc. Kivy provides you the functionality to write the code for once and run it on different platforms. It is basically used to develop the Android application, but it does not mean that it can not be used on Desktop applications.
Use this command To install kivy:
pip install kivy
Gridlayout is the function which creates the children and arrange them in a matrix format. It takes the available space(square) and divides that space into rows and columns then add the widgets accordingly to the resulting cells or grids.
We can not explicitly place the widgets in a particular column/row. Each child is assigned a particular position automatically determined by the layout configuration and the child index in children list. A gridlayout must contain at least on input constraints i.e. cols and rows. If we do not specify the cols or rows to it, the layout gives you an exception.
Column and Row –
Now the Columns represent the width and the rows represents the height just like matrix.
- Initial the size is given by the col_default_width and row_default_height properties. We can force the default size by setting the col_force_default or row_force_default property. This will force the layout to ignore the width and size_hint properties of children and use the default size.
- To customize the size of a single column or row, use cols_minimum or rows_minimum.
- It is not necessary to give both rows and columns, it depends on the requirement. We can provide either both or anyone accordingly.
In the given below example, all the widgets will have the same or equal size. By default, the size is (1, 1) so the child will take full size of the parent.
Python3
# main.py# import the kivy moduleimport kivy# It’s required that the base Class# of your App inherits from the App class.from kivy.app import Appfrom kivy.uix.gridlayout import GridLayout# This class stores the info of .kv file# when it is called goes to my.kv fileclass MainWidget(GridLayout): pass# we are defining the Base Class of our Kivy Appclass myApp(App): def build(self): # return a MainWidget() as a root widget return MainWidget()if __name__ == '__main__': # Here the class MyApp is initialized # and its run() method called. myApp().run() |
Note : For understanding how to use .kv files, just visit this.
Code #1:
Python3
# my.kv file code here<MainWidget>: cols: 2 rows: 2 Button: text: 'Hello 1' Button: text: 'World 1' Button: text: 'Hello 2' Button: text: 'World 2' |
Output:
Note: To run this code you have to make the main.py python file for the above python code and another file my.kv file.
Code #2:
Now let’s fix the size of the buttons to 100px instead of the default size_hint_x = 1.
Python3
# just do change in the above my.kv# (code #1) file else all are same.<MainWidget>: cols: 2 rows: 2 Button: text: 'Hello 1' size_hint_x: None width: 100 Button: text: 'World 1' Button: text: 'Hello 2' size_hint_x: None width: 100 Button: text: 'World 2' |
Output :
Code #3:
We can also fix the row height to a specific size.
Python3
# just do change in the above my.kv# (code #1)file else all are same.<MainWidget>: cols: 2 rows: 2 row_force_default: True row_default_height: 40 Button: text: 'Hello 1' size_hint_x: None width: 100 Button: text: 'World 1' Button: text: 'Hello 2' size_hint_x: None width: 100 Button: text: 'World 2' |
Output: