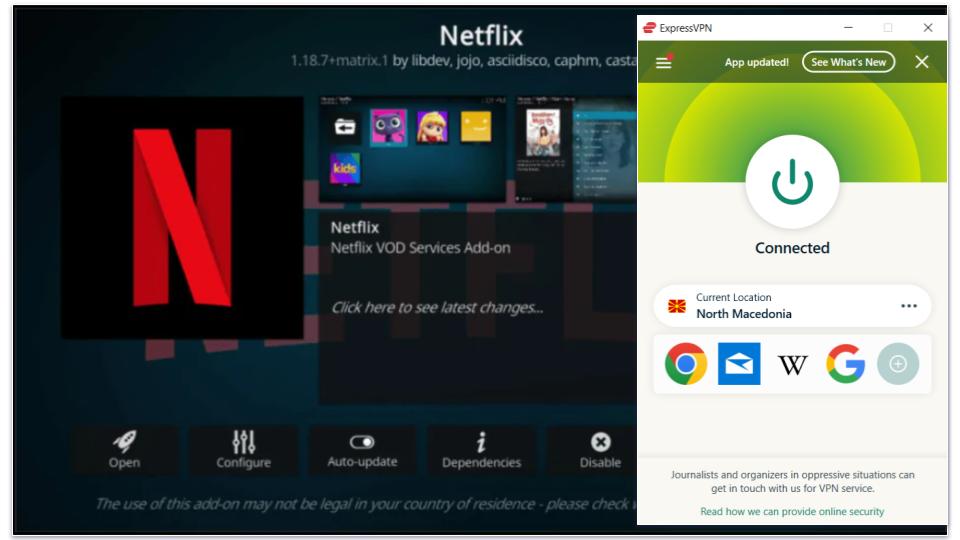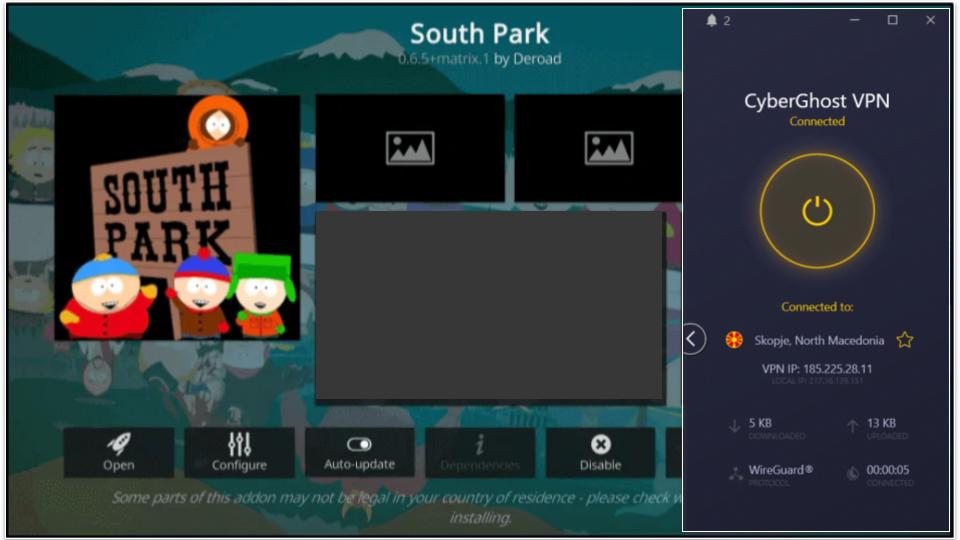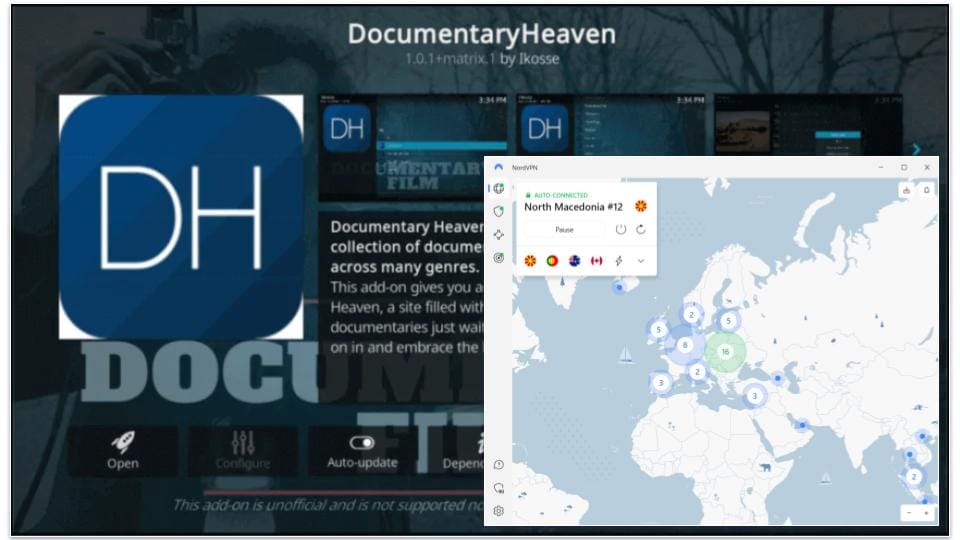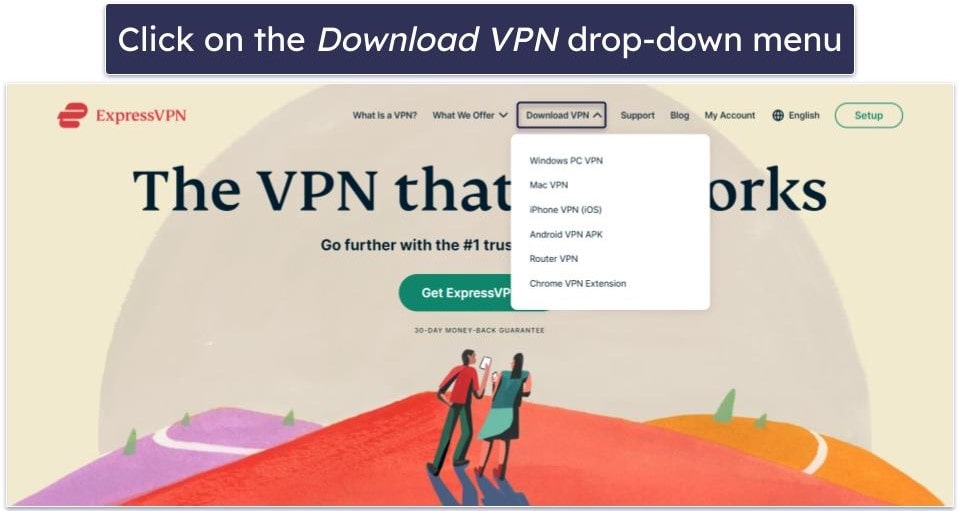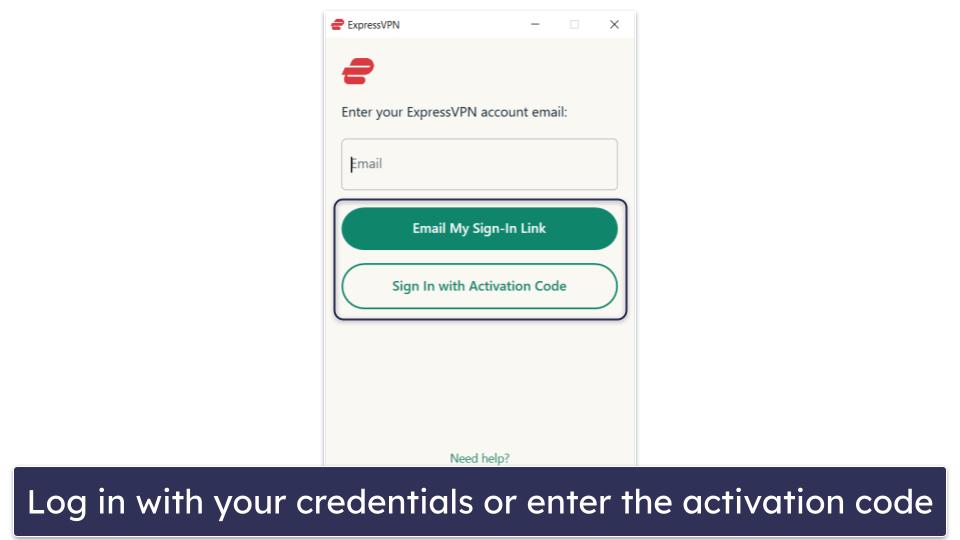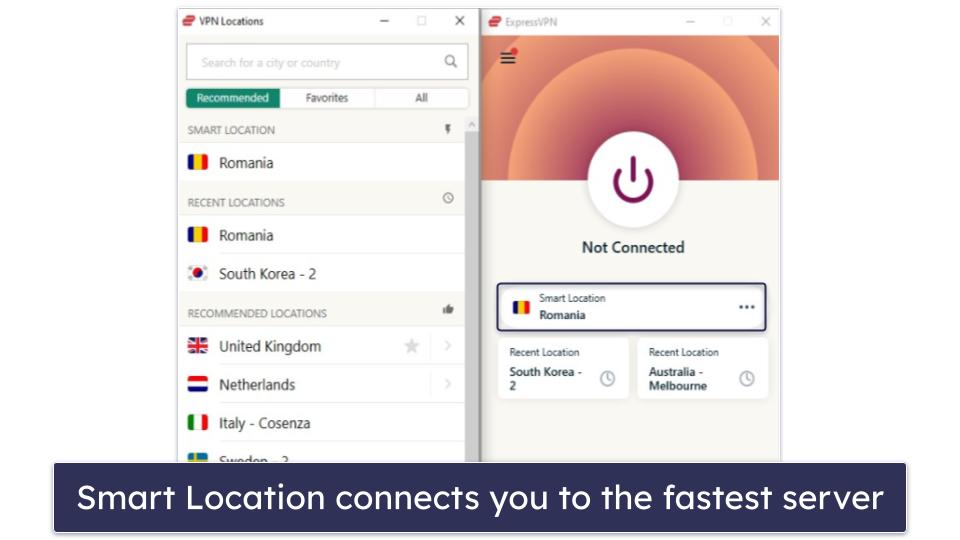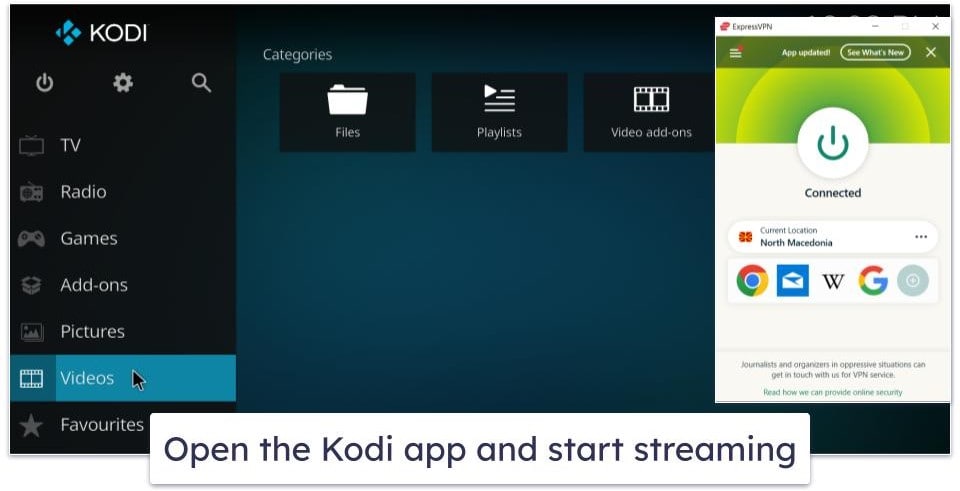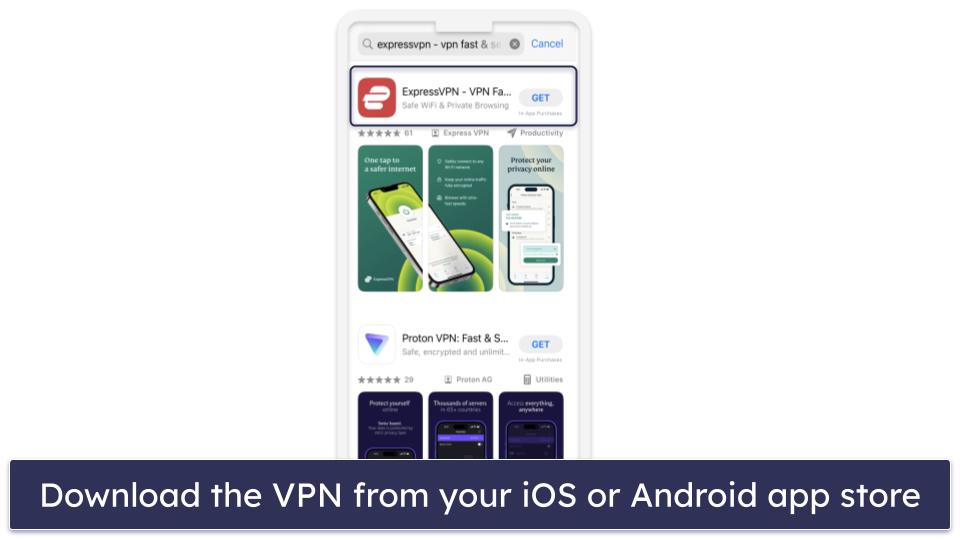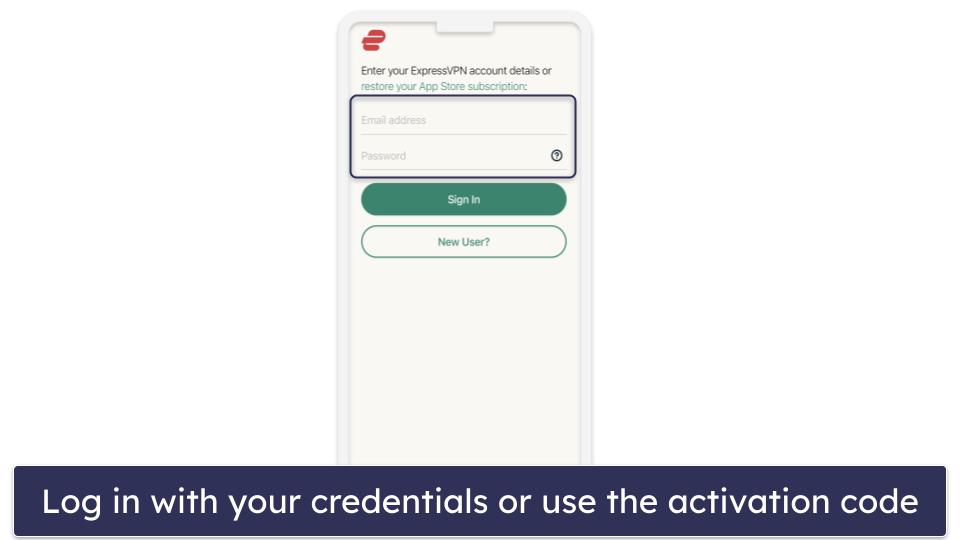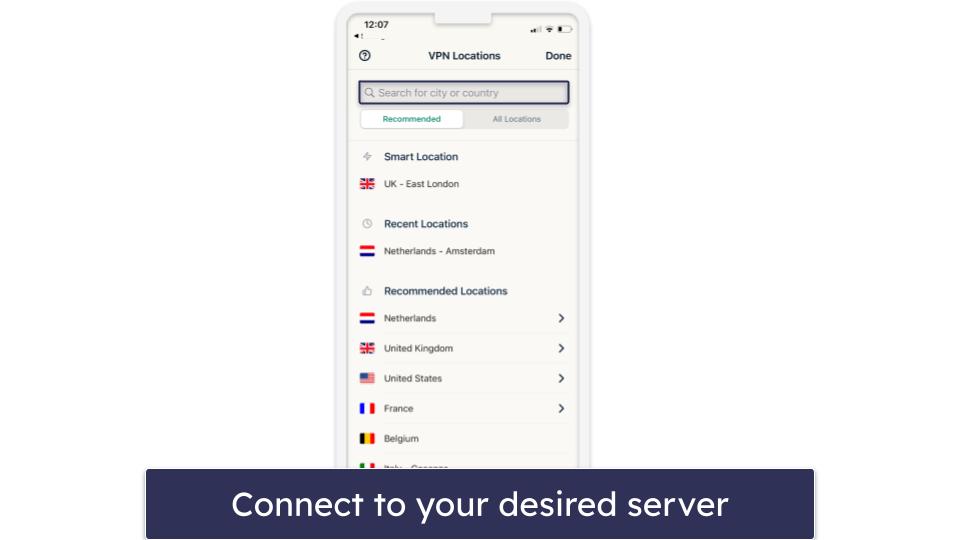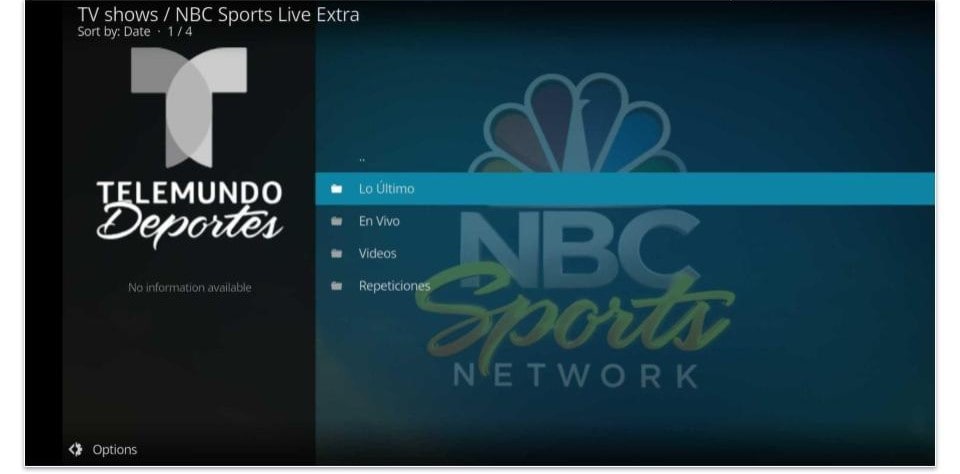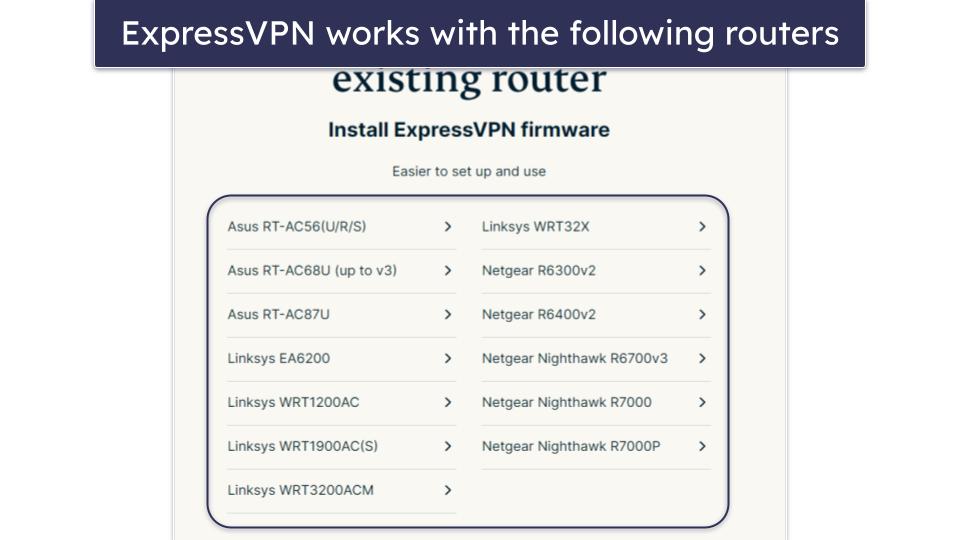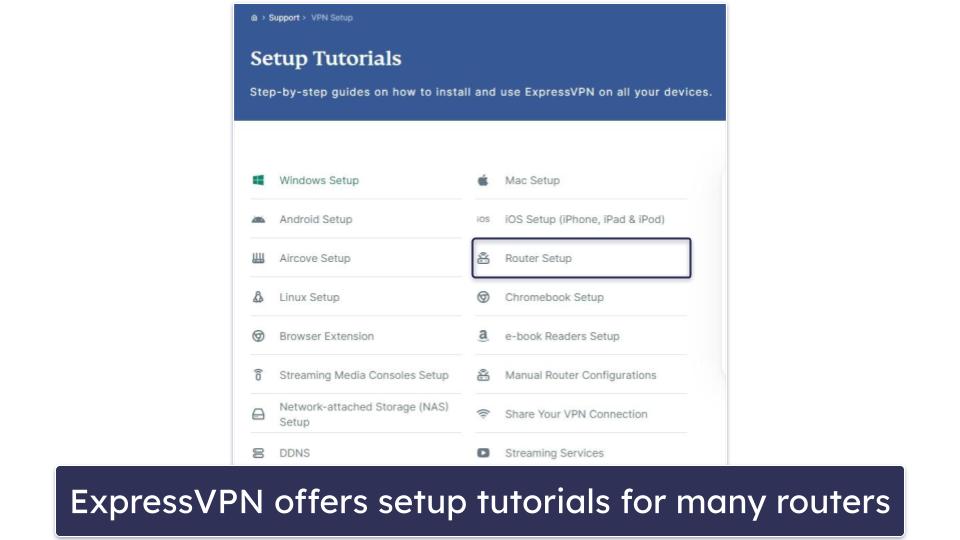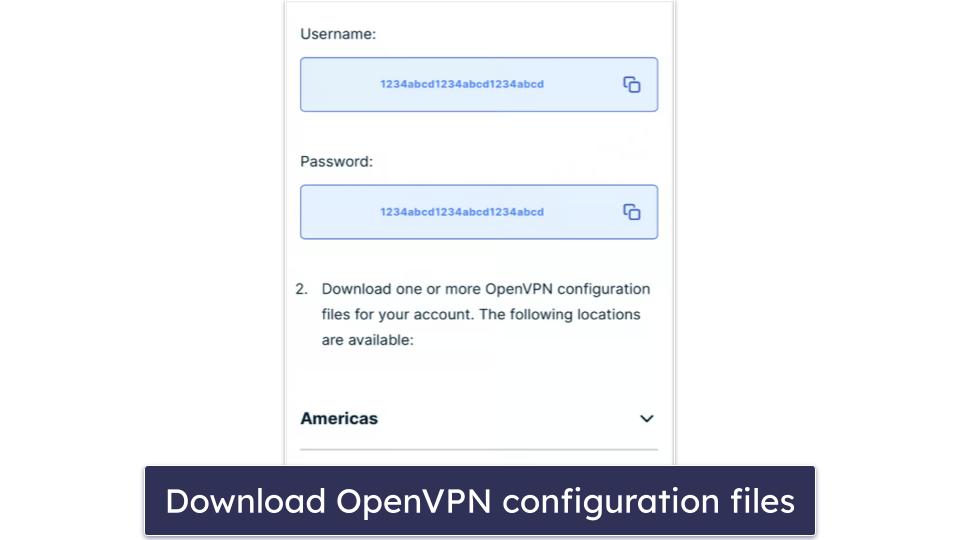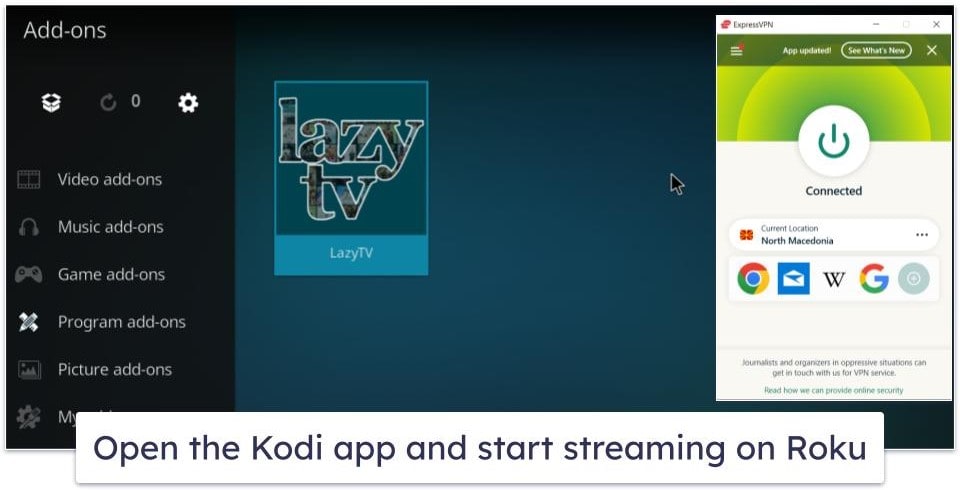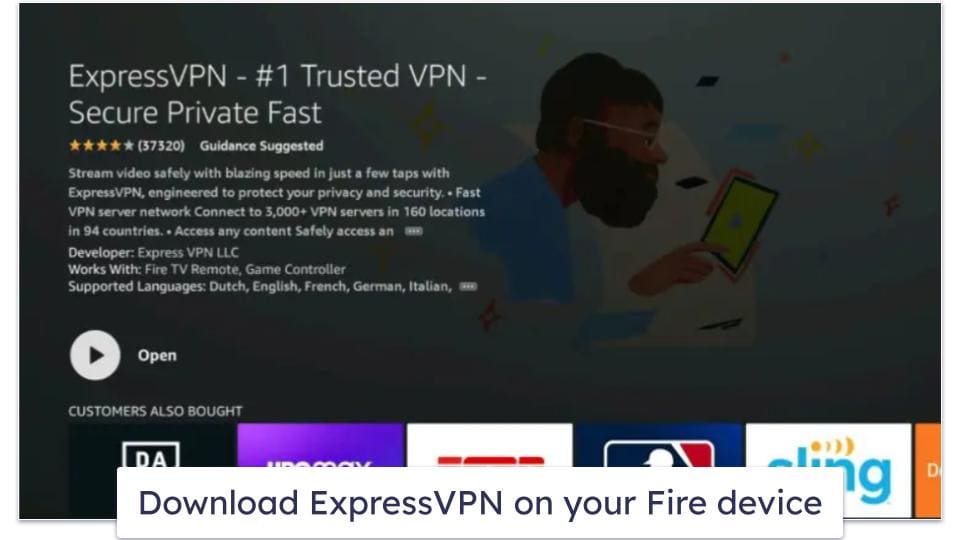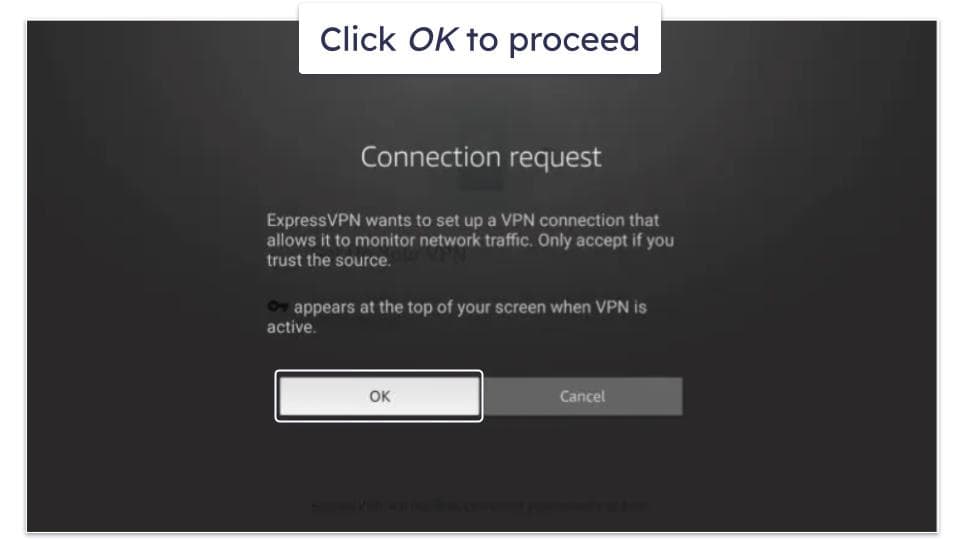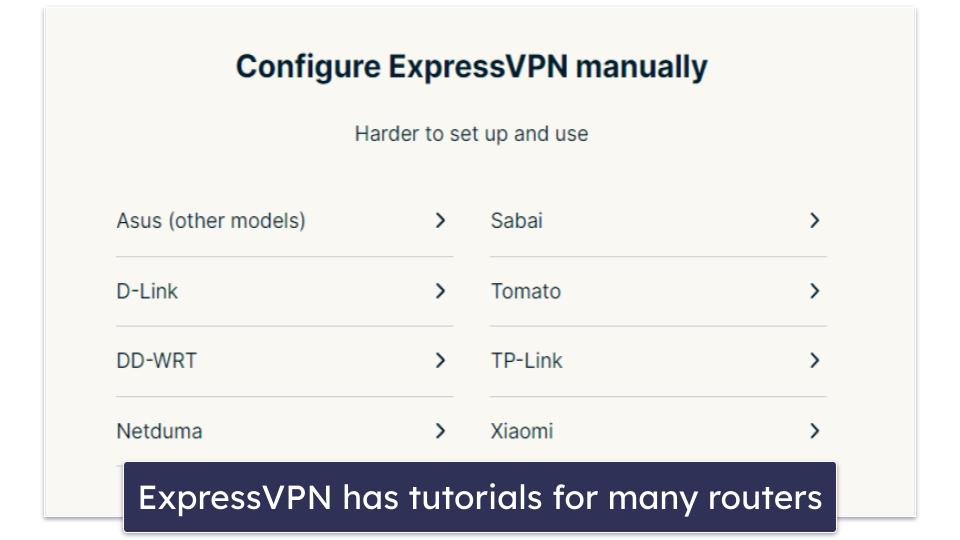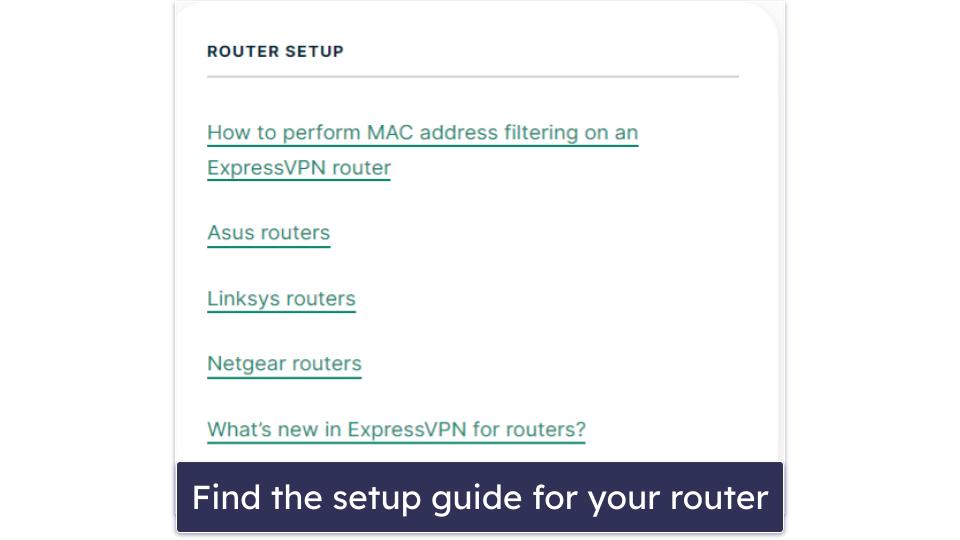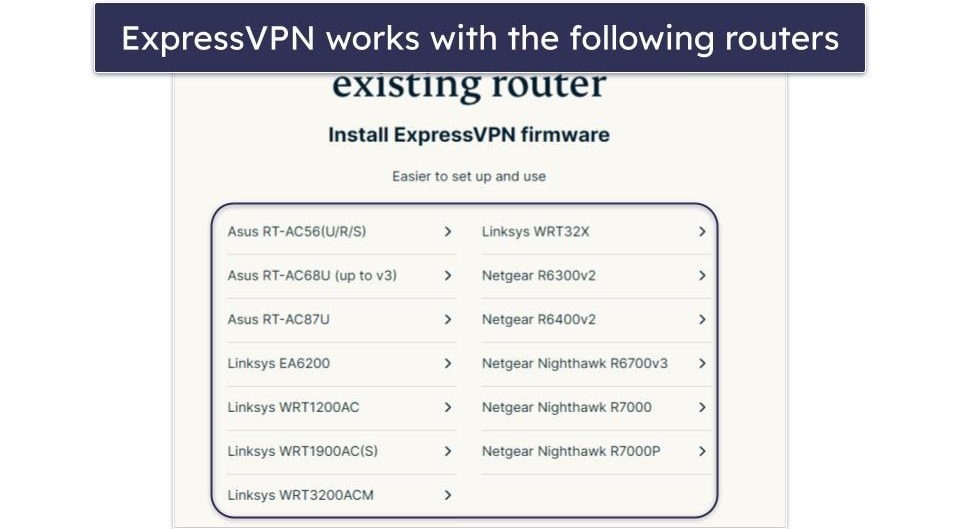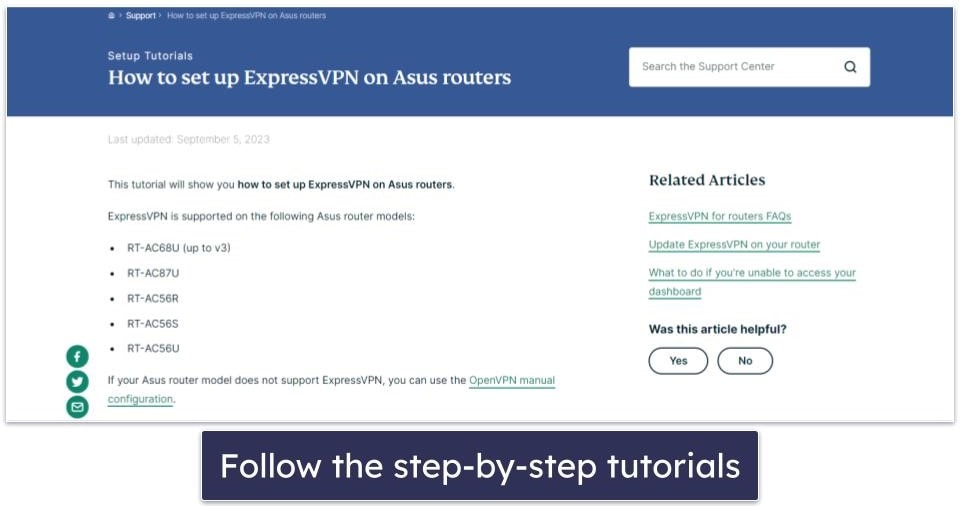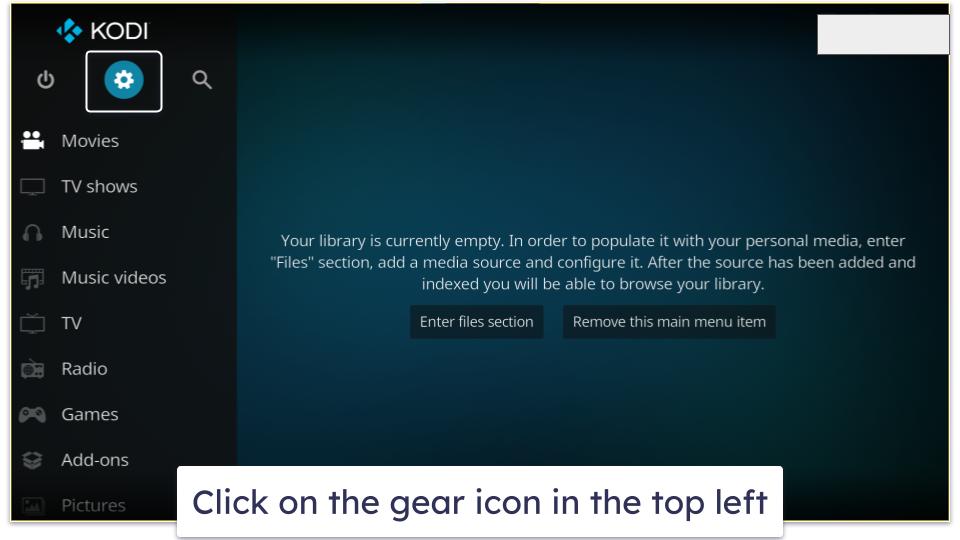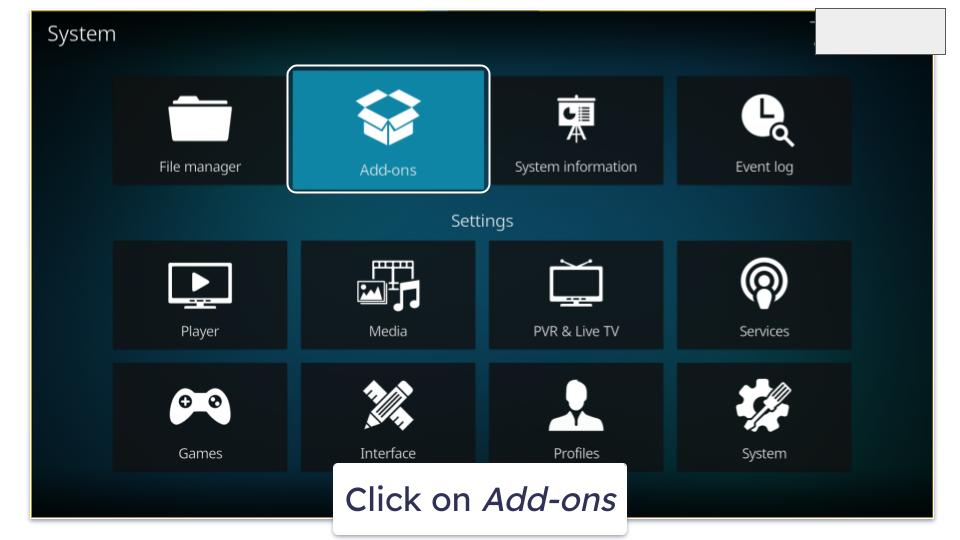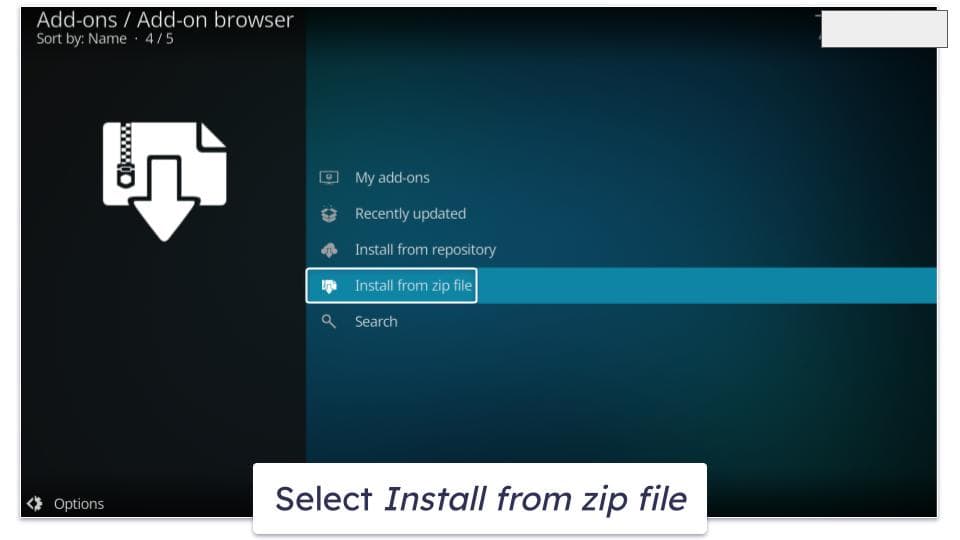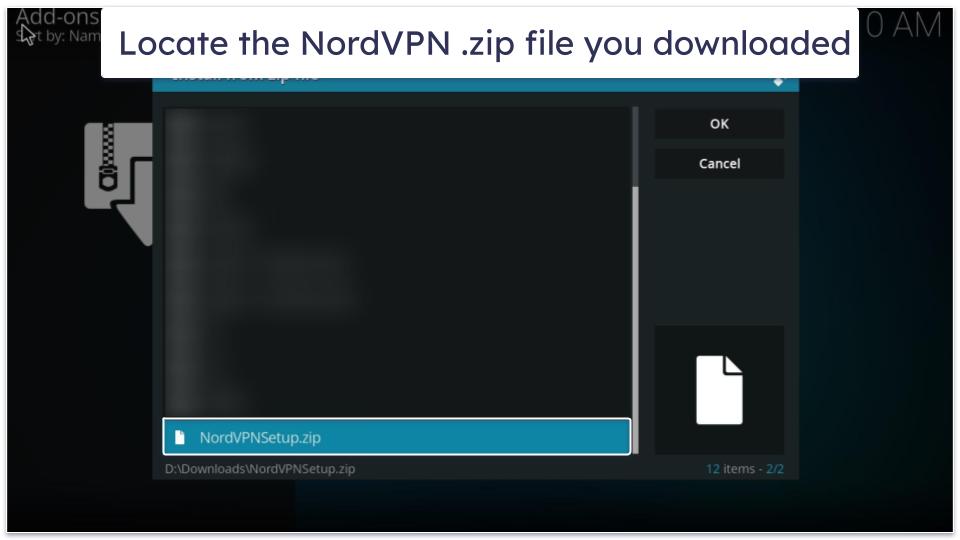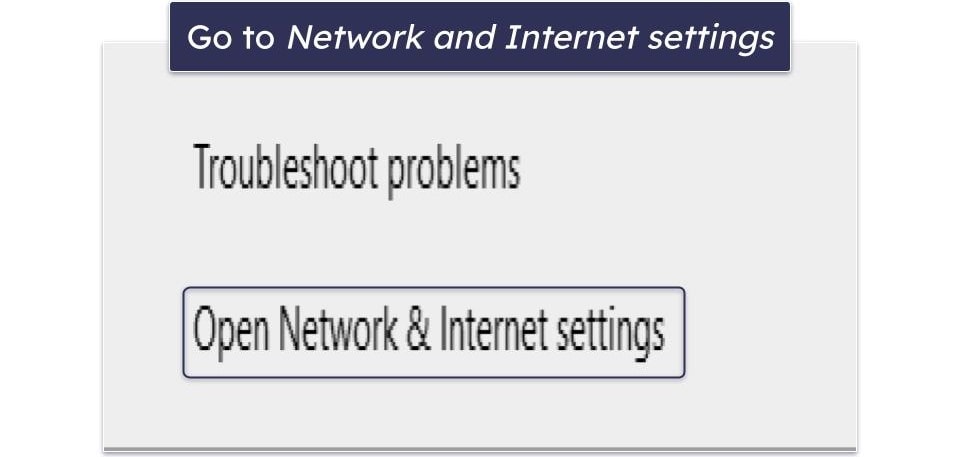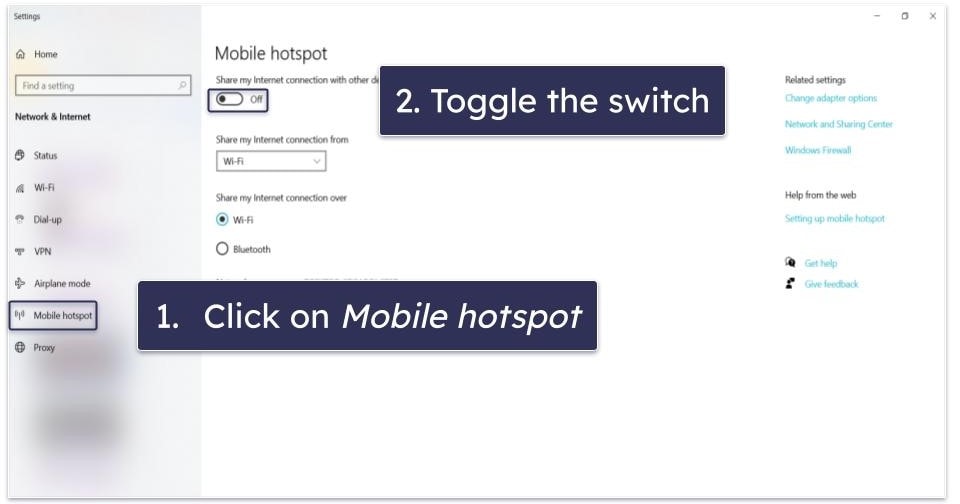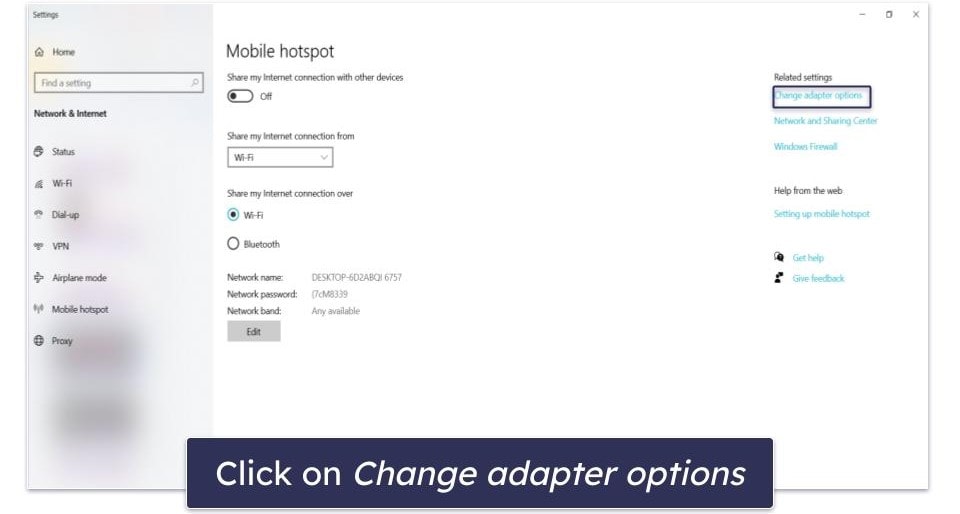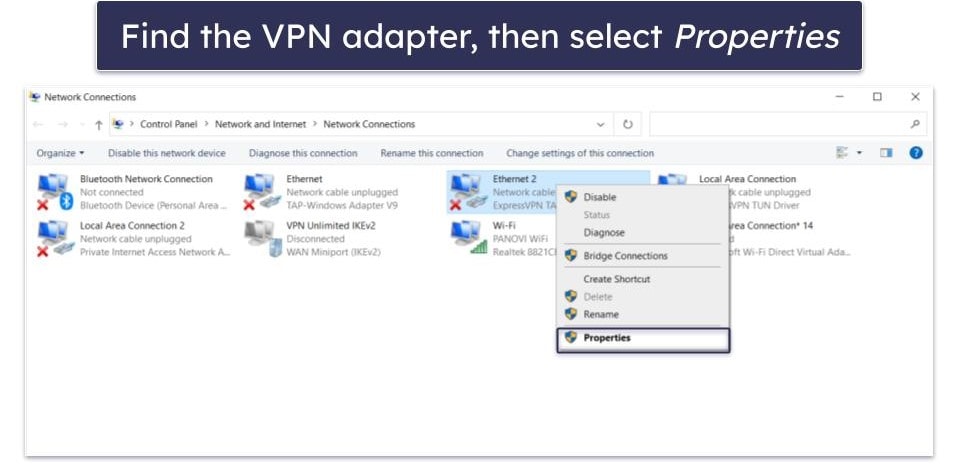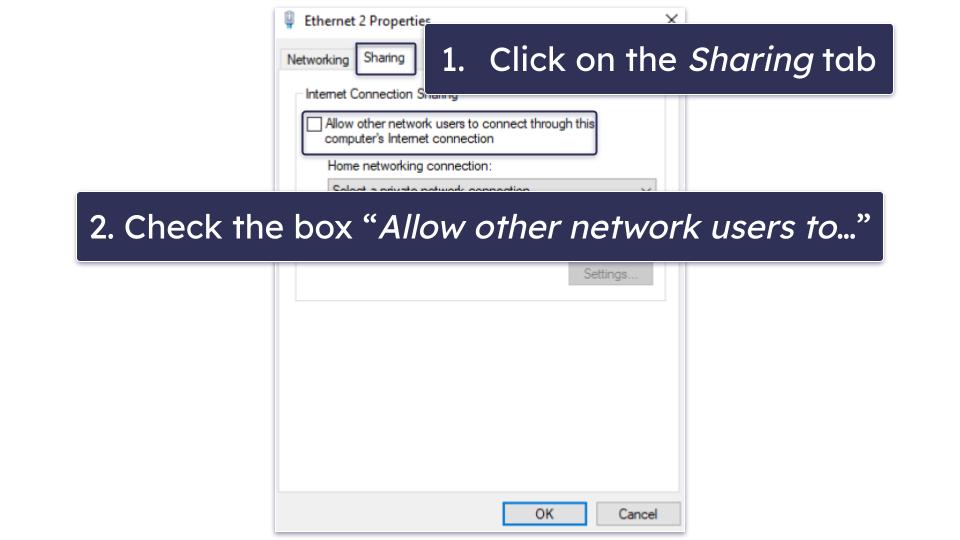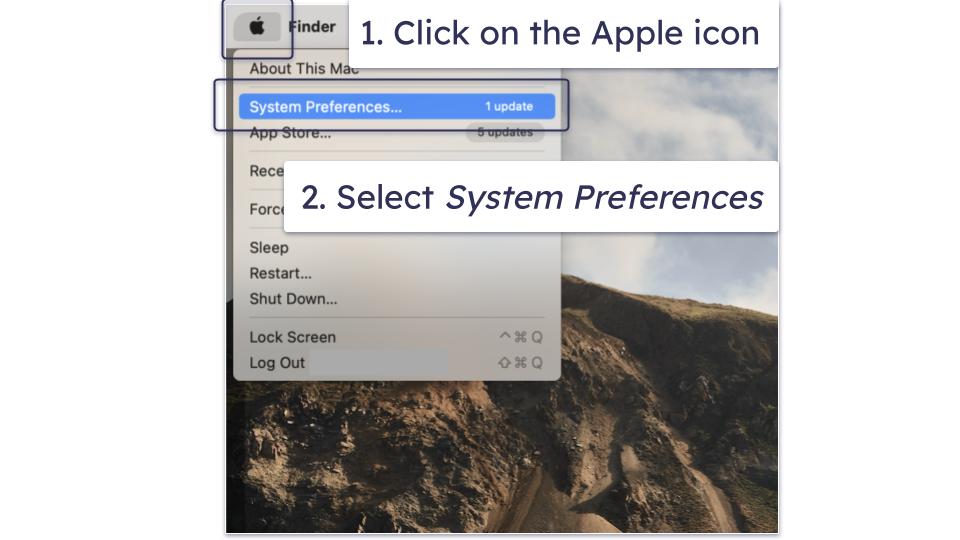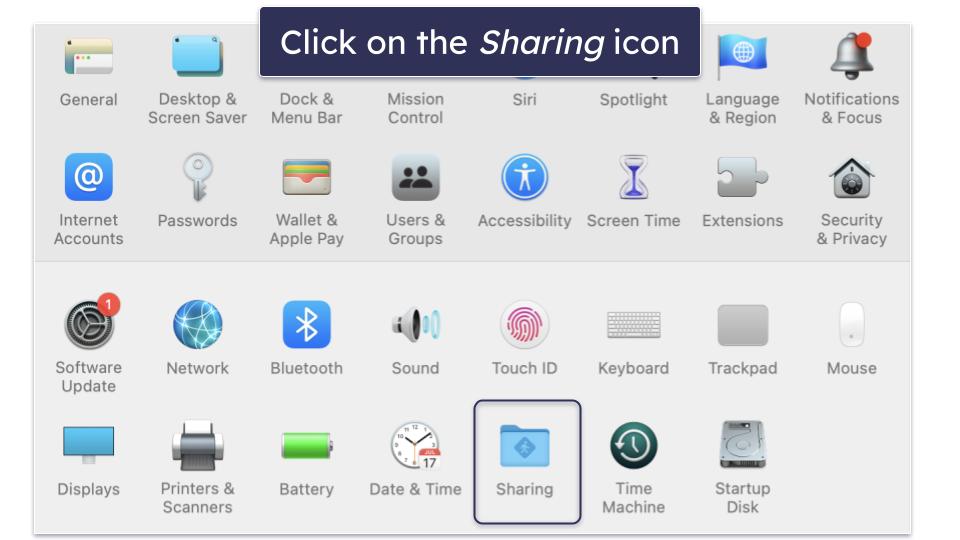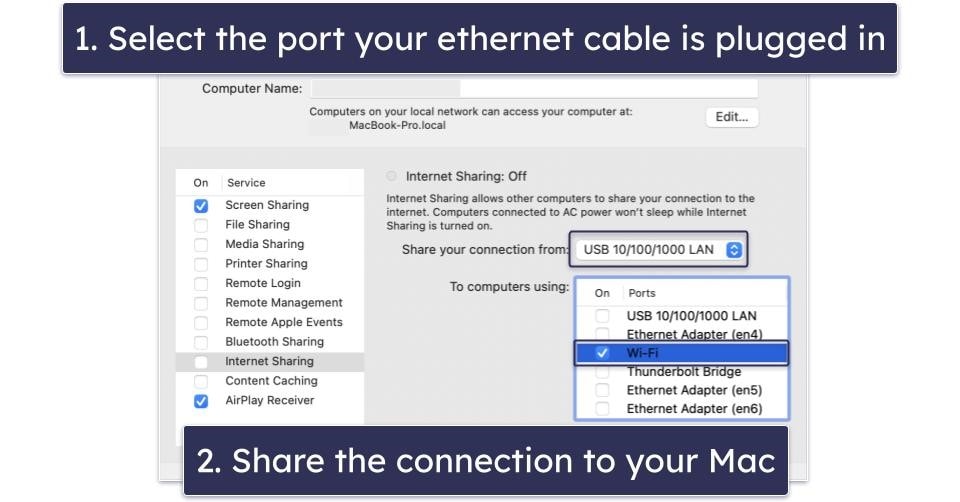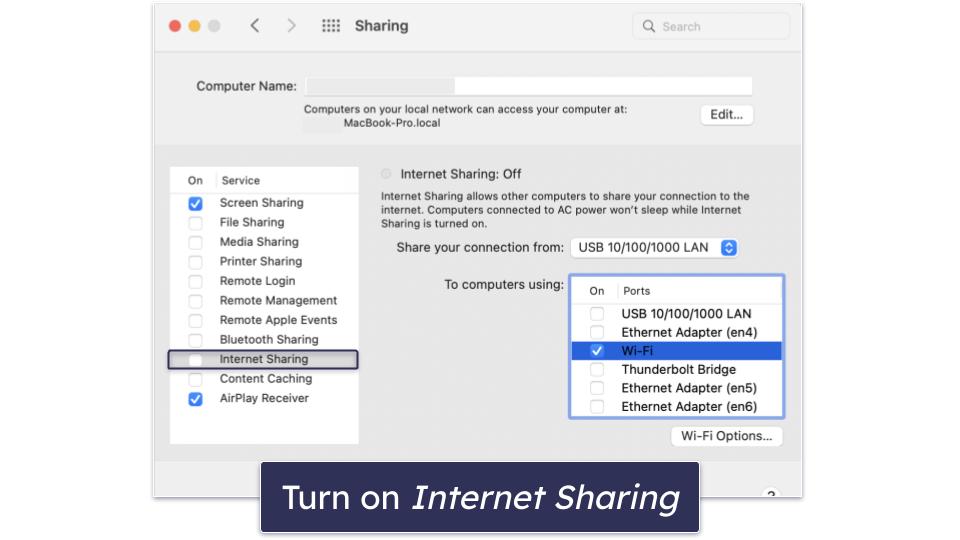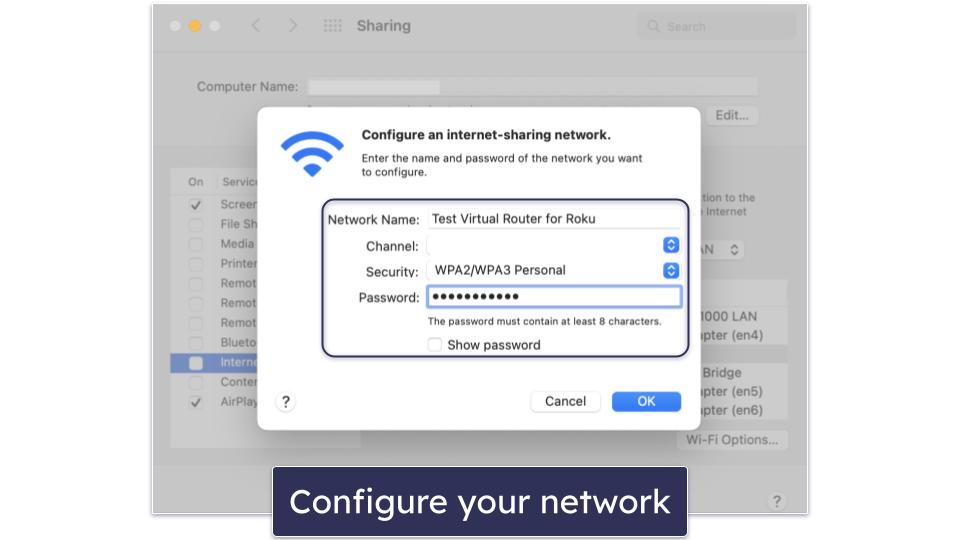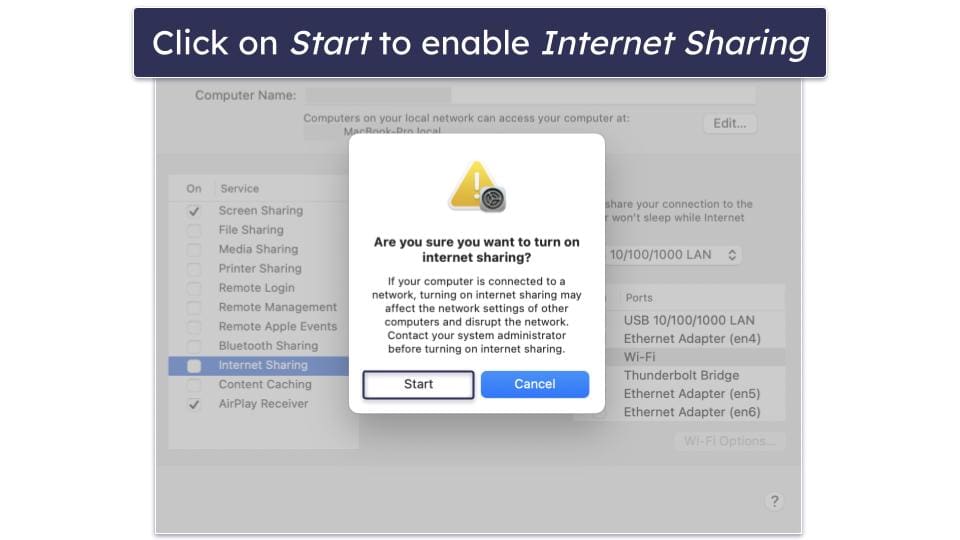Gjurgjica Panova
Updated on: December 26, 2023
Short on time? Here’s the best way to set up a VPN on Kodi in 2024:
- 1. Choose a VPN. I recommend ExpressVPN, as it reliably works with Kodi and has the fastest speeds on the market.
- 2. Download and install the VPN. The whole process shouldn’t take longer than 2 minutes.
- 3. Connect to a local server and open Kodi. Now you can securely stream and play games on Kodi!
There are different ways to set up a VPN on Kodi, depending on the type of devices you have. The process is fairly simple for most major OS (operating systems) that support VPNs, but you can also easily make it work on devices that don’t — like your Roku device, smart TV, or gaming console.
In this article, I’ll show you how to set up a VPN on Kodi on different devices and share my list of the best VPNs out there that work well with Kodi. ExpressVPN is my top pick because it reliably works with Kodi and has industry-leading speeds.
Best VPNs for Kodi in 2024
- 🥇1. ExpressVPN — Best overall VPN for Kodi.
- 🥈2. CyberGhost VPN — Great for streaming on dedicated servers on Kodi.
- 🥉3. NordVPN — Secure VPN for Kodi.
🥇1. ExpressVPN — Best VPN for Kodi in 2024
ExpressVPN is my favorite VPN for Kodi because it reliably works with Kodi and maintains fast speeds across all servers. It also has a large server network in 105 countries, so you’ll be able to find a nearby server to get the fastest possible speeds.
This VPN has the fastest speeds on the market thanks to its proprietary Lightway protocol. In my tests, websites loaded instantly, and I was able to stream shows in HD on Kodi without any interruptions.
I like that the VPN works with popular streaming add-ons, like Netflix, Disney+, and Hulu (my colleague in the US confirmed this). What’s more, ExpressVPN works with 100+ other streaming sites.
The provider comes with a split-tunneling feature. It lets you choose which apps use the VPN and which apps use your local network, so you can only route your Kodi traffic through the VPN, without having to turn it on and off every time you want to stream or game on Kodi.
I’m a big fan of the Shortcuts feature, which gives you 1-click access to the Kodi app on your device — the app appears on your screen immediately after you connect to the VPN. I also like the Smart Location feature that automatically connects you to the fastest server.
It also comes with advanced security features to secure your Kodi data. It has full leak protection, a Threat Manager tool that prevents you from accessing malicious sites and Kodi add-ons. The VPN also uses perfect forward secrecy, which changes the encryption key for each session, and its RAM-only servers delete all data with each server reboot.
ExpressVPN has several plans starting at $6.67 / month. Each plan comes with a 30-day money-back guarantee.
Read our full ExpressVPN review
🥈2. CyberGhost VPN — Dedicated Servers for Streaming
CyberGhost VPN has dedicated streaming servers in 20+ countries for 50+ streaming services, including popular Kodi add-ons for Netflix, Disney+, and Max (my US colleague confirmed this). This makes it a great choice for streaming on Kodi.
I like how intuitive the VPN’s interface is — it keeps its streaming-optimized servers in a separate tab, and there’s a clear label on each server that tells you what streaming service it works with, so it’s pretty easy to find and connect to any server you need. I also really like the Smart Rules feature that allows you to automatically launch the Kodi app on desktop after the VPN connects you to a certain server location.
CyberGhost is pretty fast. In my tests, websites loaded instantly, and there were very minor delays when skipping through HD videos while watching my favorite shows on Kodi. Plus, the VPN has a server network of 11,528 servers in 100 countries, so you’ll easily avoid overcrowded servers for buffer-free streaming and gaming on Kodi.
CyberGhost is a very secure VPN that offers great privacy features. It uses perfect forward secrecy, RAM-only servers, and offers DNS and IPv6 leak protection. Although it doesn’t have built-in WebRTC protection like ExpressVPN, CyberGhost provides steps to disable it manually.
I also like its Content Blocker, which blocks access to sites known for hosting harmful Kodi add-ons or counterfeit download links that impersonate the official Kodi site.
CyberGhost VPN offers plans that start at $2.03 / month. Long-term plans have a 45-day money-back guarantee, and monthly plans have a 14-day money-back guarantee.
Read our full CyberGhost VPN review
🥉3. NordVPN — Good For Securely Accessing Kodi
NordVPN is great for keeping your Kodi traffic secure. It has a lot of advanced security features, including RAM-only servers, full leak protection, an audited no-logs policy, and perfect forward secrecy. But my favorite is Threat Protection, which blocks connections to malicious sites that imitate Kodi and malicious add-ons — what’s unique about it is the tool works even if you’re not connected to a server.
I’m a big fan of the VPN’s streaming support — it works with plenty of Kodi add-ons, including for streaming services like Netflix, Max, and Hulu.
It has great speeds, too. Websites loaded in 1–2 seconds, and HD videos played with a little buffering in the beginning. However, NordVPN doesn’t match ExpressVPN’s speeds.
I found NordVPN’s apps quite user-friendly. The interface is intuitive and easy to navigate, and I really like that the desktop apps come with an interactive map that lets you click on different countries.
NordVPN has plans starting at $3.39 / month. Each purchase is backed with a 30-day money-back guarantee.
How to Choose the Best VPN for Kodi in 2024
- Find one that works with Kodi’s add-ons. All the VPNs on this list reliably work with top Kodi streaming add-ons, including those for Netflix, Hulu, Disney+, and more. My colleagues, who are located all over the world, and I tested and confirmed the VPNs works with these streaming services.
- Look for a VPN with fast speeds. Although VPNs cause some slowdowns due to the encryption process and the distance your traffic has to travel to get routed through the VPN server, the best ones maintain fast connections across all servers, (ExpressVPN is the fastest).
- Consider a user-friendly design. I only recommend VPNs with apps that are easy to navigate. Every VPN on my list allows you to find and connect to any server in mere seconds.
- Pick a VPN with strong security features. All the VPNs on this list come with industry-standard VPN security features, like 256-bit AES encryption, a kill switch that disconnects you from the internet if your VPN connection drops to prevent traffic leaks, and a no-logs policy.
- Opt for a VPN that provides good value. Make sure the VPN comes with extra features, like split-tunneling and an ad blocker, as well as a money-back guarantee, allowing you to test its compatibility with Kodi risk-free.
How to Install a VPN on Kodi (Step-By-Step Guides)
There are several ways of setting up a VPN on Kodi — the method depends on the type of device you have. Still, no matter what device you use, you’ll need to get a VPN on that device, connect to a nearby server, and then launch Kodi. There are some VPNs that work as Kodi add-ons, but most are either outdated or buggy. NordVPN is one of the few top VPNs that has a Kodi add-on, but live chat reps confirmed that it only works on older versions of Kodi.
I’ve created detailed step-by-step guides for every device that works with Kodi.
Windows and macOS
1. Choose a top-notch VPN. I recommend ExpressVPN because it works with Kodi add-ons and has the fastest speeds on the market.
2. Download and install the VPN on your Windows and/or macOS. On ExpressVPN’s main page, click the Get ExpressVPN button. This takes you to the plans page where you need to buy a subscription. Once you do, ExpressVPN redirects you to a page that lists all of its apps for different OS. If you already have a subscription, navigate to the Download VPN section and click on Windows PC VPN and/or Mac VPN.
3. Launch the VPN app. Log into your account with your credentials. ExpressVPN also lets you log in by using the activation code, which you’ll find and copy from the download page.
4. Connect to a local server. The Smart Location feature connects you to the fastest server for your location.
5. Open the Kodi app. That’s it! You can now securely stream and play games on Kodi.
Android and iOS
1. Get a good VPN for streaming and gaming. My top choice for Kodi is ExpressVPN — it works with all top Kodi streaming add-ons, has industry-leading speeds, and user-friendly mobile apps.
2. Download and install the VPN. Navigate to the App Store or Google Play Store to download the app.
3. Open the VPN app. Log in with your email address or the activation code that you can find on the download page.
4. Connect to a local server. Use the Smart Location feature to find the fastest possible server for your location.
5. Launch the Kodi app. Find your favorite show and start streaming!
Roku
1. Make sure that your router supports VPNs. Roku devices don’t support VPN apps, so you’ll need to configure the VPN on your router. To confirm if a VPN is compatible with your router, visit your provider’s website or contact their customer support. ExpressVPN comes with its own router app, which works with a lot of popular routers.
2. Find your VPN’s step-by-step instructions for your router. The VPNs on this list offer easy-to-follow tutorials for different routers. I was able to set up ExpressVPN’s router app on my router in less than 10 minutes.
3. Follow the instructions in your VPN’s guide. In most cases, you need to get the OpenVPN details and files from your VPN’s page. Then, you need to upload the OpenVPN file to your router’s VPN client section.
4. Activate screen mirroring. Roku doesn’t support Kodi, so you need to screen mirror Kodi from your Windows or Android device. To screen mirror from a Windows device, navigate to settings, and choose Devices. Then, click Add Bluetooth or Other Devices, then select Wireless Display. On Android, go to Settings, tap Connections, select Screen mirroring, and then tap on Add the Device.
5. Launch the Roku app on your device. Open Kodi and start streaming!
Smart TVs (That Support VPNs)
1. Download and install the VPN on your smart TV or router. Most smart TVs with an Android OS have a Google Play Store app where you can download your VPN app. I like ExpressVPN’s app because it’s very easy to use. Plus, it’s the fastest VPN on the market.
2. Connect to a nearby server. Connect to the closest server so you get the fastest speeds for streaming and gaming on Kodi.
3. Open the Kodi app. That’s it! Now, you can securely stream and play games on Kodi from anywhere.
Amazon Fire Stick
1. Choose a VPN with good streaming support. ExpressVPN has a dedicated app for Amazon Fire devices and excellent streaming support.
2. Download and install the VPN on your Amazon Fire Stick. Click on the search icon on your Fire device and type in “ExpressVPN.” Then, select Download.
3. Enter your login credentials and click OK when you receive the Connection request message.
4. Connect to a nearby server. Find a server that’s closest to your location to enjoy faster speeds for streaming and gaming on Kodi.
5. Open the Kodi app. Your streaming and gaming on Kodi is now protected by the VPN.
Apple TV & Smart TVs That Don’t Support VPNs
1. Select a VPN with router support. If your Apple TV or smart TV doesn’t support VPNs, you’ll need to install a VPN on your router. I recommend ExpressVPN because it has an intuitive router app. But if the router app is not compatible with your router, you can still set it up manually, like any other VPN.
2. Follow your VPN’s step-by-step instructions for your router. ExpressVPN offers simple tutorials for different routers on its website.
3. Connect to a nearby server. Make sure to connect to a server that’s close to your location to get the fastest speeds.
4. Launch Kodi on your TV. That’s it! You can now start streaming and gaming on your Kodi securely!
Gaming consoles
1. Choose a VPN. Subscribe to a VPN that works with routers because gaming consoles don’t natively support VPNs. ExpressVPN has a native router app and great router support for routers that aren’t compatible with its app.
2. Check router and VPN compatibility. To ensure that your VPN is compatible with your router, visit the VPN’s website or contact their customer support.
3. Install the VPN on your router. Follow the instructions on your VPN’s tutorial page.
4. Connect to a local server. For the fastest speeds possible, connect to a server that’s close to your actual location.
5. Open the Kodi app. That’s all. You can now stream and game on Kodi from anywhere.
How to Install a VPN Kodi add-on
NordVPN Kodi add-on is only compatible with older versions of Kodi (version 18.x or prior). If you have the 19.x version or later, I recommend downloading the NordVPN app on your device or configuring NordVPN on your router.
1. Get the add-on from the VPN website. Click on this link and the download will start automatically.
2. Launch the Kodi app and navigate to the settings menu. You can do this by clicking on the gear icon in the top left.
3. Select Add-ons. It’s located at the top of the screen.
3. Select Install from the zip file. If you get a notification that this function is disabled, you need to go to Settings and toggle the Unknown sources slider under Add-ons. This allows installation from unknown sources. Click Yes to proceed.
4. Find the NordVPN .zip file on your device. This will start the installation process of the NordVPN add-on.
5. Select Wizard in the prompt that pops up to run the NordVPN setup wizard. Make sure to follow the on-screen instructions to complete the setup. Now, your Kodi traffic is secured by the VPN!
How to Install a VPN on Kodi With a Virtual Router
Installing a VPN on Kodi with a virtual router is convenient if your router doesn’t support VPNs or if you find the process of configuring the VPN on your router too complicated.
Windows 10
1. Go to Network & Internet settings on your Windows device. Right-click on the Wi-Fi connection icon on your Windows toolbar and click on Open Network & Internet Settings.
2. Click on the Mobile Hotspot tab, which is located on the left-hand side and toggle the Share my Internet connection with other devices setting to on.
3. Navigate to Change adapter options, which is located under Related settings.
4. Find the VPN adapter. Right-click on it and click on Properties in the drop-down menu.
5. Next, click on the Sharing tab and check the box next to Allow other network users to connect through this computer’s Internet connection.
6. Connect to a local VPN server on your Windows device. You can safely stream on Kodi now.
macOS
1. Connect your macOS device to your router with an ethernet cable. If your Mac doesn’t come with an ethernet port, you’ll need to get a USB adapter.
2. Select System Preferences in the Apple menu. Open the menu by clicking on the Apple icon in the top left corner of your screen.
3. Click on Sharing, which is located at the bottom.
4. Go to Internet Sharing. In the drop-down menu, select the port that the ethernet cable is plugged in. Then tick the Wi-Fi box in the To computers using section.
5. Tick the box next to Internet Sharing.
6. Configure your network. Set a name to your network and a password.
7. Turn on Internet Sharing by clicking on Start.
8. Launch the VPN app and connect to a nearby server. Open the Kodi app and start gaming and streaming safely!
Tried Installing a VPN on Kodi, But It’s Not Working? Try These Troubleshooting Steps
Check Your Internet Connection
A VPN relies on a stable internet connection, so a weak or unreliable connection will slow down your streams and games on Kodi. To detect potential connection-related issues, do an online speed test.
If your signal strength is bad, move your device closer to your Wi-Fi router or virtual router. If that’s not possible, consider getting a Wi-Fi range extender. For non-wireless setups, try restarting your router, check ethernet cable connections, or reach out to your Internet Service Provider (ISP).
Restart Your Device
Rebooting your device is a tried-and-true solution. It’s the easiest way to fix various minor problems, as it clears the cache and resets network settings.
Reinstall the VPN App
A glitchy VPN app will cause connectivity problems. The most straightforward approach to resolve this is to uninstall and then reinstall the VPN app. This will restore your settings and permissions to their original state.
Connect to a Different VPN Server
If a server is down, your VPN app won’t be able to establish a connection with it. VPN providers frequently update and manage servers, so the server might be temporarily inaccessible due to maintenance. The simplest way to fix this is to try another server in your location.
Check Router Compatibility with the VPN
Not all routers are compatible with VPNs, so it’s crucial to check your router’s compatibility. If your router isn’t supported, explore options like installing customized firmware for compatibility or acquiring a router with built-in VPN settings.
Additionally, every router model requires a different setup, so make sure you’re following the correct router setup guide.
Reach Out to VPN Customer Support
The VPN’s support is equipped to identify the cause of the connectivity problems and resolve any technical or account-related issues. The VPNs I suggest all provide live chat and email support options.
What Are the Benefits of Installing a VPN on Kodi?
- Privacy and anonymity. Many Kodi add-ons log IP addresses and other data to track user behavior, monetize the information, or, in worst-case scenarios, hand over data to authorities or copyright trolls. A VPN encrypts your internet connection and hides your real IP address, making it very difficult to track any behavior back to you.
- Security on public networks. If you often use Kodi on public Wi-Fi networks, a VPN adds a much-needed extra layer of security by encrypting your data and protecting it from potential snoopers or malicious actors on the same network.
- Preventing throttling. Some ISPs might intentionally slow down your internet connection when they detect data-intensive activities like streaming or gaming on Kodi. A VPN prevents this by masking your online activities, so your ISP can’t see what you’re doing online.
- Protection against malicious links. Some VPNs offer built-in malicious site blockers that protect you from unsafe downloads by stopping you from visiting websites known to host dangerous add-ons.
Frequently Asked Questions
Are there VPN apps specifically for Kodi?
No, there aren’t dedicated VPNs for Kodi, but there are VPNs that work well with Kodi. The VPNs I recommend work reliably with Kodi and have fast speeds for streaming and gaming on Kodi.
Can I set up a VPN on Kodi using an add-on?
Yes, but not a lot of VPNs offer add-ons. NordVPN has a Kodi add-on, but it only works for older versions of Kodi. Plus, the process of setting up the add-on requires a couple of extra steps, so I recommend just installing the VPN on your device — it’s much easier to just use a VPN app and it also protects your entire traffic. If you still want to use the NordVPN add-on, follow these instructions here.
Can I use a free VPN with Kodi?
Maybe, but I don’t recommend it. There are good free VPNs on the market that are decent for streaming, but many free VPNs often come with limitations like slow speeds, data caps, and they might even sell your data to third parties. Instead, I recommend purchasing a premium VPN, like ExpressVPN. It reliably works with Kodi and has the fastest speeds on the market.
Why do I need to set up a VPN on Kodi?
I recommend using a VPN with Kodi for several reasons. It encrypts your internet connection, keeping your online activities and data safe from hackers, ISPs, and potential surveillance. With a VPN, you’ll also avoid ISP bandwidth throttling for a buffer-free streaming experience.