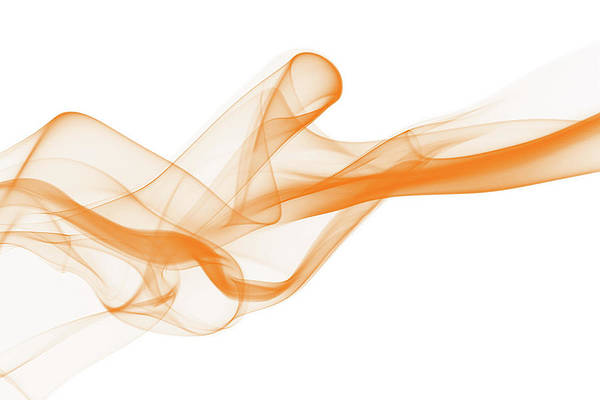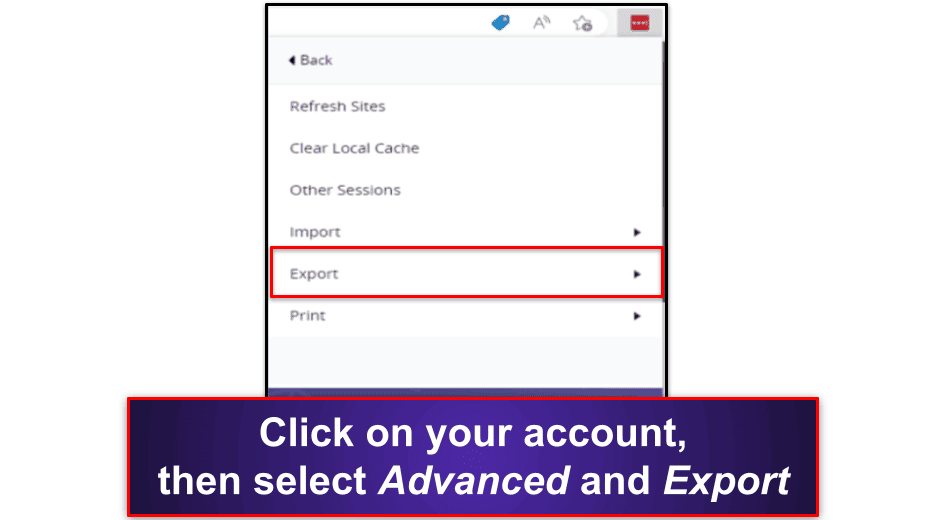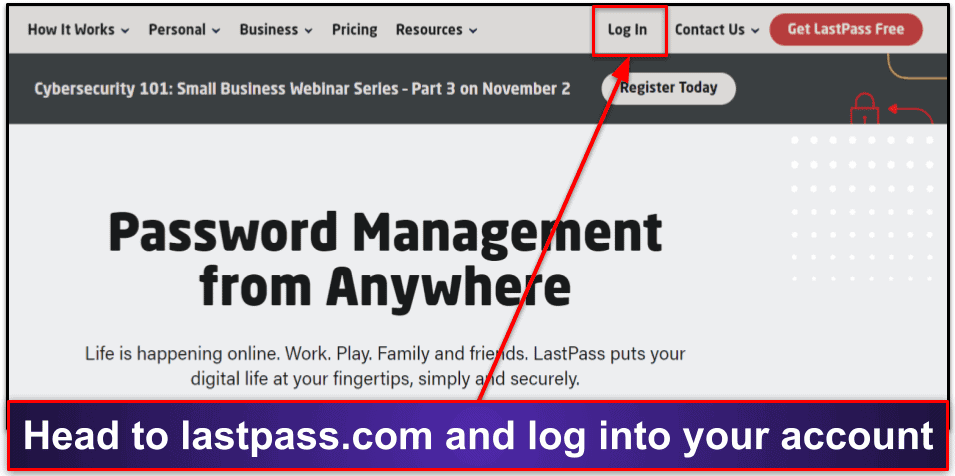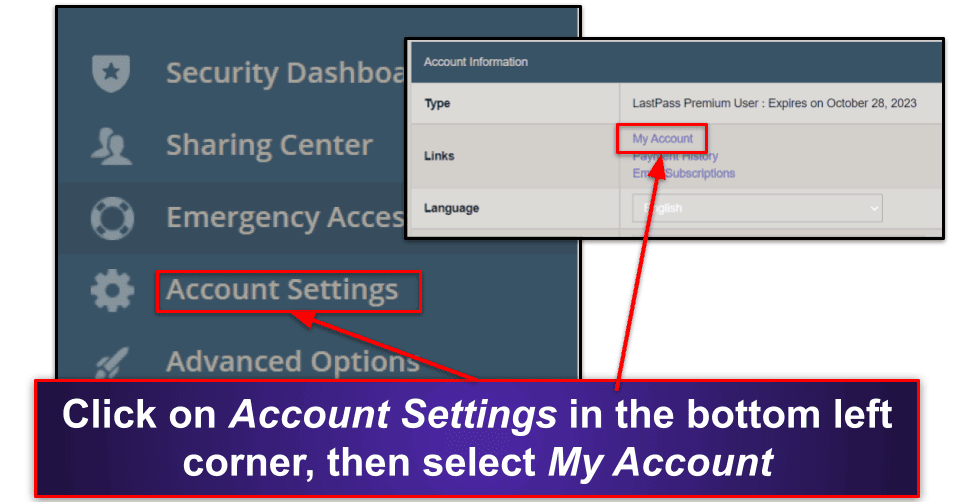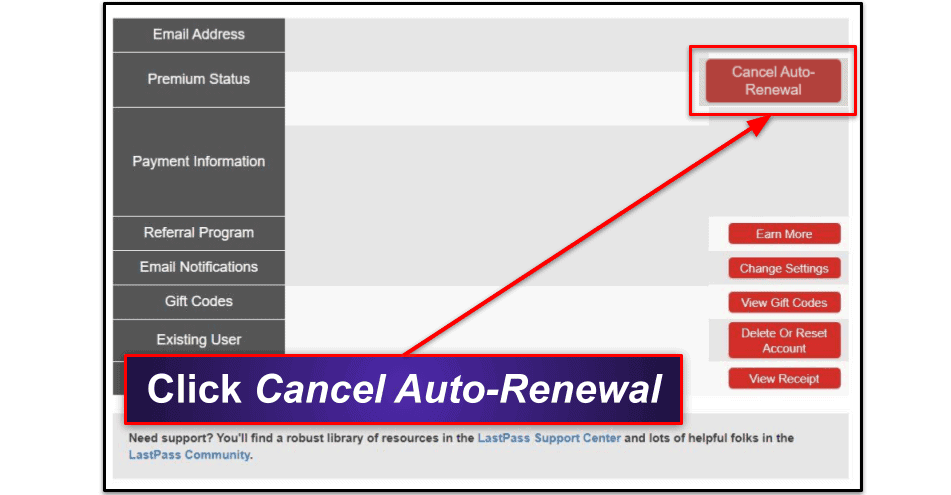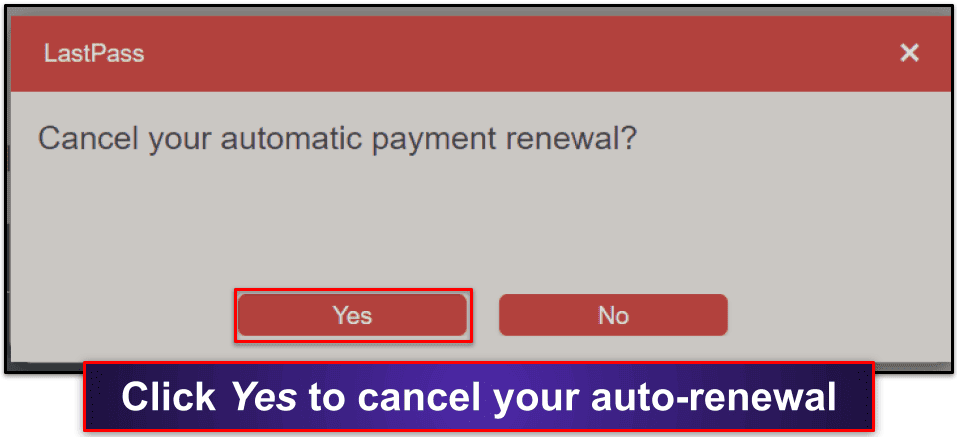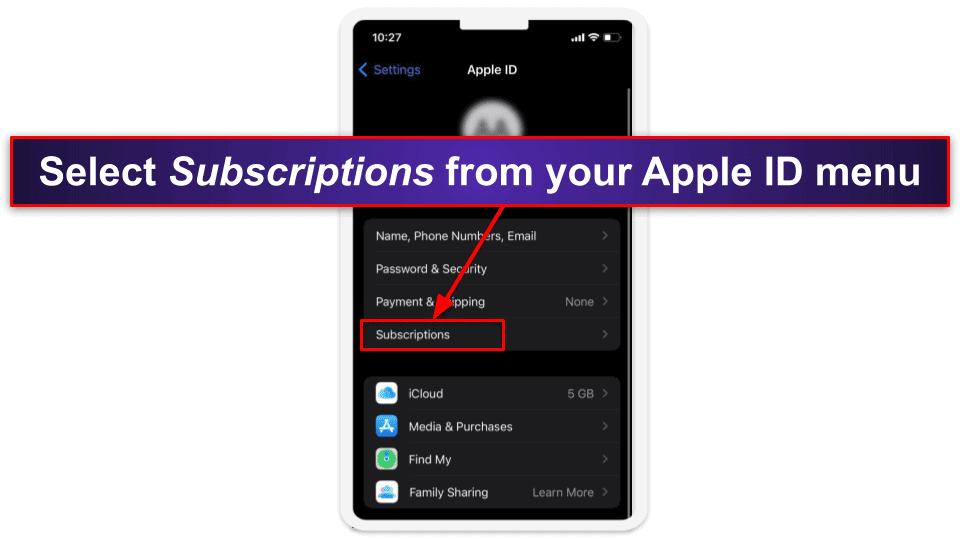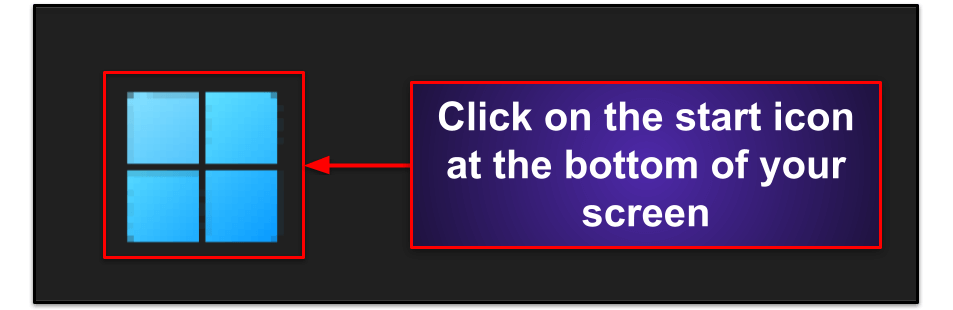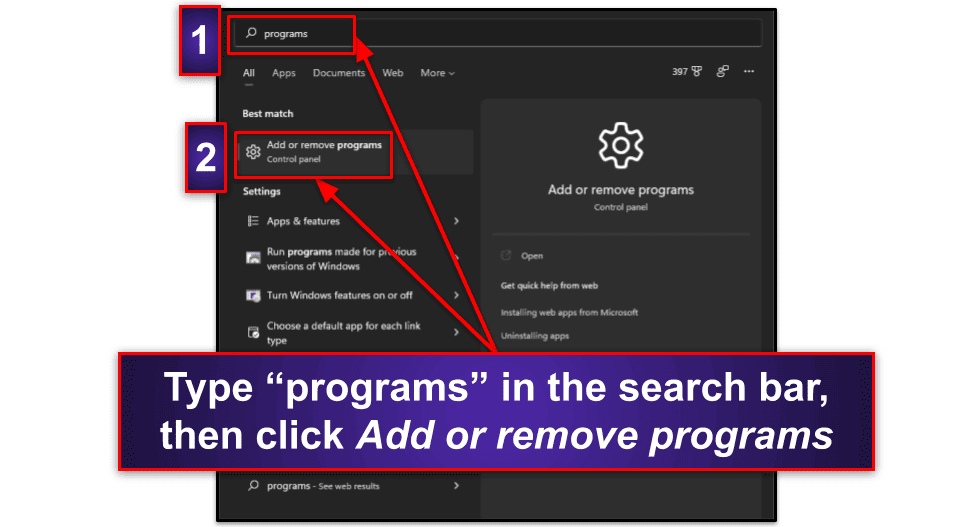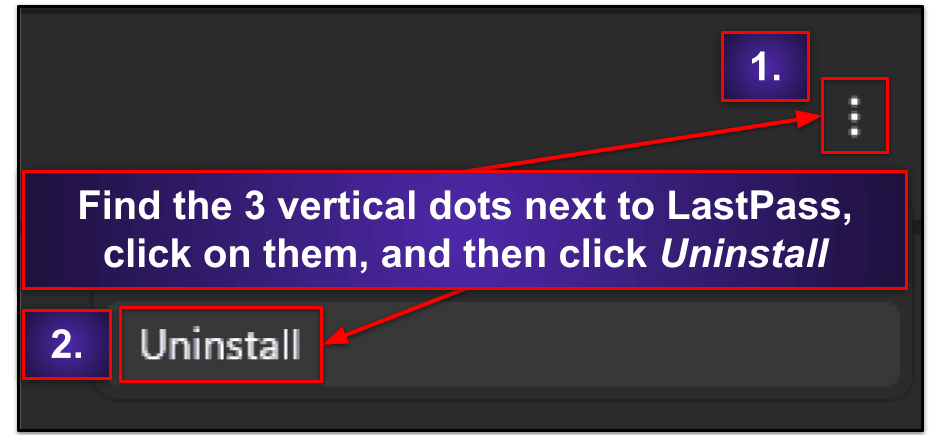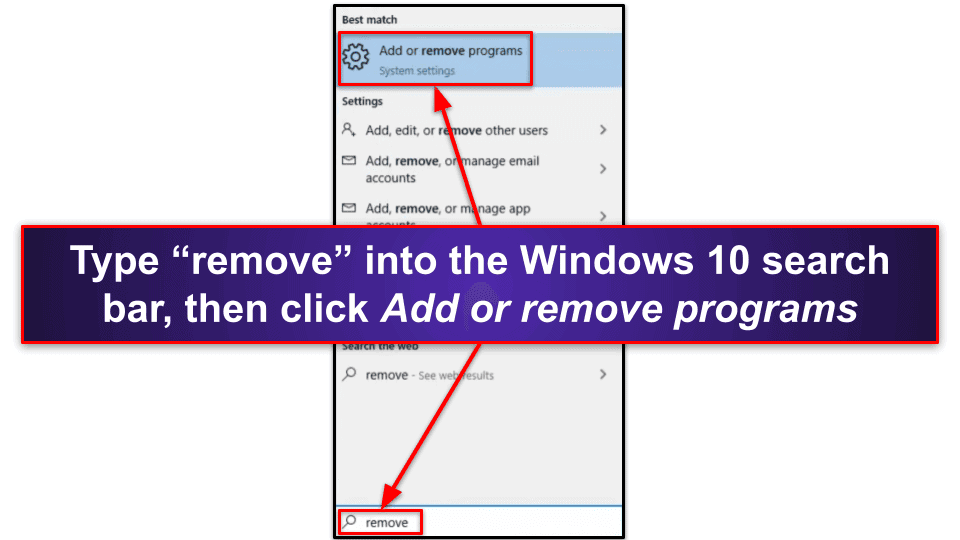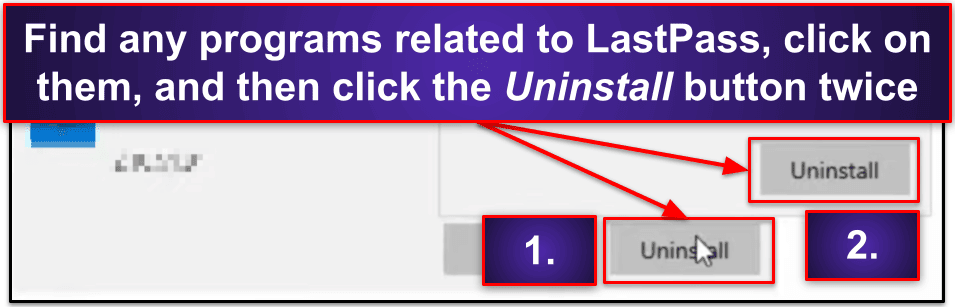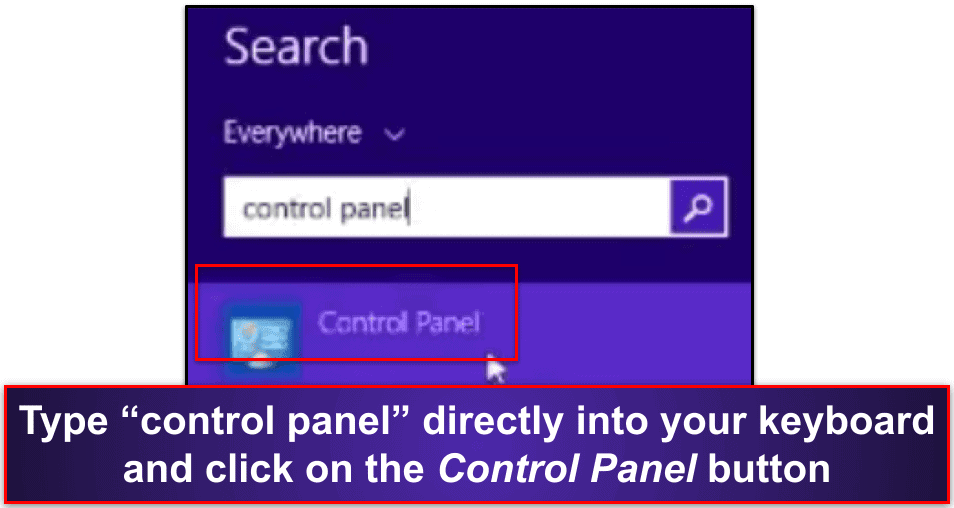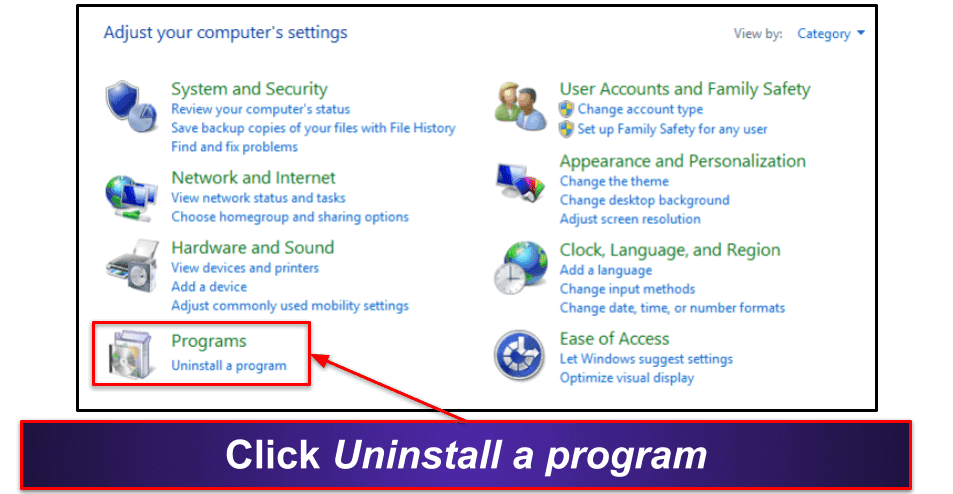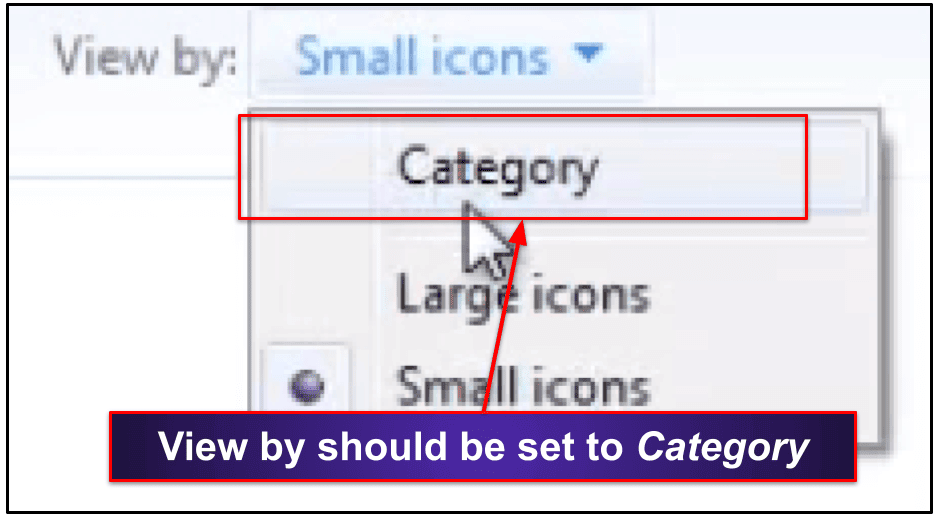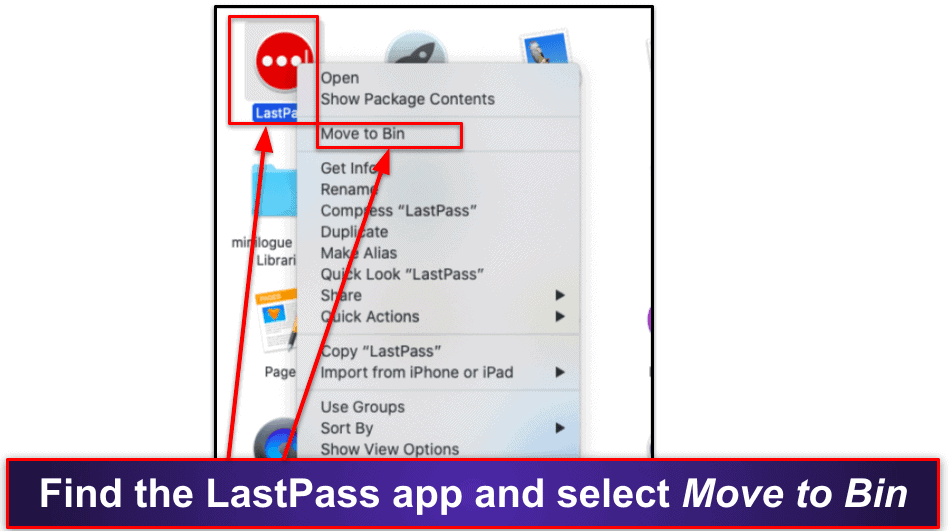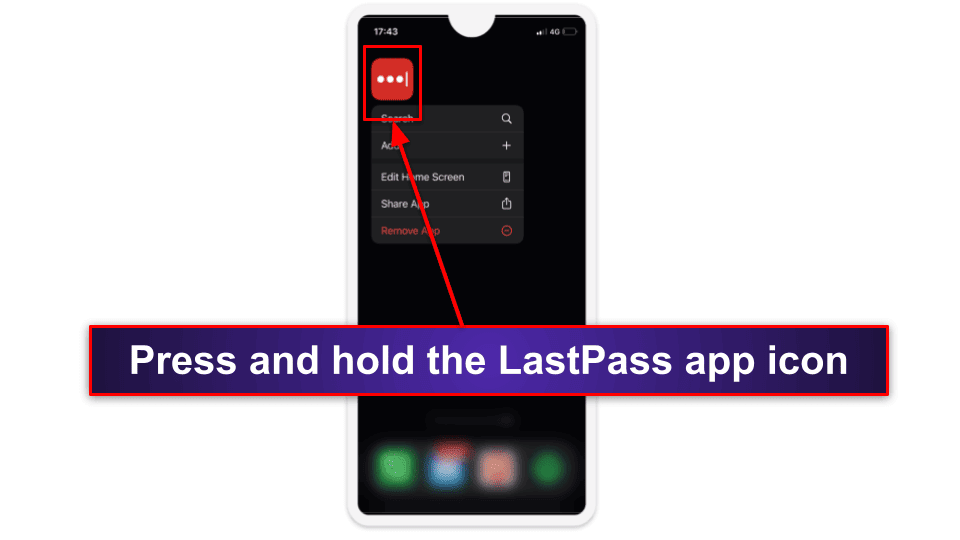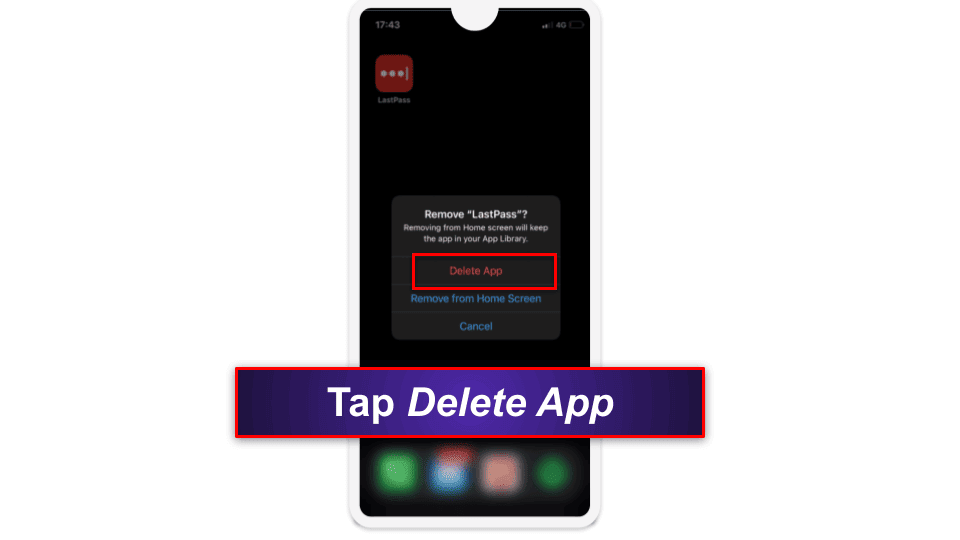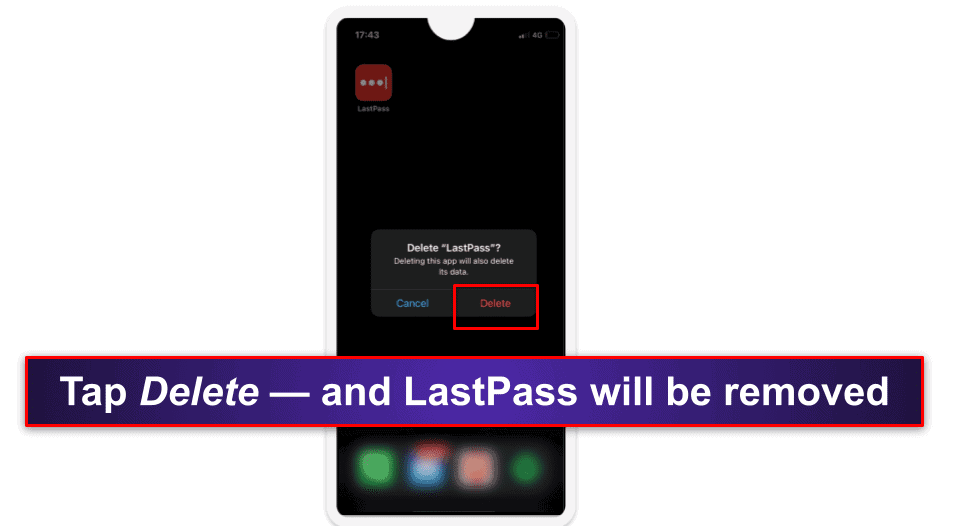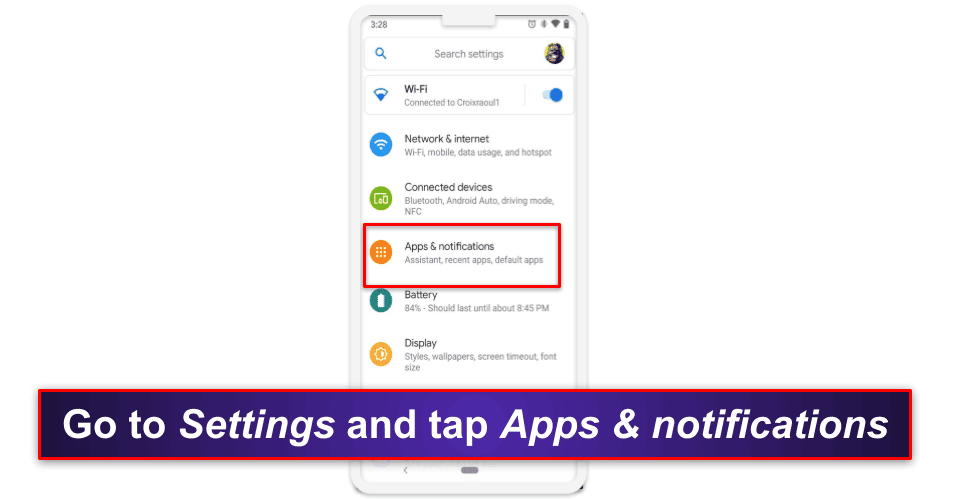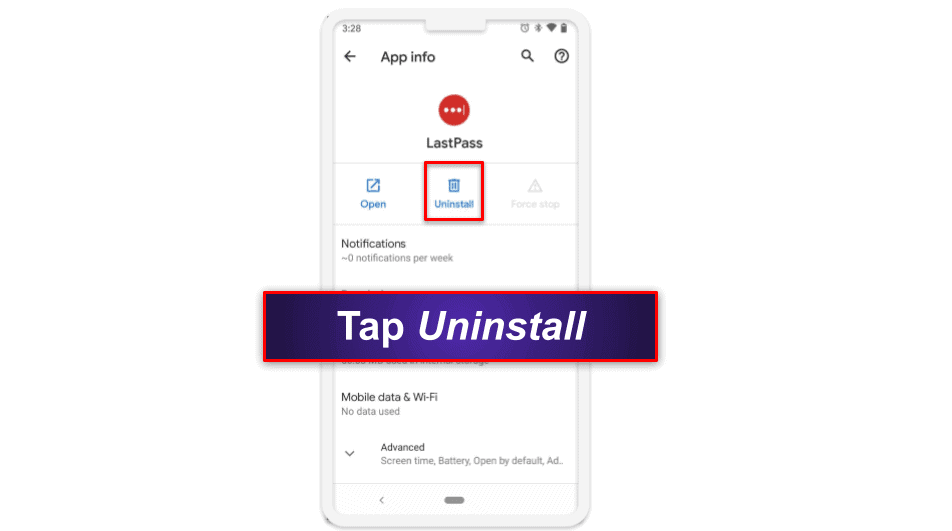Tyler Cross
Updated on: December 27, 2023
Short on time? Here’s how to cancel your LastPass subscription in 2024:
- 1. Export your passwords. Export and save all of your information to a CSV file or an encrypted file, so you can import that information into your new password manager.
- 2. Cancel your LastPass subscription. Log into LastPass and cancel your account from the settings menu.
- 3. Uninstall LastPass. Navigate to your computer’s control panel and uninstall the LastPass application and any related files.
- 4. Try an alternative password manager. Download and install an alternative password manager like 1Password to keep your information secure in 2024.
LastPass is one of the best password managers out there, but it’s not for everyone. Perhaps you’re concerned about the recent data breach the company suffered, or you want a password manager with more intuitive import options.
The good news is that canceling your LastPass subscription is easy and only takes a few minutes — however, note that LastPass only offers prepaid plans, so if you’ve already paid for your subscription, you unfortunately can’t get a refund.
You can continue to use LastPass until the end of your service cycle after you’ve canceled your subscription. And if you’re a new LastPass user who is still within your 30-day free trial period, your subscription will automatically expire without you being charged at all.
It’s a good idea to consider an alternative password manager once you’ve canceled and uninstalled LastPass. To save you time, I put together a list of the best LastPass alternatives in 2024 — my favorite is 1Password.
RISK-FREE FOR 14 DAYS — TRY 1PASSWORD NOW
How to Cancel Your LastPass Subscription (Step-by-Step Guide)
- 💻 How to Cancel Your LastPass Subscription on Your Windows or Mac Computer.
- 📱 How to Cancel Your LastPass Subscription on Your iPhone or iPad.
- 🤖 How to Cancel Your LastPass Subscription on Your Android Device.
How to Cancel Your LastPass Subscription on Your Windows or Mac Computer
- First, export your passwords as a CSV file. Log into the LastPass browser extension and navigate to your account. From there, click Advanced then Export, follow the prompts, and you’ll have a CSV file you can import into other password managers.
- Head to LastPass’s website (lastpass.com) and click Log In, then log into your account.
- Click on Account Settings in the bottom left corner, then select My Account.
- In your account dashboard, click Cancel Auto-Renewal.
- This will prompt a request to verify your choice. Click Yes.
- Choose an alternative password manager. 1Password is my favorite — like LastPass, it’s highly secure, and it also has the most intuitive password sharing on the market. Dashlane is another good choice, offering an unlimited-data VPN, and RoboForm is a budget-friendly password manager with excellent automatic form-filling.
How to Cancel Your LastPass Subscription on Your iPhone or iPad
If you purchased your LastPass subscription via the LastPass site, all you need to do is follow my instructions above to cancel your account. But if you purchased LastPass via the Apple App Store, your subscription isn’t handled on the LastPass app, but through your App Store subscriptions. To cancel it, you’ll need to follow these 4 steps.
- Go to your iOS Settings.
- Tap on your name, then tap Subscriptions.
- Find your LastPass subscription on the list and tap on the icon.
- Tap Cancel Subscription (you may need to scroll down to find it). Confirm your choice, and your subscription will be canceled.
- Choose an alternative password manager. 1Password is my favorite, but Dashlane and RoboForm are also excellent choices.
How to Cancel Your LastPass Subscription on Your Android Smartphone or Tablet
If you bought your LastPass subscription online, simply follow my instructions above to cancel your account. If you purchased LastPass through the Google Play Store, the good news is that you don’t have to do anything to cancel. LastPass plans on Android don’t automatically renew. Instead, you get an alert 14 days before your subscription expires to remind you to manually renew. If you don’t want to renew, simply ignore this reminder and your subscription will expire.
Best LastPass Alternatives in 2024
Quick summary of the best LastPass alternatives in 2024:
🥇1. 1Password — Best Overall Alternative to LastPass
1Password is my favorite password manager in 2024. It protects your data with unbreakable AES 256-bit encryption, the same encryption used by banks and militaries around the world. Plus, it’s very intuitive and beginner-friendly, has tons of useful features, and offers budget-friendly plans for individuals and families.
1Password comes with a plethora of security tools to keep your passwords safe, including:
- Two-factor authentication (2FA).
- Multiple vaults.
- Passkey support.
- Travel Mode.
- Watchtower.
- Password vault auditing.
- Virtual payment cards.
- And more…
I really like how 1Password lets you create as many vaults as you like. This means you can organize your passwords, payment information, and other data exactly how you like. The family sharing is also great — you can create shared vaults with different access levels for each user (for example, you might give your kids viewing access to your Netflix and Disney+ logins, but restrict edit access to other adults in the household). And with Psst! (Password Secure Sharing Tool), you can temporarily send passwords from your vaults to people who don’t use 1Password. While LastPass’s sharing is pretty good, it does limit you to sharing with other LastPass users.
The Watchtower feature alerts you to any issues with your password security, monitoring for weak, reused, vulnerable, or compromised passwords. It’s convenient to use and provides you with a score of overall security. Watchtower also alerts you to 2FA-compatible logins, and it even lets you know if a credit card is expired or close to expiring (which LastPass’s security dashboard doesn’t).
Recently, 1Password introduced passkey support. Passkeys are a form of passwordless authentication that has the potential to entirely replace passwords (including master passwords). In addition to being easier to manage than passwords, passkeys are also more secure. They consist of 2 keys that 1Password sets up for you — a private key that is stored in the 1Password app and a public key stored by the website you wish to access. These keys can only be used together. 1Password’s passkeys can currently be used from all its browser extensions and desktop apps — and it offers full support for iOS 17 and Android 14 devices. More and more websites and apps are expected to adopt this new technology in the near future.
1Password Individual includes all of 1Password’s features for 1 user for just $2.99 / month. The Families plan covers 5 users for $4.99 / month, but it also offers the option to add as many more users as you like for a small fee. Most password managers, including LastPass, have a set user limit, so 1Password is a better choice for large households. All 1Password’s plans come with a 14-day free trial period so you can test them out and make sure they work for you.
Read our full 1Password review
🥈2. Dashlane — Most Feature-Rich Alternative to LastPass
Dashlane is a highly secure password manager that comes with a variety of useful features packed in a very intuitive app. During my tests, it was easy to generate passwords, store and share login info and other data, and sync my data across my devices.
Dashlane’s features include:
- Multiple 2FA options.
- Password sharing.
- Unlimited-data VPN.
- Passkey support.
- Dark web monitoring.
- 1 GB of secure file storage.
- And more…
Dashlane is the only password manager on this list that offers its own VPN. Even better, it’s faster than many standalone VPNs. During my tests, I had good connection speeds while I browsed the web, watched videos on popular streaming sites, and even did some gaming. The VPN has military-grade encryption and a zero-logs policy, meaning it won’t track or store your info.
I’m also a huge fan of Dashlane’s dark web monitoring, which is the best on the market in 2024. While LastPass and other password managers rely on the Have I Been Pwned? database for their dark web monitoring, Dashlane has live agents actively searching the dark web. If they find your data has been leaked, they contact you personally and help you solve the issue.
Dashlane has one of the best free plans on the market, with a lot of features many premium plans don’t even include, like password auto-save and auto-fill, vault auditing, and password sharing with unlimited Dashlane users. That said, the premium plans offer a great value and are worth the upgrade.
Dashlane Premium covers unlimited devices for 1 user and gives you all of Dashlane’s features, including the unlimited VPN, for $4.99 / month. The Friends & Family plan covers up to 10 users and costs $7.49 / month. Both come with a 30-day free trial and a risk-free 30-day money-back guarantee.
🥉3. RoboForm — Best Low-Cost Alternative to LastPass
RoboForm is an easy-to-use and budget-friendly password manager. I found its vault very intuitive, and it was simple to organize my passwords and other data. You can leave your passwords in your main vault, or create multiple folders, including shared folders, to organize them how you see fit. It’s simple to use your saved logins as well — just click on an entry in your vault and you’ll be taken to that website and automatically logged in.
RoboForm comes with a variety of other features, including:
- 2FA options.
- Passkey support.
- Automatic form filling.
- Secure password and note sharing.
- Data breach monitoring.
- Bookmarks.
- Emergency access.
RoboForm has the best form-filling capabilities of any password manager on the market. While many competitors, like LastPass, can automatically fill out basic web forms for you, I found RoboForm was able to complete fairly complex registration forms with just a single click — which is a great time saver.
The bookmarking feature also worked well during my tests. It allows you to save and sync bookmarks across any of your devices with RoboForm installed. This also saved me time, allowing me to instantly access my favorite websites across every device I owned, regardless of the browser I was using. Very few other password managers offer this feature, and I think it’s really handy.
RoboForm has a good free plan, but RoboForm Premium is one of the best value password managers out there. It costs just $0.99 / month and includes all of RoboForm’s features, such as 2FA, syncing across multiple devices, secure shared folders, and emergency access. RoboForm Family includes licenses for up to 5 users and costs $23.80 / year. Both plans come with a 30-day free trial period and a risk-free 30-day money-back guarantee.
How to Uninstall & Fully Remove LastPass Files From Your Devices
After choosing an alternative password manager, it’s time to uninstall LastPass from your device. Each operating system has a different uninstalling process, so make sure you’re following the guide that’s relevant to you.
Remember: before you uninstall LastPass on any device, make sure you’ve exported your passwords first.
- Uninstall LastPass From Your Windows PC or Laptop.
- Uninstall LastPass From Your Mac.
- Uninstall LastPass From Your iPhone or iPad.
- Uninstall LastPass From Your Android Smartphone or Tablet.
How to Uninstall LastPass from Your Windows PC or Laptop
- Uninstall LastPass on Windows 11.
- Uninstall LastPass on Windows 10.
- Uninstall LastPass on Windows 8.
Uninstall LastPass on Windows 11
- Click on the start icon at the bottom of your screen.
- In the search field at the top of the Start menu, type “programs”.
- Find and click on Add or remove programs on the list of installed programs.
- Scroll down the app list until you find any programs related to LastPass. Click on the 3 horizontal dots next to each LastPass program and then click Uninstall.
- Follow LastPass’s uninstallation wizard. Once completed, you will have successfully uninstalled LastPass from your Windows 11 PC.
Uninstall LastPass on Windows 10
- Type “remove” into the search bar next to the Start button and click Add or remove programs.
- Scroll through your list of installed apps until you find programs related to LastPass. Click on them, then click Uninstall twice.
- Follow LastPass’s uninstallation wizard. Once completed, you will have successfully uninstalled LastPass from your Windows 10 PC.
Uninstall LastPass on Windows 8
- From the Windows 8 live tile view, type “control panel” directly into your keyboard and click on the Control Panel.
- Click Uninstall a program.
Note: If you don’t see an option to uninstall a program, make sure “View by” is set to Category.
- Scroll down the next menu until you see programs related to LastPass. Click on them, then click Uninstall. Follow the uninstallation wizard, and once completed, you will have successfully uninstalled LastPass from your Windows 8 PC.
How to Uninstall LastPass From Your Mac
- Quit the LastPass app on your Mac.
- Go to your Applications folder.
- Find the LastPass application, right-click on it, and select Move to Bin.
- Empty the Bin to fully remove LastPass from your Mac.
How to Uninstall LastPass From Your iPhone or iPad
- Find the LastPass app icon. Press and hold it until the menu appears.
- Select Remove App. A “Remove “LastPass”?” box will appear — click Remove App again.
- Another box will appear saying “Delete “LastPass”?”
- Tap Delete and the app will be fully removed from your phone.
How to Uninstall LastPass From Your Android Smartphone or Tablet
- Navigate to your Settings.
- In Settings, select Apps & notifications (or Apps).
- Find LastPass in the list of apps, and tap on it to bring up the app info.
- Tap Uninstall.
- It will prompt you with an “Are you sure?” box to make sure you really want to uninstall it. Click OK and the app will be deleted.
Frequently Asked Questions
Does LastPass offer a refund?
Regrettably, LastPass doesn’t provide refunds for prepaid plans. Nonetheless, upon cancelling your plan’s auto-renewal, you will continue to have access to your LastPass account and all its included features until your plan’s next renewal date.
LastPass offers a 30-day free trial that doesn’t need any credit card details. While it’s not the same as getting a refund, it does allow you to test the product risk-free to make sure it suits your needs before you fully commit. If you decide to cancel within this trial period, you won’t be charged at all.
How do I delete my LastPass account?
Deleting your LastPass account is very simple. Just log into your account, and from the dashboard, open up your Account Settings and click the My Account link. You’ll see the option to Delete or Reset Your Account. All you have to do is click that button and follow the on-screen prompts. It will ask you quite a few times if you’re really sure, but keep clicking Yes, and your account will be permanently deleted.
Once it’s been deactivated, consider checking out an alternative to LastPass. 1Password, for example, offers excellent features like secure file sharing, a Travel Mode, and virtual payment cards. You can learn more about 1Password and other great password managers here.
How do I uninstall LastPass?
Uninstalling LastPass from Windows or Mac is a simple process — you can follow my steps. Uninstalling on mobile is also super simple, and you can find out about the process above. The LastPass browser extension is also pretty easy to uninstall. Simply open up your extension manager and remove it from your extensions. It only takes a few seconds and shouldn’t be a hassle.
Once you’ve uninstalled LastPass, you’ll need a good alternative password manager. My favorite is 1Password, which offers excellent security and a range of additional features like hidden vaults and virtual payment cards. Dashlane is also very feature-rich and comes with an unlimited VPN, while RoboForm is an excellent budget option with great form-filling capabilities.