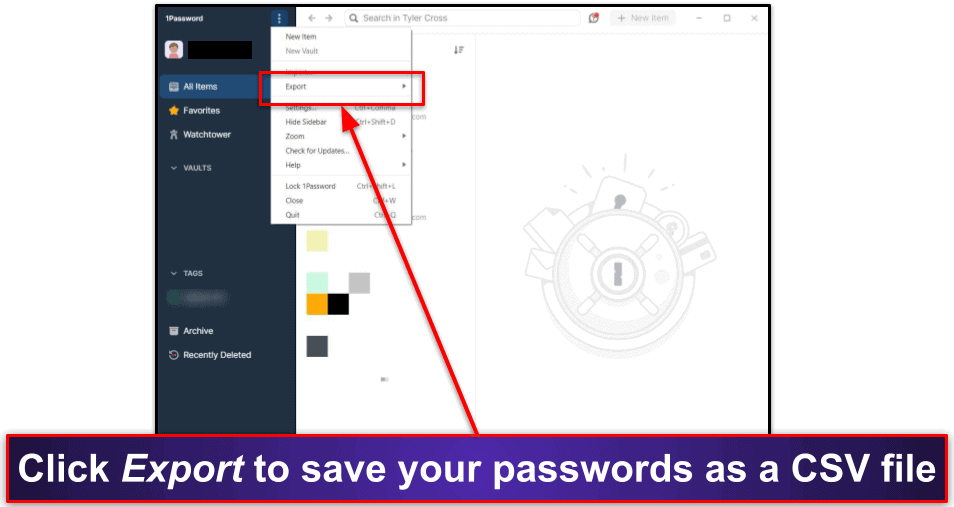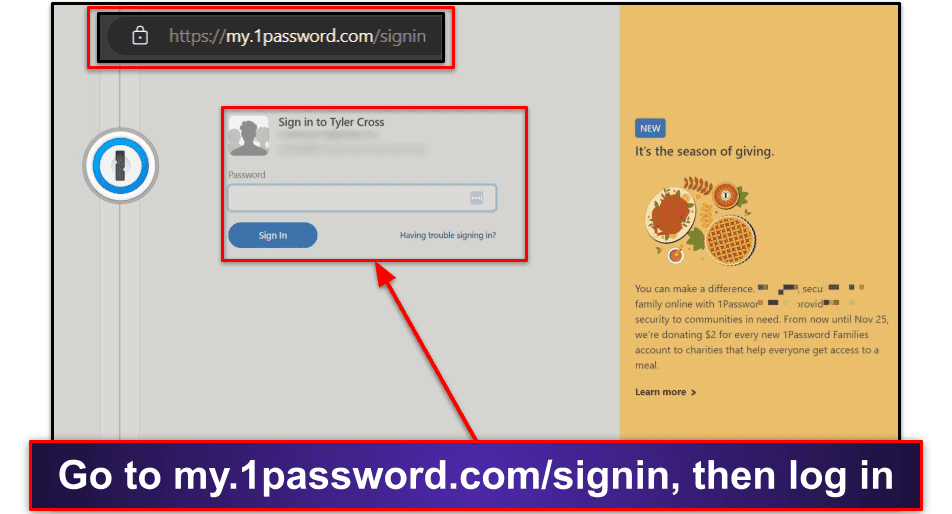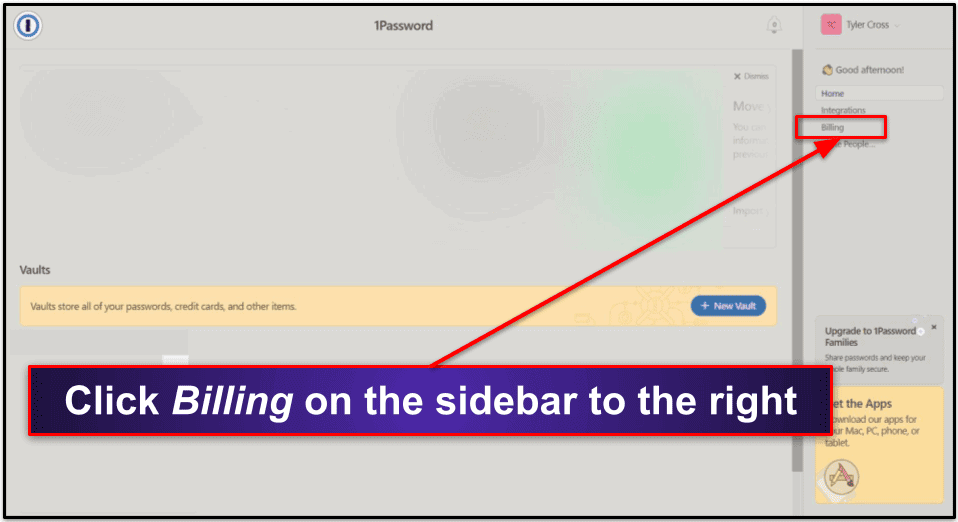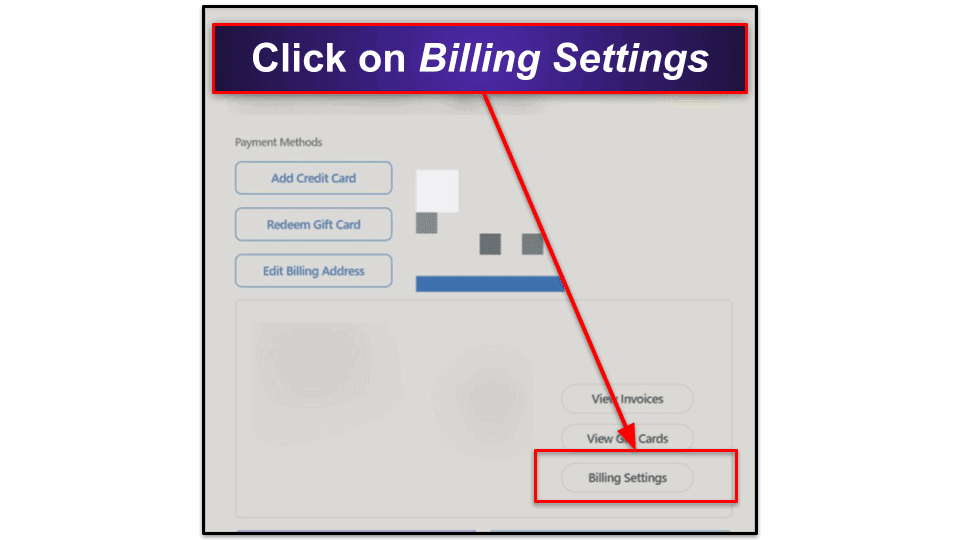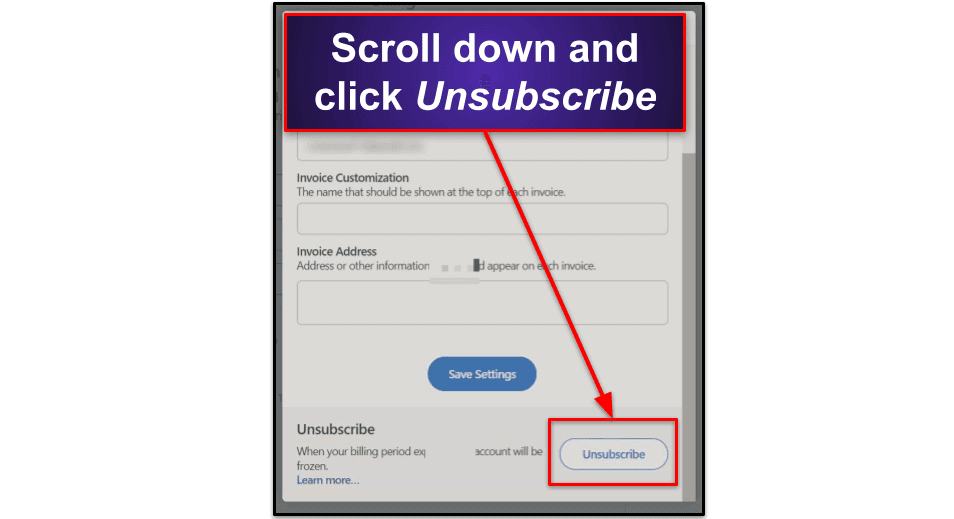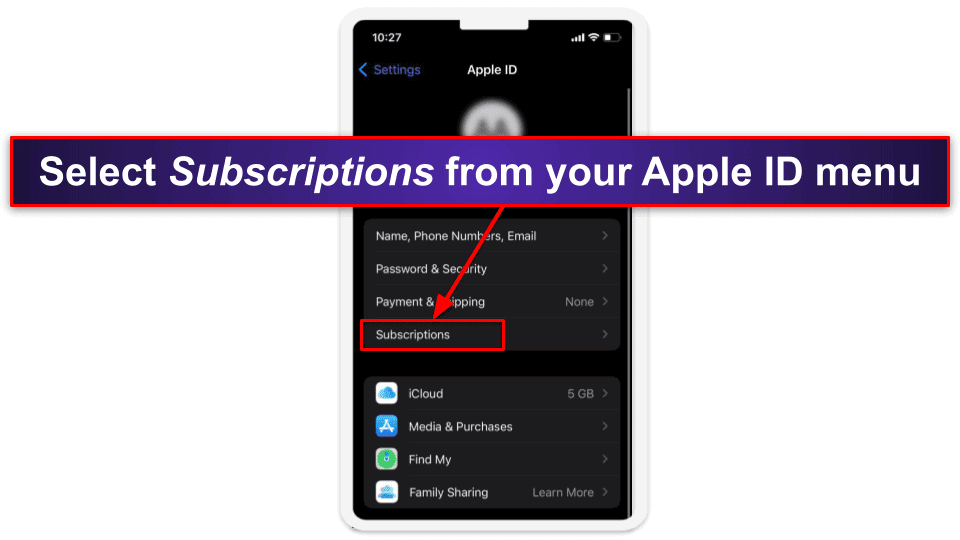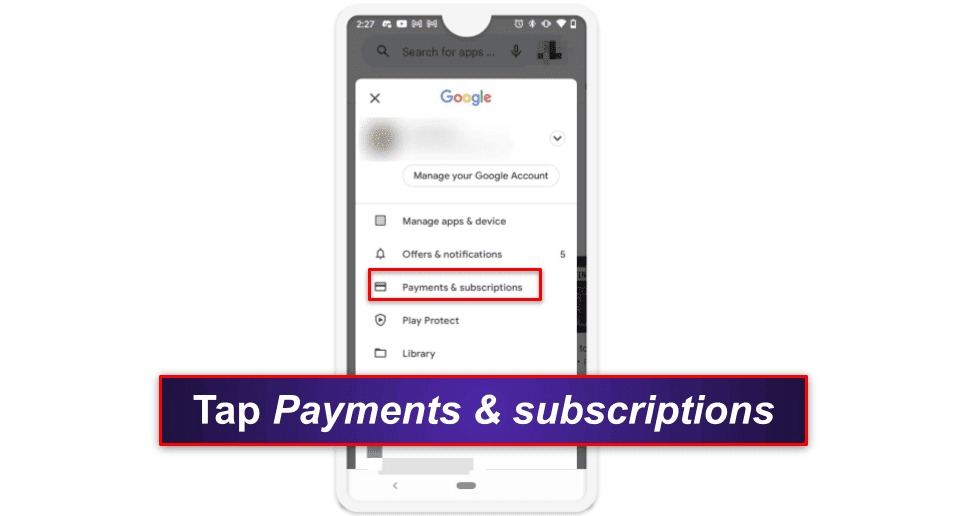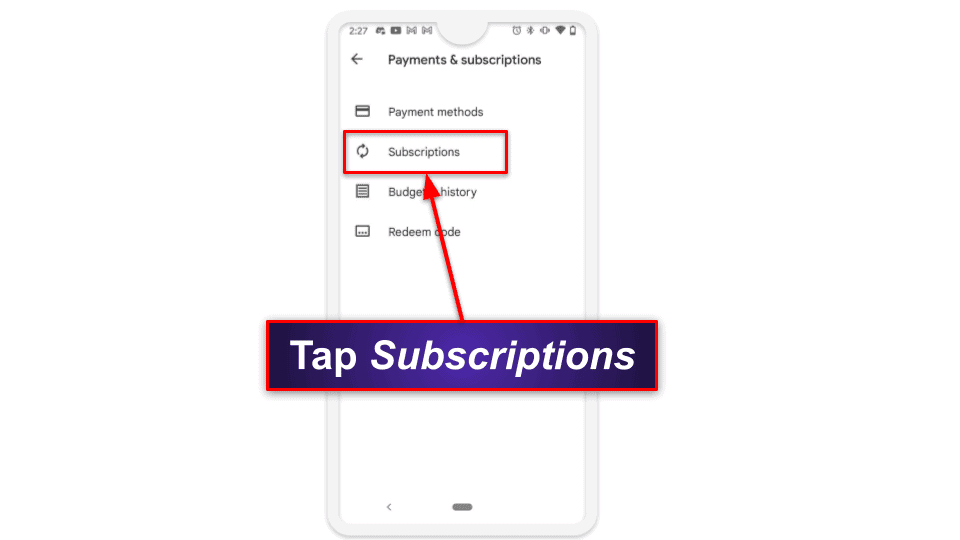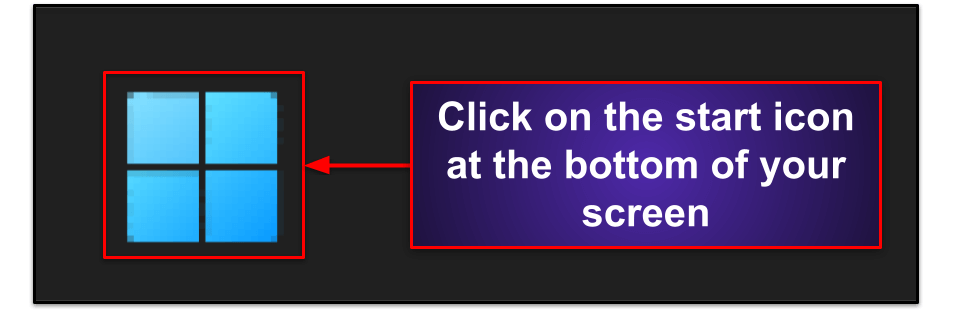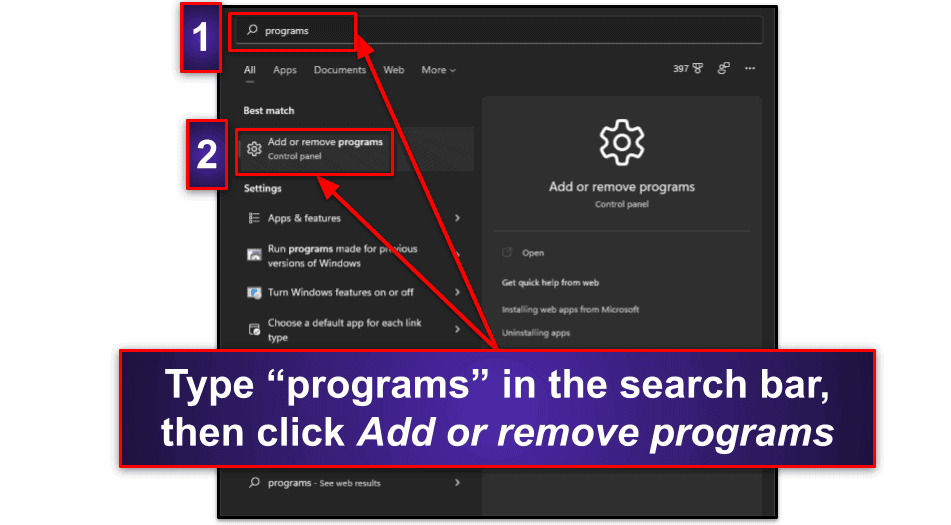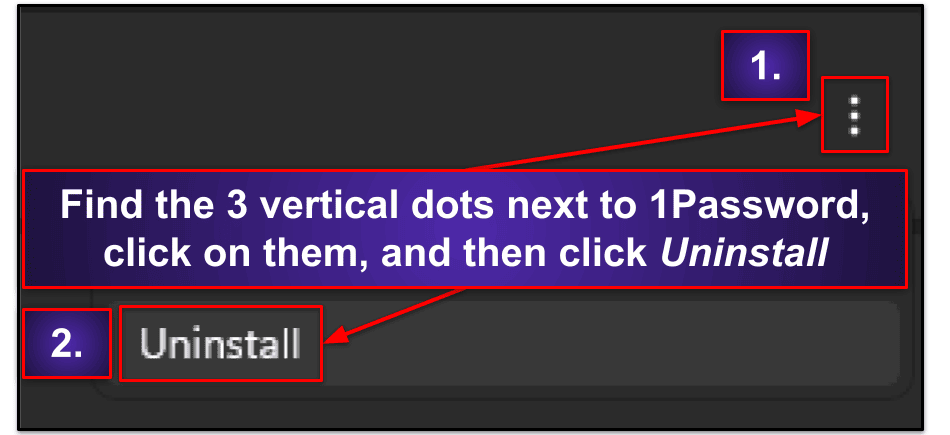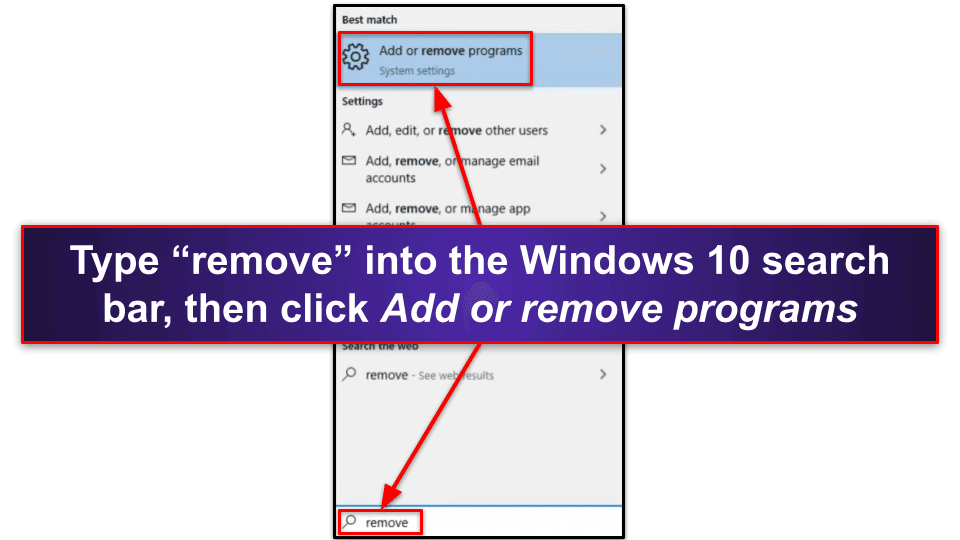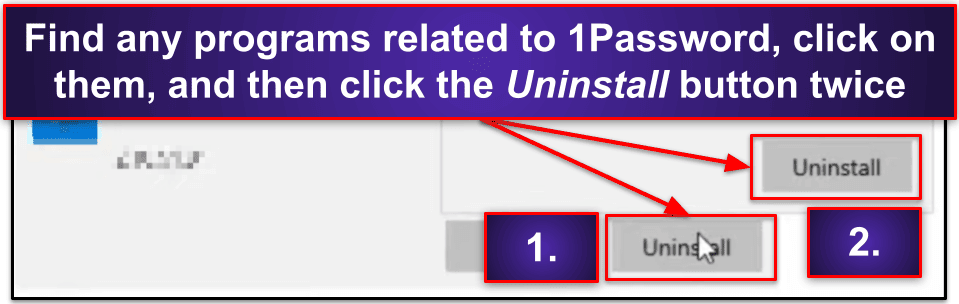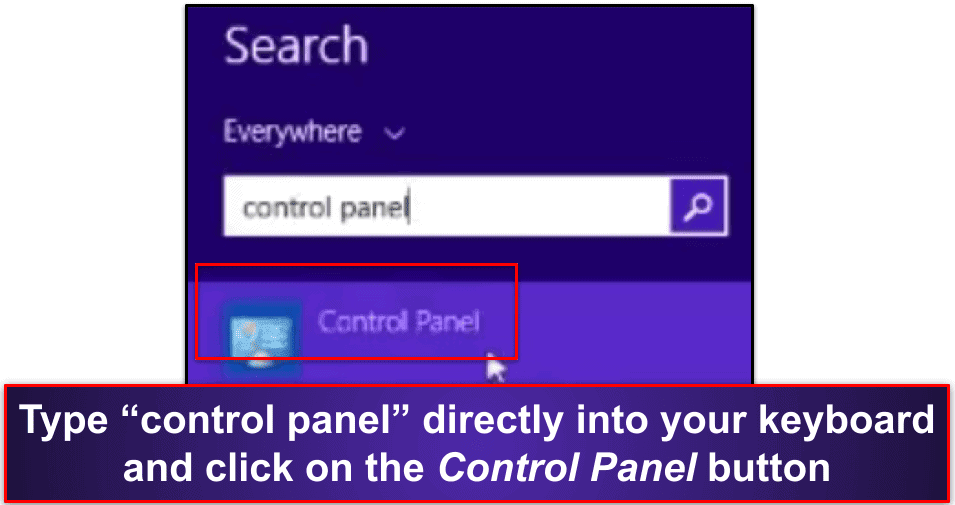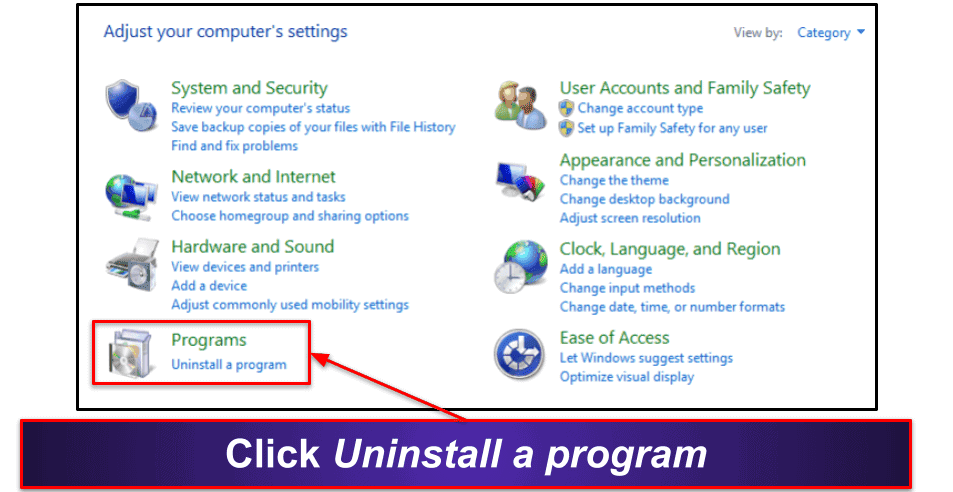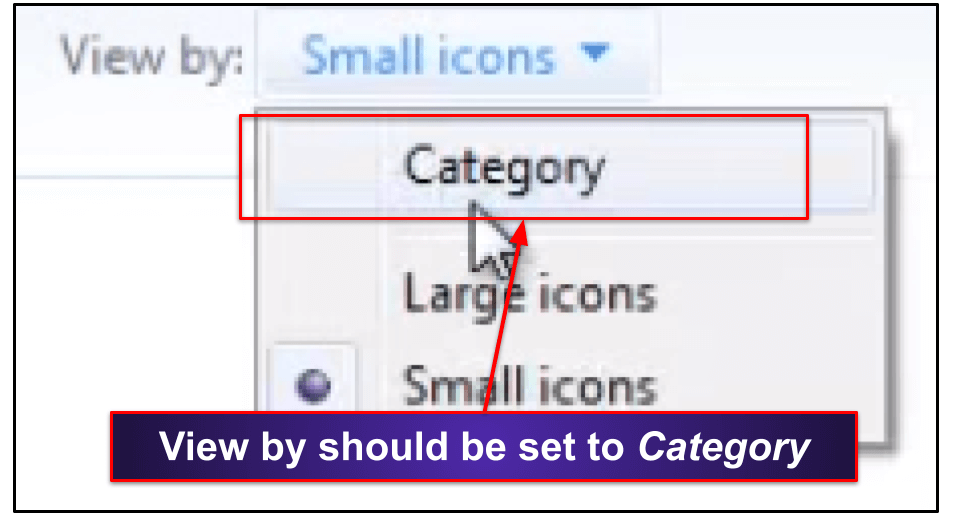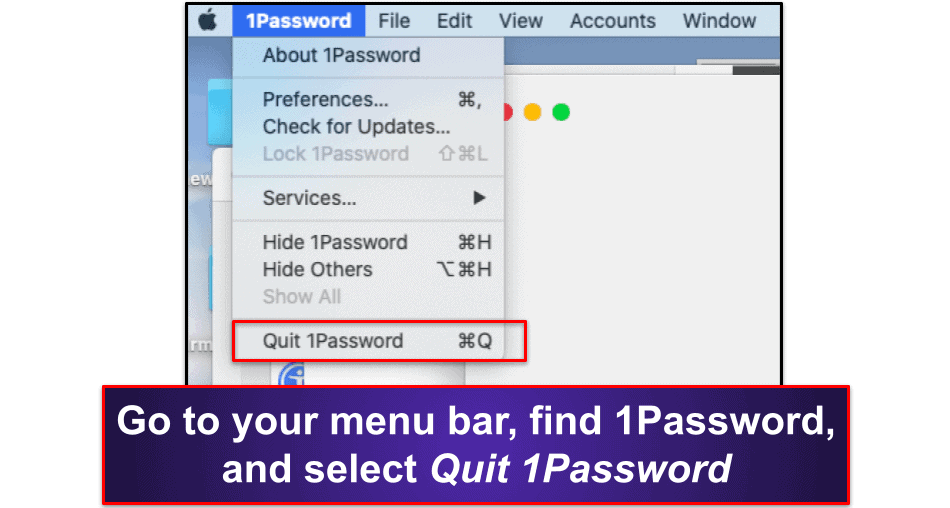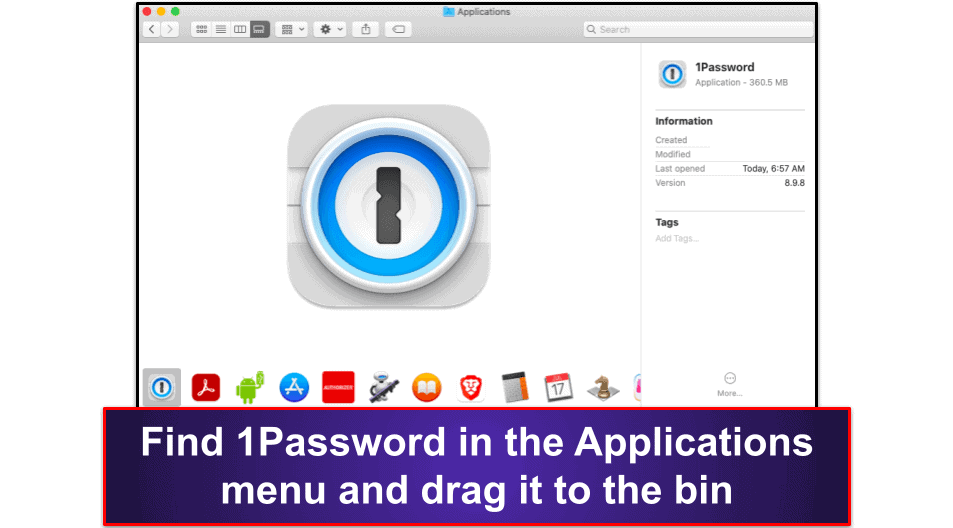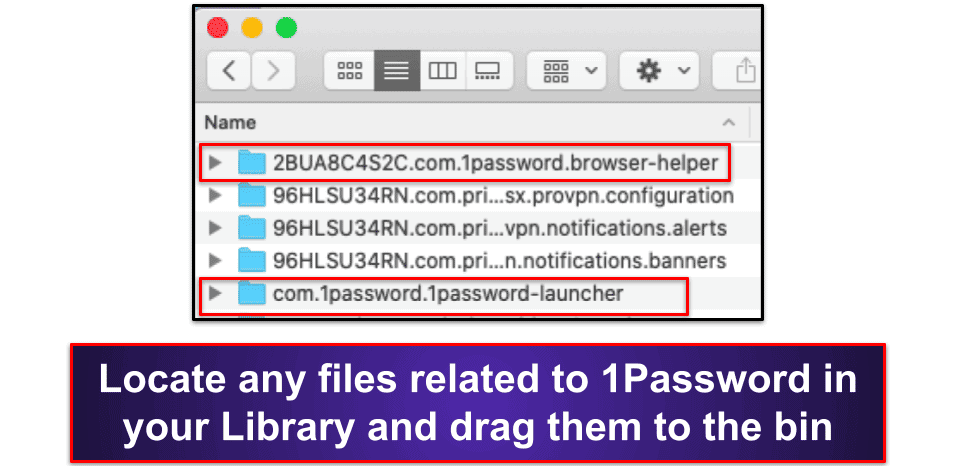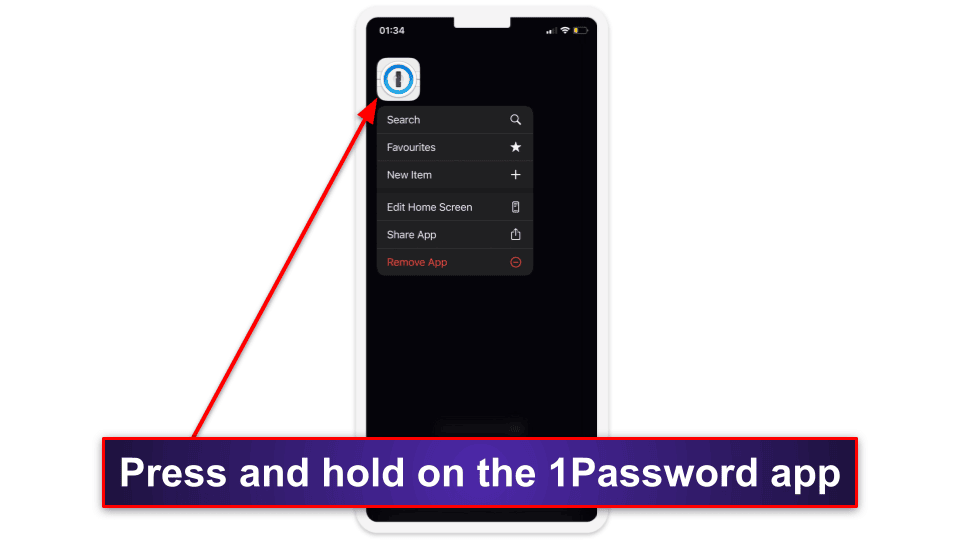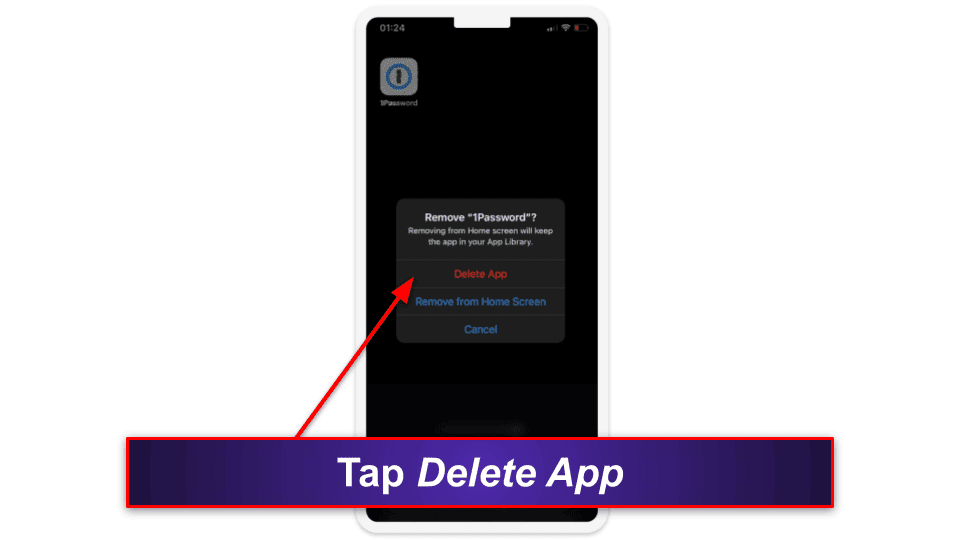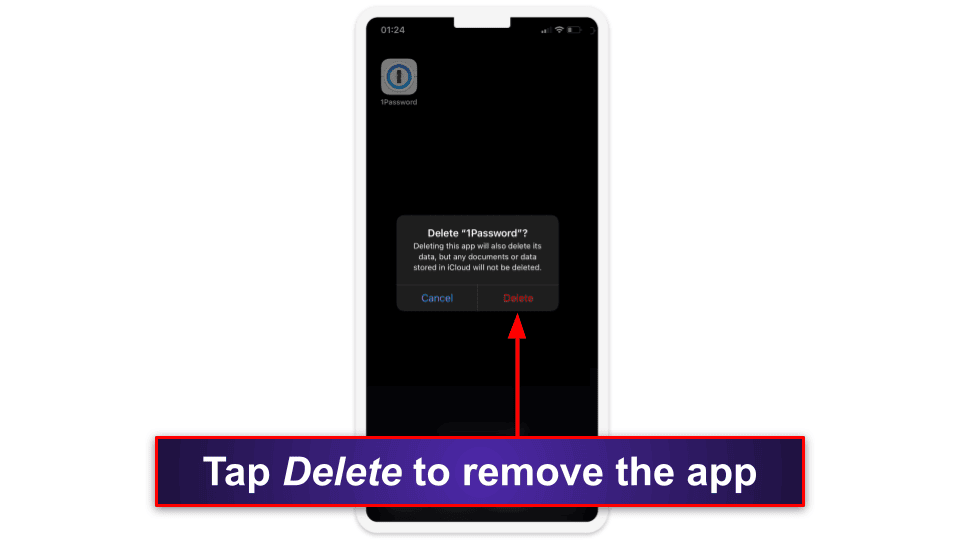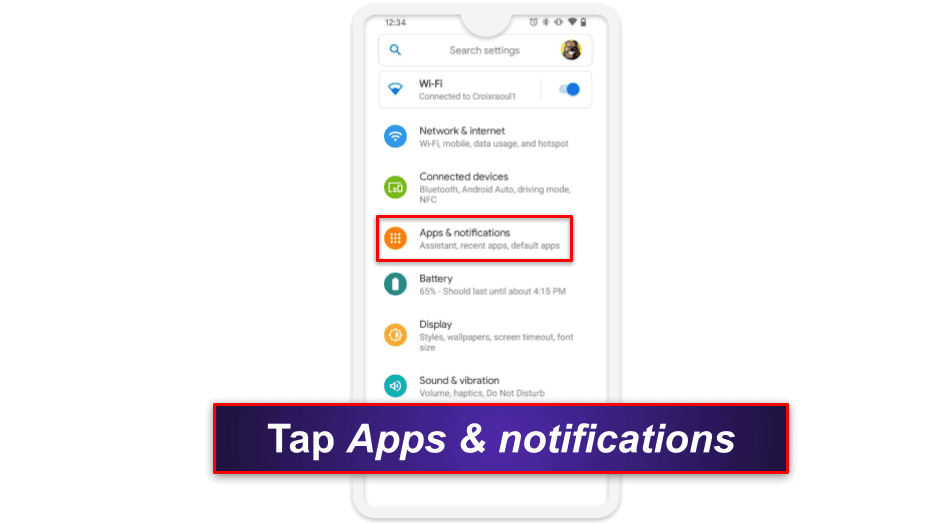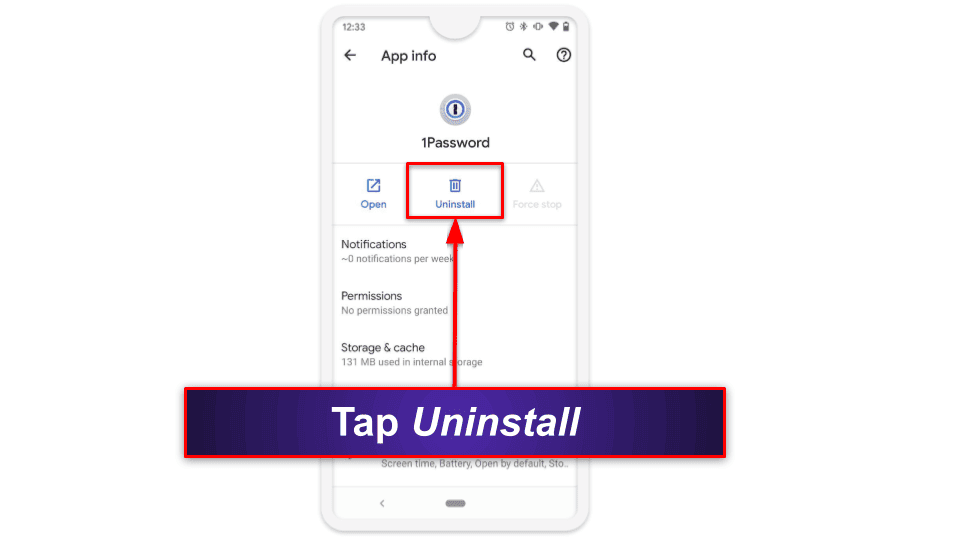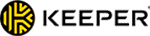Tyler Cross
Updated on: December 27, 2023
Short on time? Here’s how to cancel your 1Password subscription in 2024:
- 1. Export your passwords. Export your passwords as a CSV file so you can import them into your new password manager.
- 2. Cancel your 1Password subscription. Log into 1Password, click Billing, and unsubscribe from automatic renewal.
- 3. Uninstall 1Password. Navigate to your device’s settings and uninstall the 1Password app.
- 4. Try an alternative password manager. Download and install an alternative password manager like Dashlane to keep your information secure.
1Password is my favorite password manager in 2024, and it offers excellent security and a wide range of great features. That said, it might not be the right choice for every user — you might be looking for a password manager with a free plan, or one that offers more secure password import options for mobile.
Canceling your 1Password subscription is simple. However, because all of 1Password’s plans are prepaid, there are no refunds. If you’re a brand new 1Password user and you’re still within your 14-day free trial period, make sure you cancel your subscription before the 14 days is up so you don’t get charged. That said, there’s no credit card required for the free trial, so if you haven’t entered your credit card details, you should be fine.
After canceling your subscription, you’ll have access to 1Password until the end of your billing cycle. Don’t forget to export your passwords before your subscription is up, so you can easily import them into another password manager. On that note, you should pick an alternative password manager after uninstalling 1Password. To save you time and effort, I put together a list of the best 3 1Password alternatives in 2024 — my favorite is Dashlane.
RISK-FREE FOR 30 DAYS — TRY DASHLANE NOW
How to Cancel Your 1Password Subscription (Step-by-Step Guide)
- 💻 How to cancel Your 1Password Subscription on Your Windows or Mac Computer.
- 📱 How to Cancel Your 1Password Subscription on Your iPhone or iPad.
- 🤖 How to Cancel Your 1Password Subscription on Your Android Device.
How to Cancel Your 1Password Subscription on Your Windows or Mac Computer
- Export your passwords by logging into the app, clicking the three dots next to your account name, and clicking Export. This will save your passwords as a CSV file and let you easily import your passwords into your next password manager.
- Navigate to my.1password.com/signin and log in with your username and password.
- Click Billing on the sidebar to the right.
- Click on Billing Settings.
- Scroll down and click Unsubscribe.
- It will require you to type your password in one more time, then verify by clicking Unsubscribe again. After you click it, you’ll have successfully canceled your 1Password account.
- Choose an alternative password manager. Dashlane is my favorite 1Password alternative. Like 1Password it can store and manage your passwords across different devices, but it also comes with a fast and secure VPN, and it even has a great free plan. RoboForm is another great choice — it’s very budget friendly and has great form-filling capabilities. Another one I like is Keeper, which has a ton of extra security features.
How to Cancel Your 1Password Subscription on Your iPhone or iPad
If you purchased your 1Password subscription on the 1Password website, all you have to do is follow my instructions above to cancel your account. However, if you purchased 1Password through the App Store, your subscription is handled there. To cancel it, you’ll need to follow these 4 steps.
- Go to your iOS Settings.
- Click on your name, then click Subscriptions.
- Click on your 1Password subscription.
- Tap Cancel Subscription (you may need to scroll down to find it).
How to Cancel Your 1Password Subscription on Your Android Smartphone or Tablet
If you purchased your subscription from the 1Password website, you can follow the instructions above to cancel it. If you purchased it through the Google Play Store, your subscription is managed there, so you’ll need to follow these instructions instead.
- Navigate to your Play Store app, tap your profile picture, then tap Payments & subscriptions.
- Tap Subscriptions.
- Tap your 1Password subscription and then tap Cancel Subscription. You’ll have to verify you want to cancel. After tapping Cancel subscription 1 more time, you’ll have successfully unsubscribed from 1Password.
Best 1Password Alternatives in 2024
Quick summary of the best 1Password alternatives in 2024:
🥇1. Dashlane — The Most Feature-Rich Alternative to 1Password
Dashlane is a highly secure password manager with a ton of features, including some — like an unlimited-data VPN — that even 1Password doesn’t have. It keeps user data safe with unbreakable AES 256-bit encryption, the same type of encryption used by banks and militaries around the world. It also has a zero-knowledge policy, so no employees have access to your passwords.
During my tests, Dashlane performed really well on both computers and mobile devices. I had no problem importing my passwords from 1Password, generating unique passwords, auto-saving and auto-filling logins, or sharing passwords. It was also easy to sync passwords across PC and mobile.
Dashlane’s features include:
- Virtual private network (VPN).
- Password sharing.
- Password strength auditing.
- Dark web monitoring.
- Passkey support.
- Secure file storage (1 GB).
- And a lot more…
Dashlane is the only password manager on this list that includes a VPN. It actually performs better than many standalone VPNs, with lightning-fast connection speeds that caused no noticeable slowdown during my tests. I was able to stream HD video and play online games without any problems.
Like 1Password, Dashlane supports the use of passkeys — in fact, it’s ahead of the curve on passkeys, having added the feature before 1Password did. Unlike traditional passwords that users create, passkeys protect your data using a strong, unique combination of encryption keys, which aren’t susceptible to the same security risks as passwords. They’re super convenient to use, too. Like 1Password, Dashlane supports passkeys on all its desktop apps, browser extensions, iOS 17, and Android 14.
Dashlane’s password vault is easy to use, and it lets users store all sorts of information, from unlimited passwords to secure notes (like Wi-Fi passwords or software licenses, personal information, payment information, and various forms of ID). Overall, I really like Dashlane’s vault — the only drawback is that you can’t create multiple vaults to organize your data like you can with 1Password.
Dashlane has one of the best free plans on the market, including storage for 25 passwords, auto-fill and auto-save, password sharing with as many Dashlane users as you choose, and password strength auditing, but it limits you to use on 1 device.
Its paid plans also offer a great value — Dashlane Premium adds unlimited password storage, dark web monitoring, an unlimited-data VPN, and syncing across all devices for $4.99 / month, while Dashlane Friends & Family covers up to 10 users and adds a family management dashboard for $7.49 / month. All plans come with a 30-day money-back guarantee, so you can make sure Dashlane works for you.
🥈2. RoboForm — Budget-Friendly Alternative to 1Password (With Excellent Form-Filling Abilities)
RoboForm has the best form-filling and auto-fill of any password manager I tested. While 1Password can fill out some fairly advanced web forms, RoboForm can auto-fill highly complex forms with perfect accuracy, like online shopping sign-ups and tax forms. All you have to do is click on a saved template, and RoboForm will automatically fill out any given form using that information.
RoboForm comes with a variety of features, including:
- Multiple two-factor authorization (2FA) options.
- Support for passkeys.
- Data breach monitoring.
- Password strength auditing.
- Secure password sharing.
- Secure bookmarks.
- Emergency access.
- And more…
I found RoboForm’s vault pretty intuitive to set up. It lets you store passwords, website bookmarks, notes, contacts, and identities. You can choose to keep everything in one master folder, or to create multiple folders — including shared ones — to better manage your information. While you can’t create unlimited vaults like with 1Password, RoboForm’s vaults still let you store and organize a wide range of information.
I really like RoboForm’s secure bookmarks. It’s easy to save and sync bookmarks across computers and mobile devices with RoboForm installed. Not many password managers I tested have this feature (for example, Keeper doesn’t offer it), and among the ones that do, I think RoboForm does it best.
RoboForm Free is really good — it covers 1 device and comes with excellent form-filling, password strength auditing, 2FA, individual item sharing, cloud backup on 1 device, and secure bookmark storage. That said, RoboForm’s premium plans are significantly cheaper than most competitors and offer a great value.
RoboForm Premium costs $0.99 / month and adds emergency access, shared folders, and cloud backup and syncing across unlimited devices. RoboForm Family costs $23.80 / year and adds licenses for up to 5 users. On top of being budget-friendly, RoboForm’s plans come with a 30-day money-back guarantee, so you can test it out risk-free.
🥉3. Keeper — Highly Secure With an Encrypted Messaging App
Keeper is a highly secure password manager with intuitive apps. It uses unbeatable AES 256-bit encryption and has a strict zero-knowledge policy to keep your information protected. It also offers several multi-factor authentication options, like authenticator apps and biometric logins.
Keeper’s features include:
- Secure messenger app (KeeperChat).
- Password strength auditing.
- Dark web monitoring.
- Passkey support.
- Encrypted cloud storage.
- And more…
The KeeperChat secure messenger app includes more privacy features than most messaging apps. It automatically encrypts messages, plus it includes message retraction, a private gallery for images and videos, and a self-destruct feature. The only drawback is that it’s only available to other Keeper users — but while you probably won’t be able to use it to talk to all your friends and family, it’s a great option for communicating with fellow Keeper users.
Keeper has more multi-factor authentication (MFA) options than most password managers. Its range of options include one-time SMS codes, biometric logins (Touch ID and Face ID), TOTP generator apps like Microsoft Authenticator, security keys like Yubikey, and more. It even has smartwatch compatibility for Apple Watch and Android Wear users — which is something 1Password doesn’t offer.
Keeper Unlimited includes emergency access, multi-factor authentication, and password sharing, all for $24.49 / year. Keeper Family adds licenses for 5 users and gives you 10 GB of cloud storage for $52.49 / year. Both plans have several add-ons you can purchase, like dark web monitoring and 100 GB of cloud storage.
There is a free version, but it only covers 1 device and is fairly lackluster — for example, it doesn’t even offer auto-fill, which Dashlane and RoboForm’s free plans both do. Unfortunately, Keeper doesn’t come with a money-back guarantee, but it does offer a 30-day free trial period.
How to Uninstall & Fully Remove 1Password Files From Your Devices
Once you’ve selected and installed an alternative password manager, you need to uninstall 1Password. Depending on what system you’re using, these steps differ slightly, so click the option most relevant to you.
- Uninstall 1Password From Your Windows PC or Laptop.
- Uninstall 1Password From Your Mac.
- Uninstall 1Password From Your iPhone or iPad.
- Uninstall 1Password From Your Android Smartphone or Tablet.
How to Uninstall 1Password From Your Windows PC or Laptop
- Uninstall 1Password on Windows 11.
- Uninstall 1Password on Windows 10.
- Uninstall 1Password on Windows 8.
Uninstall 1Password on Windows 11
- Click on the Start icon at the bottom of your screen.
- In the search field at the top of the Start Menu, type “programs”.
- Find and click on Add or remove programs on the list of installed programs.
- Scroll down the App list until you find any programs related to 1Password. Click on the 3 horizontal dots next to the 1Password program and click Uninstall.
- Follow 1Password’s uninstallation wizard. Once completed, you will have successfully uninstalled 1Password from your Windows 11 PC.
Uninstall 1Password on Windows 10
- Type “remove” into the search bar next to the Start button and click Add or remove programs.
- Scroll through your list of installed apps until you find programs related to 1Password. Click on them, then click Uninstall twice.
- Follow 1Password’s uninstallation wizard. Once completed, you will have successfully uninstalled 1Password from your Windows 10 PC.
Uninstall 1Password on Windows 8
- From the Windows 8 live tile view, type “control panel” directly into your keyboard and click on the Control Panel.
- Click Uninstall a program.
Note: If you don’t see an option to uninstall a program, make sure View by is set to Category.
- Scroll down the next menu until you see programs related to 1Password. Click on them, then click Uninstall. Follow the uninstallation wizard, and once completed, you will have successfully uninstalled 1Password from your Windows 8 PC.
How to Uninstall 1Password From Your Mac
- Find 1Password in your menu bar and click Quit 1Password. Check it’s no longer appearing in the menu bar or the dock.
- In Finder, go to your Applications folder, look for the 1Password app and drag it to the bin.
- Next, use Finder to locate your Library. Remove all files related to 1Password from your Library by dragging them to the bin. The Library folders you need to check are: Application Support, Preferences, Containers, and Group Containers.
- Once you’ve done this, restart your Mac.
- You have now fully uninstalled 1Password from your Mac.
How to Uninstall 1Password From Your iPhone or iPad
- Touch and hold the 1Password app.
- Click Remove App
- Tap Delete, then tap Delete again to confirm.
How to Uninstall 1Password From Your Android Smartphone or Tablet
- Go to Settings, then tap Apps & notifications (or Apps on some Android devices).
- Tap Uninstall, then verify by tapping OK.
- You will then be asked to confirm that you want to delete the app. Tap OK and you’ll have finished uninstalling 1Password.
Frequently Asked Questions
Why can’t I uninstall 1Password?
Uninstalling 1Password should be a simple task — just follow the steps above and you should be able to uninstall 1Password on Windows or Mac in just a few seconds. If you’re on mobile, you can follow our instructions on uninstalling 1Password from Android and iOS devices. Just remember to export your passwords first.
Once you’ve exported your passwords and uninstalled 1Password, you should install an alternative password manager like Dashlane.
What happens when I cancel my 1Password subscription?
When you cancel your 1Password subscription, you’ll retain access to 1Password until the end of your billing cycle. This is because 1Password’s plans are prepaid (meaning there are no refunds).
It’s a good idea to export your passwords if you’re canceling your subscription, so you can import them into the next password manager you use. Dashlane is an excellent and feature-rich alternative to 1Password with plans that are backed by a 30-day money-back guarantee. Other good options include RoboForm, which has low-cost plans with great automatic form-filling, and Keeper, which has its own secure messaging app, KeeperChat.
Does 1Password offer refunds?
Since 1Password operates on a prepaid system, it doesn’t offer refunds. When you cancel your auto-renewal, you’ll keep access to your 1Password account and all its features until your billing cycle ends.
All of 1Password’s plans come with a 14-day free trial period. You will have to enter payment details, but you won’t be charged until the end of the trial. While it’s not as good as a refund, it does mean you can try it out risk-free and make sure it works for you before committing. If you’re considering continuing past your trial period, you can read the full review of 1Password here.