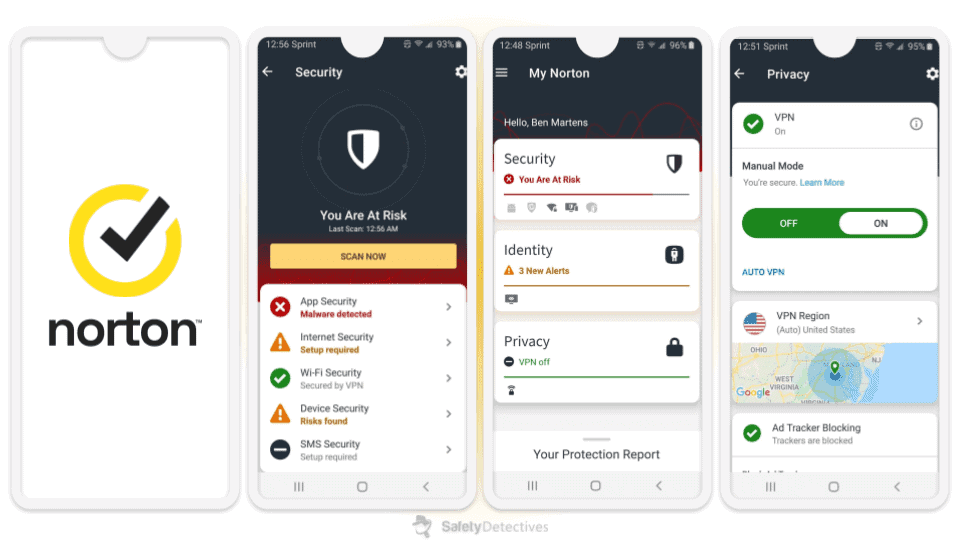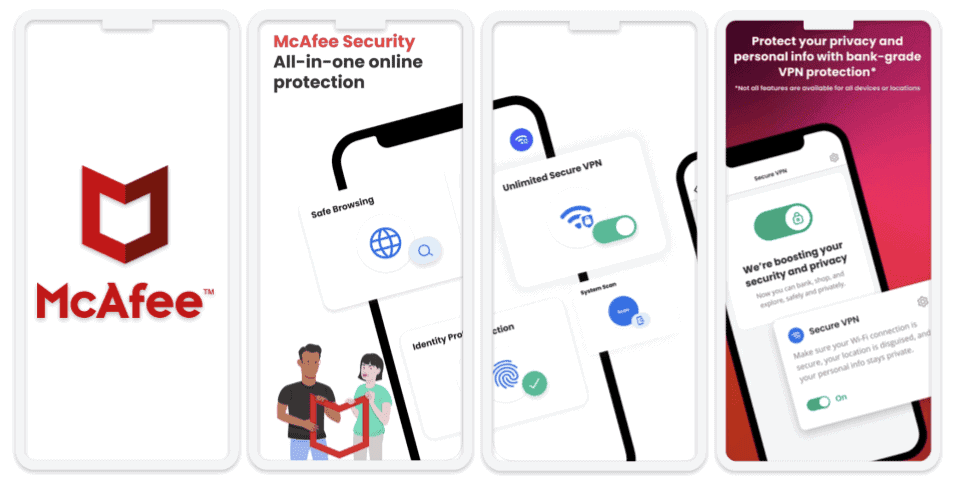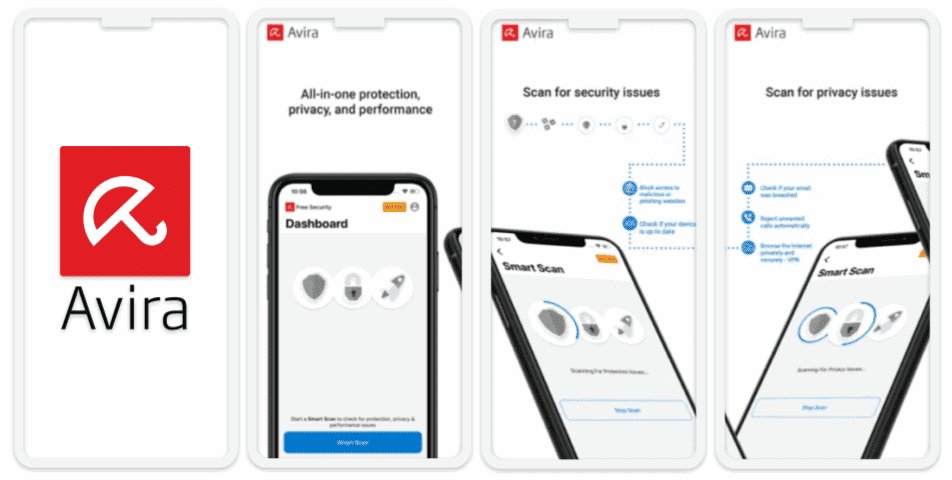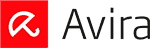Ben Martens
Updated on: January 3, 2024
Short on time? Here’s how to remove viruses & malware from your iPhone or iPad:
- Examine your OS and storage in Settings. Making sure your OS is up to date and clearing up storage can often get your device running normally again.
- Examine your app permissions and battery usage. See which apps have access to your data, and whether any of them are consuming an unusual amount of battery life. Simply press your finger on an app on your home screen for a few seconds and select Remove App to uninstall.
- If problems persist, reformat your iOS device. Go to Settings > General > Transfer or Reset iPhone/iPad. First, try to reset your device. If you’re still having issues, choose Erase All Content & Settings (make sure you’ve backed up your data before you do this).
- Stay Protected. Use a high-quality internet security package like Norton Mobile Security to protect yourself from unsafe networks, device theft, smishing messages, and phishing sites.
The good news is that it’s almost impossible to get viruses on iOS — your iOS device comes with a ton of built-in security features to ensure that malware files like viruses, rootkits, trojans, and ransomware can’t infect your system. So if your iPad or iPhone is running slowly, it’s probably due to storage issues, an out of date OS, or your device reaching the end of its life cycle.
That said, there are plenty of sketchy apps in Apple’s App Store that are designed to harvest your data and fleece you with hidden fees and subscriptions. Plus, iOS users are frequently targeted by hackers using tools like phishing attacks, SMS-based smishing attacks, fake public Wi-Fi networks, and of course, plain old theft.
If your iPhone or iPad is having performance issues, I’ll share some useful techniques and tricks that can help get your device running normally. I’ve also tested a few of the best security apps for iOS, which contain useful features like anti-theft tools, VPNs, Wi-Fi monitors, and parental controls.
Step 1. Examine Your OS and Storage Using Settings
If your iOS device is behaving strangely, there are 2 quick checks that will probably help you identify the source of the issues:
- Make sure your operating system (OS) is up to date.
- Check that your device has enough storage.
Checking your operating system’s status is extremely easy. Simply navigate to Settings > General > Software Update. Select any available software updates and install them (and don’t forget to turn on Automatic Updates as well). Once your device is fully up to date, you can check its storage just as easily.
For device storage, go to Settings > General > iPhone/iPad Storage. If your device only has 5 GB or less of available storage, you definitely need to delete some files (or upgrade your iCloud storage, which will automatically upload your photos and videos to the cloud). You can start by deleting videos, which take up the most space on your device. You should also look at which apps are installed — the Storage menu contains a list of all of your apps, along with how much space each one takes up.
Remove or sideload all of the unwanted apps on your device. Sideloading removes the app, but retains some of your app data in case you ever want to download the app again. Once you’ve updated your OS and cleared up space on your device, if you’re still having issues, go to Step 2. If your device is running normally now, move on to Step 4.
Step 2. Examine Your App Permissions and Battery Usage
Apple’s App Store is famously well-protected, but there are still many malicious apps that sneak through Apple’s safeguards. Some are designed to steal your data, while others send malware to other devices in your network, spam your device with notifications and phishing links, or deceive you into signing up for costly subscriptions.
In your device’s Settings menu, you will find all of your apps listed once you scroll down far enough. Tapping on an app’s name pulls up that app’s permissions. Turn off any permissions that you don’t want an app to have, including Location, Camera, Microphone, Local Network, Tracking, and Contacts.
Next, examine your app battery usage, as this can help determine whether an app is behaving suspiciously. In Settings, go to Battery and scroll down to see a chart indicating which apps are consuming the most battery life. Obviously, your most-used apps should be at the top of this list, as well as media apps like YouTube, Spotify, and Instagram, which take a lot of battery life to stream audio and video content.
If you have apps with unusual permissions, apps that you don’t remember installing, or apps that are draining an unusual amount of your battery, remove them from your device.
To do this, simply:
- Touch and hold the app.
- Tap Remove App.
- Tap Delete App, then tap Delete to confirm.
Once you’ve deleted any unsafe or unusual apps, you should restart your iPhone or iPad. If your device is no longer malfunctioning, proceed to Step 4. If you’re still having issues, you need to reset your device.
Step 3. Reset Your iPhone or iPad
Resetting your iPhone or iPad is easy — head back to your iOS Settings > General menu, and scroll down to Transfer or Reset iPhone/iPad.
Your first option is to reset your device settings. Selecting Reset All Settings will set your network settings, keyboard dictionary, home screen layout, and location and privacy settings back to default. This can disrupt any unusual activity on your device from apps, unsafe networks, or even just bugs in iOS itself. If you reset your device and it starts behaving normally again, proceed to Step 4.
However, if you have a severely compromised device, you’ll need to select Erase All Content and Settings. This is essentially a factory reset, which will remove all of your installed apps, contacts, data, and settings — this is your last resort, and you should only select this option after you’ve thoroughly gone through Steps 1 and 2. Back up as much data as possible to your iCloud storage (or other storage devices), and then select Erase All Content and Settings.
Once you’ve fully reformatted your iPhone or iPad, you can start re-installing your favorite apps and using your device as normal. If your device is running normally again, congratulations! Move on to Step 4. If your device is still malfunctioning, it’s time to send it to Apple or take it into an Apple Store for professional repairs.
Step 4. Stay Protected
You’ve now restored your iOS device to good working order. However, you need to follow good security practices so you don’t get hacked in the future.
First, download a trustworthy iOS security app. These apps can monitor Wi-Fi networks for security breaches, block phishing links, notify you about software updates, trigger remote alarms and device tracking, and even protect your browsing data with secure VPNs.
Next, your wireless network and IoT (internet of things) devices need to be protected with strong passwords. Dashlane is an excellent password manager that can securely generate, encrypt, and store strong passwords for your online accounts, home network, and IoT devices.
Be extremely cautious about the applications you download from the App Store. Bad programs like fleeceware, data harvesting apps, and other malicious apps can get past Apple’s safeguards and onto the App Store.
You should also navigate the App Store’s preferences and ensure auto-update is enabled. This allows Apple to auto-update your apps, preventing them from becoming vulnerable to the latest malware threats.
Finally, regularly backup your important files so you don’t lose them if your device is compromised again. iOS will automatically back up your files, videos, and photos to iCloud as long as you have enough space.
Best Security Apps for iPhone & iPad in 2024
Quick summary of the best iOS security apps in 2024:
- 🥇1. Norton Mobile Security — Best overall security app for iOS.
- 🥈2. McAfee Mobile Security — Lightweight iOS app with excellent web protections.
- 🥉3. Avira Security — Best free iOS security app.
🥇1. Norton Mobile Security — Best Overall Security App for iPhone & iPad
Norton Mobile Security is an easy-to-use security app with web security protections, SMS and iCalendar filtering, and optional identity theft protections for US users.
It has the following iOS security features:
- Web protection — Detects malicious and phishing sites in browsers, apps, text messages, and emails.
- Wi-Fi scanner — Alerts you when you connect to an unsecured Wi-Fi network.
- Device security — Notifies you when your operating system is out of date.
- VPN — Hides your IP address behind an encrypted server to increase online privacy.
- SMS security — Filters out spam texts sent to your iMessages.
- Secure calendar — Blocks suspicious websites that can be entered into your iCalendar app by hackers.
- LifeLock (separate app, US only) — Tracks your personal information through credit report and dark web monitoring and notifies you when identity theft occurs.
I really like Norton’s web protection — during my tests, it caught several newer phishing sites that Safari and other iPhone security apps failed to block. Norton’s SMS security tool is excellent too — with smishing attacks on the rise, it’s helpful to have a tool that automatically flags texts sent by bots or containing unsafe links.
Norton 360: Mobile Security is a great value at only $17.99 / year* — and if you’re in the US, you’ll really appreciate LifeLock’s mobile identity theft monitoring. However, if you’re using multiple devices (including PCs, Macs, and Androids), check out Norton’s premium plans, which start at just $54.99 / year* and provide advanced anti-malware scanning, secure firewall technology, exceptional parental controls, dark web monitoring, and much more. All Norton’s plans have a 60-day money-back guarantee.
Read the full Norton review here >
🥈2. McAfee Mobile Security — Lightweight & Intuitive iOS Security App with Excellent Web Protections
McAfee Mobile Security is a great lightweight app with a very user-friendly interface. It’s not as feature-rich as Norton’s app, but I like how it didn’t drain my battery or slow down my iPhone or iPad at all during my tests. iOS users will feel at home with McAfee’s intuitive interface, which presents all of the app’s features in a convenient dashboard.
McAfee’s security features include:
- Anti-phishing monitor.
- Data breach alerts.
- VPN (with unlimited data).
- Wi-Fi network scanner.
The phishing monitor detected almost every phishing site in my testing, including sites that Safari and Chrome failed to flag as unsafe, as well as sites that I was linked to via smishing texts on my iPhone.
I also found McAfee’s Wi-Fi network scanner really helpful — it flags unsecured wireless networks, and paired with McAfee’s VPN, it helps to provide excellent protections for any iOS device using public internet connections. The VPN works with most streaming sites, has fast connection speeds, and provides connections to servers in dozens of countries (it’s not as good as the best standalone VPNs for iOS, but it’s a good deal bundled with McAfee’s other features).
McAfee Mobile Security is available as part of McAfee’s multi-device packages, which start at $39.99 / year and offer excellent security for 5 or unlimited devices, including Windows, Android, and macOS devices. All of McAfee’s plans offer a 30-day money-back guarantee.
Read the full McAfee review here >
🥉3. Avira Security — Best Free iOS Security App
Avira Free Security for iOS is a really good free option for iOS users — while it’s not as comprehensive as Norton or McAfee, it’s a decent choice if you don’t want to invest in a premium app.
Avira includes a unique Privacy Manager feature, which can alter your iOS settings to prevent Apple from saving your Siri conversations on its servers. Apple claims that it doesn’t have access to Siri conversations, but in an era where billions of users have had their data breached, it doesn’t hurt to be careful.
The Avira mobile app includes an impressive number of features:
- Anti-theft.
- VPN (100 MB daily limit for free users).
- Call blocker.
- Wi-Fi scanner.
- Breach monitor (paid plan).
- Password manager (paid plan).
- Anti-phishing (paid plan).
I really like Avira’s anti-theft protections — while iOS has a built-in Find My feature, it’s tricky to use and the alarm it triggers is too quiet. By comparison, Avira’s anti-theft dashboard is super easy to use, and the remote alarm is very loud.
I also like Avira’s Call Blocker, which brought the amount of telemarketer calls I received down to zero during testing (I normally get 5 or more robocalls a day).
Avira’s free iOS plan is pretty good, but upgrading to Avira Prime unlocks unlimited VPN browsing, anti-phishing protections, data breach monitoring, and Avira’s excellent password manager (which is the only antivirus-plus-password manager bundle in our list of the top 10 password managers for 2024). You can get Avira Prime for mobile as a standalone purchase, but if you need protection for your PC, Mac, or Android devices too, Avira offers multi-device Prime plans for only $36.99 / year.
Read the full Avira review here >
What to Do if Malware Has Blocked Your iPhone or iPad
If you can’t access your iPhone or iPad at all to examine your device settings, then you need to use recovery mode to either update or restore your device.
Note: You will need either a PC or Mac for this process.
Depending on your device, you’ll need to hold a combination of the side button and volume button for a few seconds. On iPhone generations 8 and above, this is how to enter recovery mode:
- Quickly press the Volume Up button.
- Quickly press the Volume Down button.
- Press and hold the Side button until you see the recovery mode screen.
Now that your device is in recovery mode, simply plug it into a Mac computer, or install iTunes on your PC and plug your device into your PC.
You will see a dialogue box that asks if you want to Update or Restore your device. Try updating it — this is a much less drastic process that will update your OS without affecting your data. If that doesn’t work, then you will need to select Restore, which will completely wipe your device’s data and revert it to factory settings.
If restoring your device doesn’t work, or you can’t get your device into recovery mode, then you need to take it to an Apple Store or get it serviced by a competent professional.
Other iOS Security Recommendations
There are a few more security recommendations for iOS, including:
- Use 2-factor authentication (2FA) when possible.
- Protect your logins with a password manager.
- Install anti-phishing tools.
- Get a secure VPN (like ExpressVPN).
When you enable two-factor authentication (2FA), you’ll be required to enter a second type of verification in addition to your password. This can include options like an email address, a time-based one-time password (TOTP), a 2FA USB tool like YubiKey, or even a biometric scan.
All iOS devices come with biometric login features, but for added online security you can use 2FA tools, such as TOTP authenticators. This ensures a dual login requirement of a one-time passcode and your password. Password managers like Dashlane and 1Password offer their own TOTP authenticators.
Password managers generate secure, random passwords for all your accounts, and store these difficult-to-remember passwords in a securely encrypted vault. On iOS, you can enable password managers to auto-fill your logins for websites in your password vault, and the best password managers can be secured with your iPhone or iPad’s biometric scanner, too. Apps like Dashlane and 1Password also provide tools like password vault auditing, dark web monitoring, form-filling, and Apple Watch integration.
In terms of anti-phishing, you can’t rely on Safari to block deceptive phishing links and harmful exploit attacks. Internet security apps like Norton, McAfee, and Avira all offer far better web protections than either Safari or Chrome in 2024.
You should also protect your browsing data and online activity with a secure VPN. A VPN hides your IP address by bouncing your data to a securely encrypted server — which can prevent ISPs, governments, hackers, and other users from identifying you online. High-quality VPNs like ExpressVPN also provide lightning-fast connections, advanced security tools, and convenient multi-device functionality so you can connect to your VPN on your computer and your iPhone simultaneously.
Frequently Asked Questions
Can iOS get malware?
It’s extremely unlikely. Due to iOS’s sandboxing, extremely limited user privileges, and the tight restrictions on App Store placement, there has never been a widespread malware outbreak on iOS. In fact, iOS has even banned antivirus companies from calling their iOS apps antivirus apps. Most iOS malfunctions are due to user error, and you can frequently fix your iOS device yourself.
However, iOS users can still be hacked in a variety of ways — by malicious Wi-Fi networks that steal user data, phishing and smishing links that try to get you to give away personal information, and fleeceware apps that trick you into signing up for exorbitant subscriptions. So you should definitely consider using a reliable iOS security app in 2024.
How do you check iOS for malware infection?
If you think you have a malicious app on your device, go to your iOS Settings to examine your app activity. Look at the permissions your apps have (like tracking you online, following your location, listening to your microphone, etc.), find out how much battery they’re taking up, and see how much storage they’re using.
Beyond that, there isn’t much you can do to scan iOS devices — Apple’s security protections block things like virus scanners on iOS.
Note: A very small number of people have been targeted by Pegasus malware, a high-level spyware used by spy organizations to hack iOS devices. Most targets are activists, journalists, dissidents, or their family members. If you think a state agency may have hacked your device, contact The Citizen Lab in Toronto — they’ve been studying Pegasus and may be able to help you identify the malware on your system.
Will an iOS update remove malware?
Updating iOS is one of the first things you should do if your iPhone or iPad is malfunctioning. Apple issues regular updates which frequently patch bugs or security vulnerabilities in iOS. You should also turn on Auto-Update to make sure your device stays up to date in the future.
Can you get iOS malware from a website?
It’s very hard for iOS devices to get hacked — but some suspicious websites have been able to hack iOS users in the past. And iOS can’t protect you from giving your personal information to a phishing site, or from having your browsing data hacked by a public Wi-Fi hack.
If you want to keep your iPhone or iPad as safe as possible, you should download a good security app that provides a web shield to block suspicious websites. Many apps like McAfee and Norton also offer Wi-Fi network scanners which will flag unsecured Wi-Fi networks (Avira can even show you how many devices are connected to your Wi-Fi network).