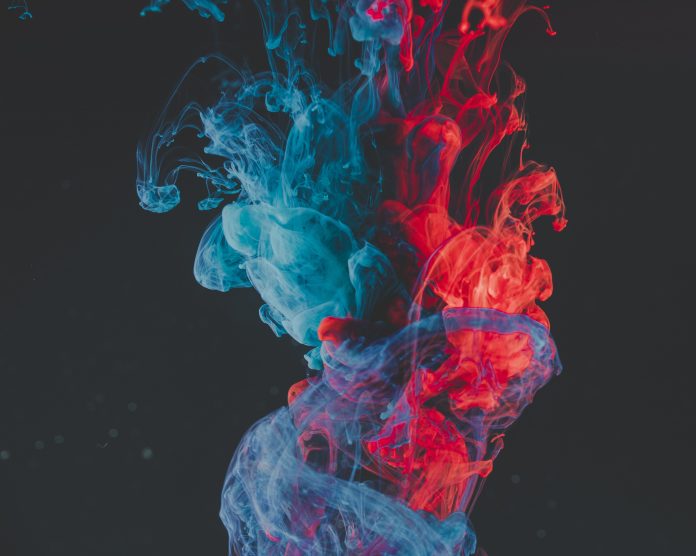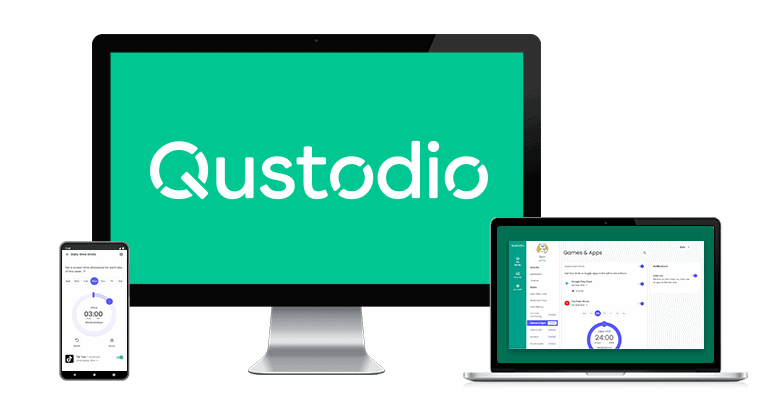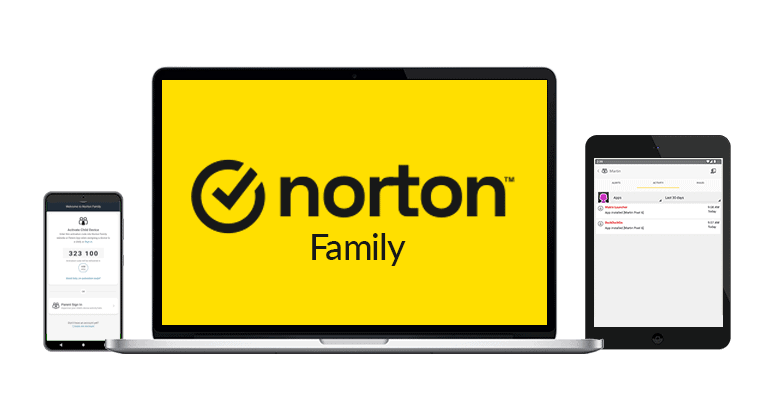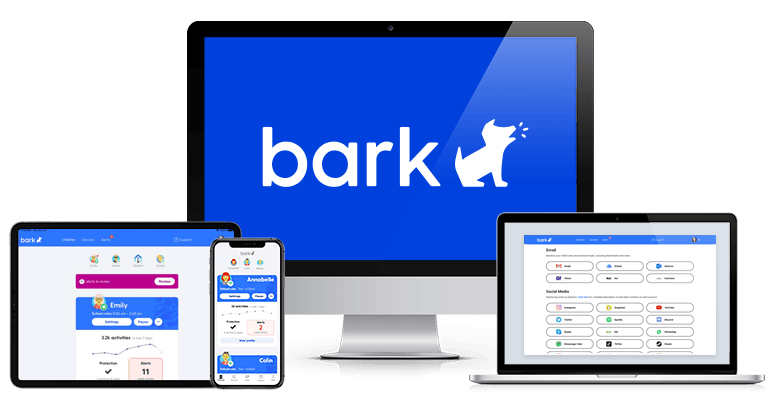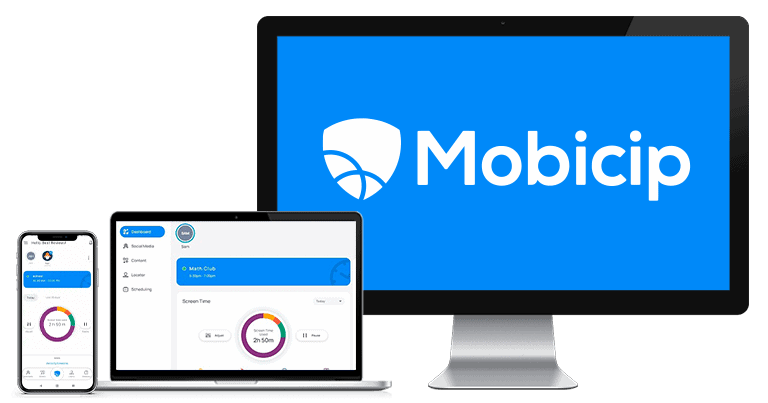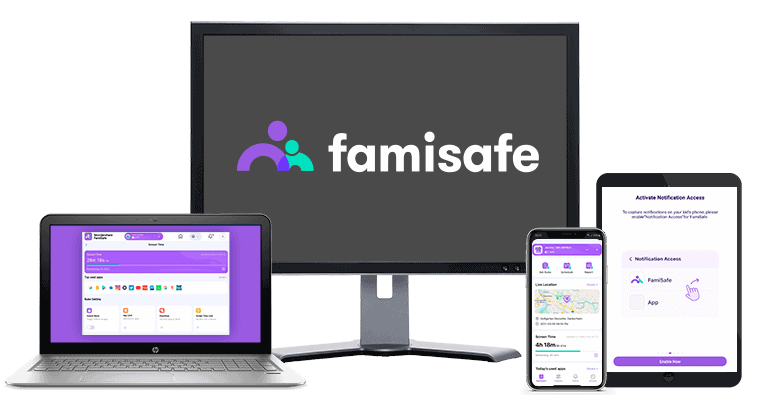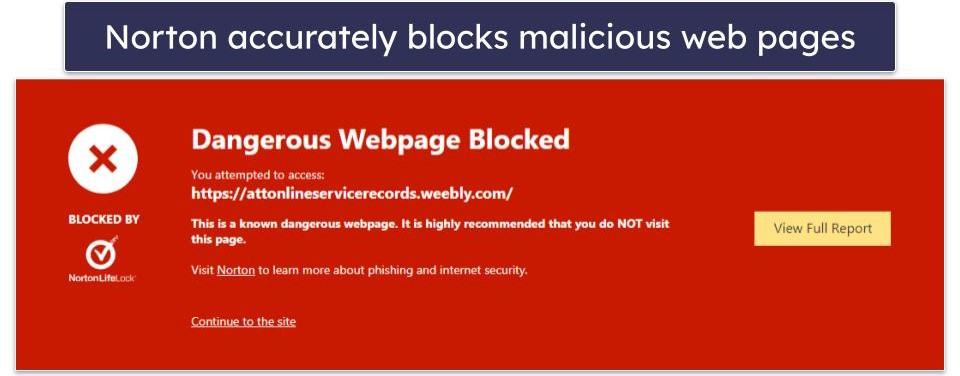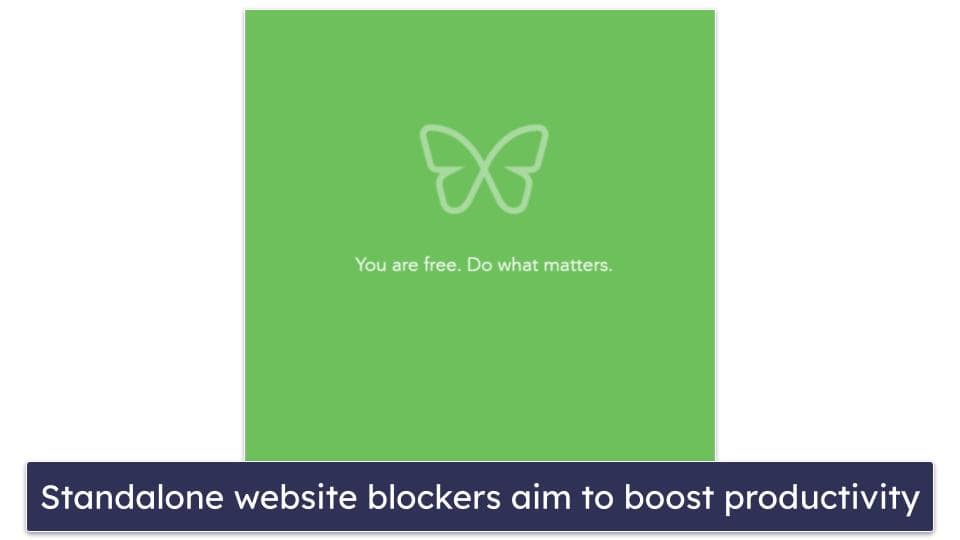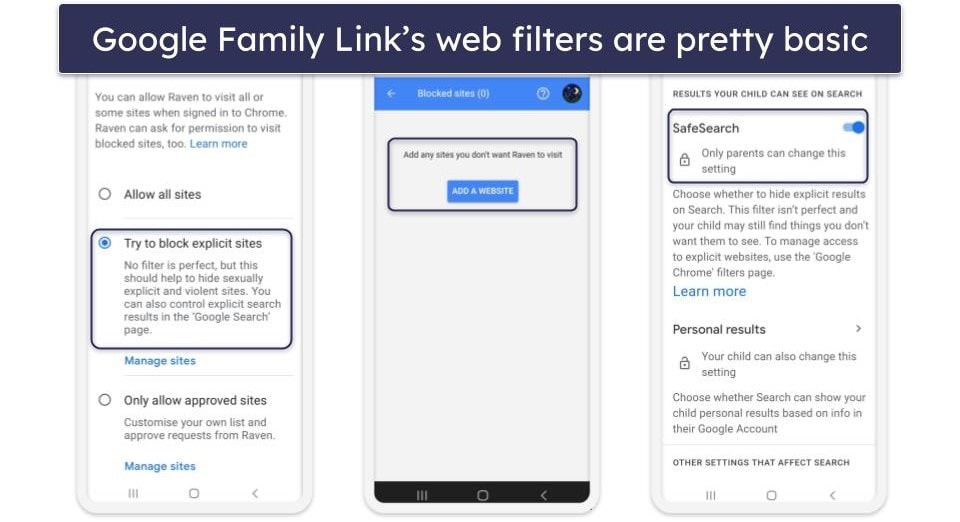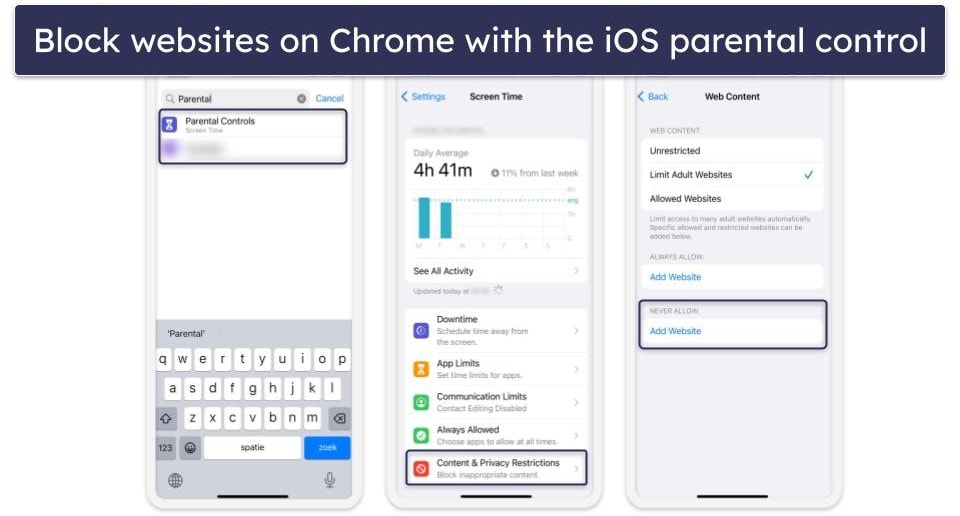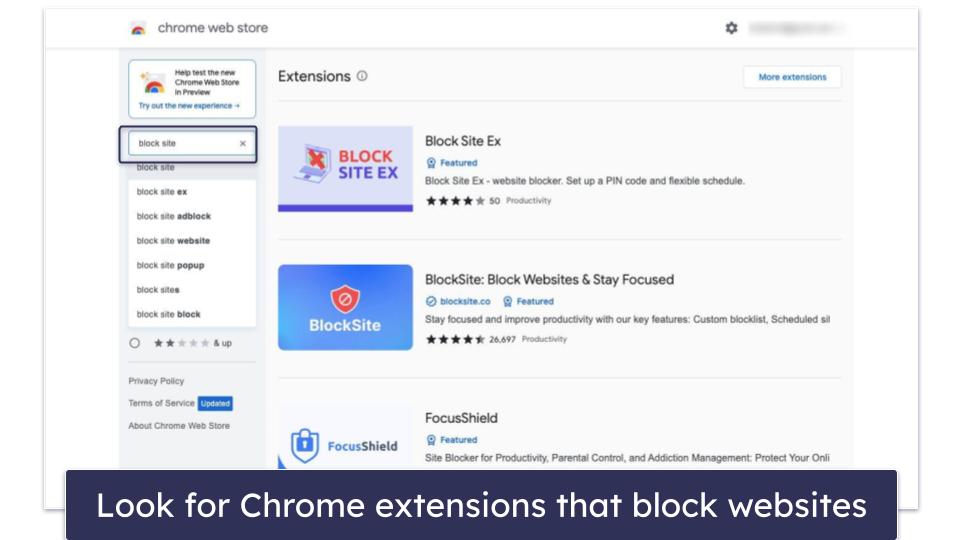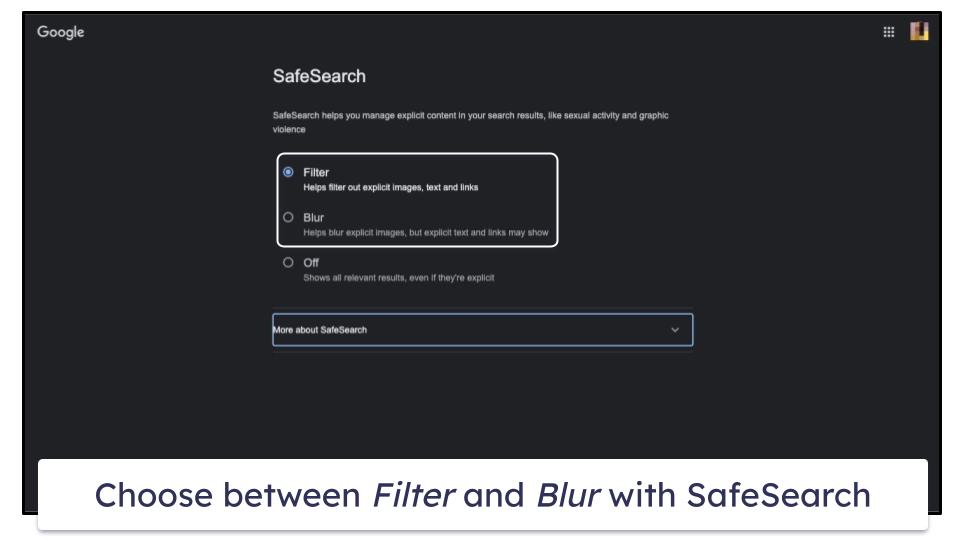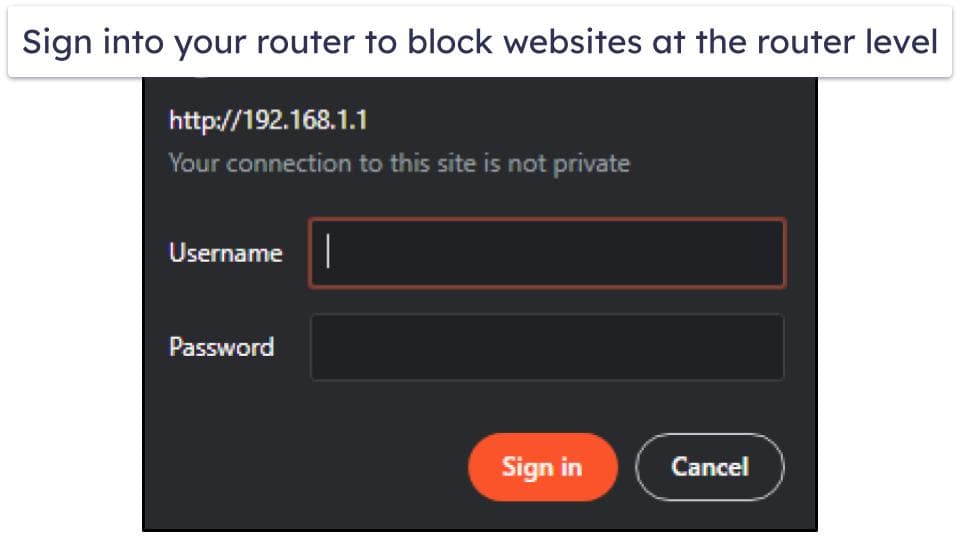Kristel van Hoof
Updated on: January 8, 2024
Short on time? Here’s the best way to block a website on Google Chrome in 2024:
- 1. Download and install a good parental control app. I recommend Qustodio for blocking websites on Google Chrome. It’s capable of blocking any website and comes with helpful extras like being able to block unsupported browsers and enforce Google’s SafeSearch.
- 2. Block websites. Once you’ve installed a parental control app, you can block specific websites on Chrome or choose predefined categories you want to block automatically.
There are many ways to block websites on Google Chrome. In fact, Chrome gives you the ability to block websites from within the browser, but it’s not the most intuitive way of doing it. You have to manually find and add each site you want to block in Chrome’s settings, which is a lot of work. In addition, if you’re trying to protect your kids from visiting inappropriate websites, they could simply use other browsers to circumvent these blocks.
For this reason, I always recommend using third-party tools to block websites in Chrome. If you’re looking to protect your kids online, you can’t go wrong with a good parental control app — it easily blocks inappropriate websites and includes additional protections, such as screen-time management tools and activity monitors. Plus, many parental control apps allow you to block other browsers, too.
Among the top parental control options available, Qustodio is my favorite. It lets you block websites and comes with web filters featuring over 25 predefined categories. During my tests, I was unable to bypass it with a VPN, which ensures that even tech-savvy kids can’t circumvent the safeguards in place. You can test it risk-free using its 30-day money-back guarantee.
However, if you’re looking to block websites for yourself, I have other suggestions, too. These suggestions work whether you’re looking to keep yourself safe from dangerous websites containing malware or simply trying to boost your productivity.
Quick summary of the best parental control apps for blocking websites on Google Chrome:
- 🥇 1. Qustodio — Best parental control app for blocking websites on Google Chrome.
- 🥈 2. Norton Family — Great web filtering to block inappropriate content on Google Chrome.
- 🥉 3. Bark — Block different sites at different times of the day.
- 4. Mobicip — Allows your kids to send access requests for blocked sites.
- 5. FamiSafe — Extensive database of search terms to filter inappropriate content.
- Comparison of the Best Parental Control Apps for Blocking Websites on Google Chrome.
🥇1. Qustodio — Best Parental Control App for Blocking Websites on Chrome
Qustodio is the best choice for parents who want to block websites on Chrome. It allows you to block any site you don’t want your kids to see. I particularly like that Qustodio sends you an alert if your child tries to access a blocked website. This helped me to start a conversation with my child about which sites are safe and which are dangerous. You can also choose to allow access to certain sites but receive an alert when your child connects to them. It worked so well in my tests that I actually consider it my overall top parental control app in 2024.
Qustodio automatically enforces Google’s SafeSearch, which filters out inappropriate content from search results. However, this won’t stop kids from directly entering URLs of inappropriate websites into the search bar. Qustodio goes a step further with this by blocking websites altogether in 25+ predefined website categories, including Games, Profanity, Gambling, Mature Content, Pornography, and more. You can decide which categories to block by going to the Rules section in the Qustodio app (or let Qustodio decide automatically based on your kid’s age and using baseline filters).
Qustodio also allows you to completely block browser apps. This means that your child can’t circumvent your restrictions by using another browser. During my tests, I successfully blocked the Safari and Opera browser apps — something you can’t do when blocking a website using Chrome’s default protections.
The parental control app comes with in-depth activity reports, too. Here you can see all blocked websites, what websites your child accessed, what apps they used, and all their web searches. This information allowed me to make decisions about what websites to block on Chrome.
Qustodio offers a range of plans, including a free, Basic, and Complete plan. The Basic plan ($54.95 / year) comes with all the features you’ll need to block websites on Chrome. Qustodio provides a 3-day free trial and backs all its plans with a risk-free 30-day money-back guarantee.
Bottom Line:
Qustodio is highly effective for blocking websites on Chrome. It can block any unwanted site and alert you if your child tries to access it. This helps you have discussions with your child about internet safety. Qustodio enforces Google’s SafeSearch, filters inappropriate search content, and extends protection by blocking websites in over 25 categories, which you can customize in the app. It blocks entire browser apps, too, preventing your kids from bypassing restrictions via alternative browsers. Qustodio covers all plans with a 30-day money-back guarantee.
🥈2. Norton Family — Detailed Web Filtering to Keep Your Kids Safe on Chrome
Norton Family’s Web Supervision feature blocks inappropriate websites on Chrome. It comes with 45+ predefined website categories, including Crime, Alcohol, and Mature Content.
I like that Norton Family offers predefined web filtering rules based on age, too. It comes with 4 tiers ranging from “Very High” for children up to 8 years old — allowing access to 20 website categories — to “Low” for teens aged 15 to 17, permitting access to 30 website categories. Plus, you can always add a website manually if the web filter doesn’t include it in the blocks.
I really like that Norton Family also has the option to allow your child access to certain sites while sending them an alert about the safety of that website. This gives your child more freedom and helps teach them to think critically about the websites they’re accessing. However, you’ll be given an alert on the parent’s app if your kid accesses the questionable site anyway, which I think is a nice touch.
You can also block other browser apps. I blocked Tor and Opera during my tests to ensure that my kids couldn’t use other browsers to get around my website blocks on Chrome. It’s not quite as intuitive as Qustodio, where you can block unsupported browsers with one click, but it’s easy enough to do it manually.
Norton Family’s Search Supervision feature keeps track of your child’s searches on popular search engines like Google. It also lets you make Google’s SafeSearch the default option on Google. However, I think Qustodio’s search tracking feature is much better as it can track searches on Google sites and apps — Norton Family only tracks the Google site.
Norton Family’s activity reports are really good — they allow you to see which websites and categories your kids accessed or tried to access. This helped me to decide which sites I had to block.
Norton Family offers a standalone plan priced at $49.99 / year per year. You can also get it for free as part of Norton’s comprehensive Norton 360 Deluxe internet security package, which includes security features like a firewall and web protection. Norton offers a generous 60-day money-back guarantee on all its plans.
Bottom Line:
Norton Family blocks inappropriate websites on Chrome, featuring over 45 predefined categories like Crime and Mature Content. It offers age-based web filtering and lets you manually add websites to the block list. It also informs your kids about website safety while alerting you of any accessed questionable sites. While it can block alternative browsers, it’s less intuitive than Qustodio. Its Search Supervision feature monitors child searches but is less comprehensive than Qustodio’s. Norton Family comes with a 60-day money-back guarantee.
Read the full Norton Family review
🥉3. Bark — Block Different Websites at Different Times of the Day
Bark’s web filtering allows you to block different websites for different times of the day (Free Time, School Hours, and Bedtime). Switching between these rule sets is a breeze, and you can manually enable or disable specific websites with simple toggles. In my tests, I used Bark to block social media sites on Chrome during school hours and bedtime. Every time my child tried to access one of these sites, I received an alert on my parental dashboard.
Bark can enable SafeSearch on popular search engines like Google. However, I like using Bark’s web filters as they allow me to customize which website categories my child can visit. All I had to do was toggle a certain category on or off. It also let me filter out explicit sites I didn’t want my child to see.
Besides the ability to manually block sites, Bark comes with 15+ web filtering categories. This is great if you don’t want to spend all your time blocking websites on Chrome one by one. Bark uses AI technology to scan websites for content you don’t want your kids to see.
Since Bark allows you to block apps, you can also block any browser you want. This ensures that your child can’t circumvent your blocks on Chrome to access inappropriate content using other browsers.
However, unlike Qustodio and Norton Family, Bark doesn’t come with in-depth activity reports. This means that to see your child’s browsing history, you’d have to go into Chrome on their device and look manually.
Bark offers 2 plans: Bark Jr. and Bark Premium. The Bark Jr. ($49.00 / year) subscription comes with all the features you need to block websites on Chrome, including the web filters. There’s a 7-day free trial, but there’s no money-back guarantee.
Bottom Line:
Bark’s web filtering excels in customizable controls for Chrome, allowing you to block websites at different times, like school hours or bedtime, with easy toggling for specific sites. It effectively blocked social media during my tests and sent alerts for attempted access. Bark supports SafeSearch and has over 15 web filtering categories, leveraging AI for content scanning. It can block entire browsers, too, ensuring comprehensive coverage. Bark offers a 7-day trial but no money-back guarantee.
4. Mobicip — Allows Your Child to Request Access to Blocked Websites on Chrome
Mobicip allows your child to request access to a blocked website directly within Chrome. If you approve the request, the website is added to a whitelist allowing future access. I like this feature as it means that your child doesn’t have to ask you to whitelist certain websites.
You can manually block websites using Mobicip’s web filters, too. The latter allows you to manage your child’s online access by setting permissions for websites across 15+ predefined categories. However, compared to competitors like Qustodio and Norton Family, Mobicip’s predefined categories are relatively limited. Luckily, the parental control app does allow you to add specific keywords yourself. This is helpful if you know of certain types of sites you don’t want your kid to see.
Mobicip also allows you to restrict your child’s access to specific apps on their device. I blocked other browsers, such as Opera, to ensure that my child couldn’t circumvent my website blocks on Chrome.
Furthermore, Mobicip’s activity reports include search history, websites visited, and app usage. I used the search history to check if there were any other websites that I had to add to the blocked list.
Mobicip provides 3 subscription plans: Lite, Standard, and Premium. The Lite plan ($2.99 / month) comes with web filters and allows you to block websites manually. There’s also a free plan available for monitoring a single device. All annual plans come with a 30-day money-back guarantee for risk-free testing.
Bottom Line:
Mobicip lets your child request access to blocked websites directly in Chrome, which you can approve for future whitelisting. You also have the option to manually block websites using Mobicip’s web filters, though its predefined categories are less extensive than Qustodio and Norton Family. Mobicip enables you to restrict access to certain apps. All annual plans include a 30-day money-back guarantee.
5. FamiSafe — Extensive Database of Unsafe Search Terms
FamiSafe’s web content filtering uses an extensive database of unsafe search terms and websites. In addition, it can prevent access to content in 19 categories, including adult content and drugs, but it’s not as reliable in blocking inappropriate websites as Qustodio and Norton Family are. For example, FamiSafe’s filters let through websites about guns that I didn’t want my child to access. Fortunately, FamiSafe made it easy to manually add these websites to the block list.
FamiSafe alerts you when your child tries to access blocked websites on Chrome, even in incognito mode. I tested this by using FamiSafe to block facebook.com on my Android. When I tried to access it, I received a notification. The parental app also enables Google’s SafeSearch, which effectively blocks inappropriate search results and notifies you of any concerning search attempts.
Its app blocker extends to browser apps, too, allowing you to restrict access to other web browsers like Firefox and Opera. This prevents your child from circumventing website blocks on Chrome by using other browsers.
FamiSafe’s activity report offers a list of visited apps and websites, along with usage durations. However, unlike Qustodio, FamiSafe doesn’t show what search terms your child used, which is a little annoying.
FamiSafe’s premium plans come with various subscription lengths and device coverage options. The monthly plan ($9.99 / month) covers up to 5 devices, while the quarterly plan ($20.99) and the annual plan ($60.99 / year) extend coverage to up to 10 devices. All plans come with a 7-day money-back guarantee.
Bottom Line:
FamiSafe uses an extensive database to filter against unsafe search terms and content in 19 categories, like adult content and drugs. However, it’s not as thorough as Qustodio or Norton Family, as sites related to guns slipped through in my tests. You can manually add such sites to the block list. FamiSafe alerts you when your child attempts to access blocked sites on Chrome, even in incognito mode. All plans come with a 7-day money-back guarantee.
Comparison of the Best Parental Control Apps for Blocking Websites on Google Chrome in 2024
How to Choose the Best Parental Control Apps for Blocking Websites on Google Chrome in 2024
- Evaluate web filtering capabilities. Test the parental control app’s ability to effectively block and filter websites to ensure it offers reliable content screening. Also, be sure to look for the ability to manually add blocked websites. All of the choices on this list have decent website filter capabilities.
- Check for cross-device compatibility. Ensure the product seamlessly works across multiple platforms, including desktops, laptops, smartphones, and tablets, enabling you to consistently block websites.
- Verify resistance to bypassing. Conduct tests to confirm that the parental control app effectively resists bypass attempts, making it challenging for your kids to access blocked websites using VPNs or incognito mode. I recommend Qustodio because it consistently prevents the bypassing of website blocks.
- Navigate the interface. Assess the app’s user-friendliness by testing its interface to ensure that both the setup and management of website blocks are intuitive and straightforward.
- Look for good value. Opt for a parental control product that offers well-rounded features set at a competitive price, ensuring you get the most for your investment in online safety.
Other Ways to Block Websites on Google Chrome (Step-By-Step Guides)
There are alternative methods to block websites on Google Chrome other than using parental controls. Although not as comprehensive as parental control apps, these methods can be effective in enhancing your family’s online security and helping you become more productive.
Use a Reliable Antivirus App
A reliable antivirus app is essential for blocking malicious websites that contain malware. A good antivirus, like Norton 360, will also help shield you from phishing attempts. Hackers are getting very sophisticated in creating emails and web pages that look like they’re coming from your bank or stores you shop at. A good antivirus will block these dangerous websites on Chrome.
Here’s how to block websites using a reliable antivirus app:
- Sign up for and create an account with a good antivirus. I recommend Norton because it has the most effective virus- and malware-blocking capabilities on the market.
- Download the software on your computer. On the antivirus’s homepage, click on Download then agree to the terms and conditions.
- Run the installer from your browser. This will install the antivirus on your computer. Be sure to copy the software key so you can download it on other computers if needed.
Your antivirus will now protect you from malicious websites. It’ll run in the background and alert you if you try to visit websites suspected of containing malware and viruses.
Use a Standalone Website Blocker
Standalone website blockers like Freedom are great for blocking distracting websites without the extras contained in a parental control app. For example, if you find yourself endlessly visiting social media, shopping, or blog sites, using a standalone website blocker will help you improve your productivity. All you have to do is select specific sites or categories of sites to block, and the blocker will stop you from giving in to temptation while it’s active. You can even schedule when the sites are blocked on Chrome, so you can automatically regain access to the sites after the work or school day is over.
Use Google Family Link
Google Family Link offers Google’s SafeSearch feature and the ability to block websites manually. However, its filtering options are somewhat limited compared to apps like Qustodio and Norton Family.
Here’s how to use Google Family Link:
- Set up Google Family Link. Start by installing the Google Family Link app on both your device and your child’s device.
- Add your child’s account. In the Family Link app, add your child’s Google account to your family group.
- Access Parental Controls. Using your own device, open the Family Link app and navigate to your child’s account. Here, you can access a range of parental control settings.
- Block websites. Within the parental control settings, select Filters on Google Chrome. You can now block specific websites by adding them to the blocked list.
Use Android’s Built-In Parental Control Settings
Using Android’s built-in parental control settings is a way to restrict website access on your child’s Android device. However, it’s not quite as feature-rich as an Android parental control app. It also won’t necessarily protect your kid’s device from malware or viruses — that’s why it’s also a good idea to install reliable antivirus software like Norton 360.
- Access Settings. On your child’s Android device, open the device settings.
- Tap on Digital Wellbeing & Parental Controls. Depending on the Android version, it might be called Digital Wellbeing & Parental Controls or simply Parental Controls.
- Set up parental control. Follow the on-screen instructions to set up parental controls.
- Create a PIN. You’ll be prompted to create a PIN or passcode to secure the parental control settings.
- Enable content filtering. Within the parental control settings, enable content filtering or web filtering.
- Add blocked websites. You’ll find an option to add specific websites to the blocked list. Enter the website URLs you want to block.
Use iOS’s Built-In Parental Control Settings
If your child’s iPhone has Chrome, it’s possible to restrict websites using the iOS Screen Time feature on your child’s iPhone, ensuring a safer online experience. However, it’s also worth checking out iOS parental control apps.
- Access Parental Controls. On your child’s iPhone, open the device settings and tap on Parental Controls. You’ll see a heading with Screen Time once you click on Parental Controls.
- Create a Screen Time passcode. You’ll be asked to create a Screen Time passcode to secure the parental control settings.
- Enable Content & Privacy Restrictions. Under Screen Time settings, tap Content & Privacy Restrictions and turn it on.
- Add blocked websites. In the Content & Privacy Restrictions section, find the Content Restrictions option. Tap Web Content and then choose Limit Adult Websites or Allowed Websites Only.
- Customize web restrictions. Add specific websites to the “Never Allow” list to block them (if you selected Limit Adult Websites). You can also allow only specific websites by entering them in the Allowed Websites Only section.
Use a Google Chrome Extension to Block Websites
Using Chrome extensions to block websites is another way to restrict access to specific sites directly within the Chrome browser. This is very useful if you don’t want to be distracted by social media or game websites during working hours. With an extension, it’s easy to turn on and turn off website blocking, or to simply schedule when certain sites are blocked. Just don’t rely on an extension to protect your kids from inappropriate content — it’s easy for them to disable or remove any browser extension.
- Open Google Chrome. Launch the Google Chrome browser on your computer.
- Go to the Chrome Web Store. Click on the three dots in the upper-right corner of the Chrome window to open the menu. Choose Extensions and then select Open Chrome Web Store.
- Search for a site-blocking extension. In the Chrome Web Store, use the search bar to look for a site-blocking extension. Some popular options include BlockSite, StayFocusd, or Site Blocker.
- Select and install. Click on the extension you want to use, then click the Add to Chrome button. Confirm the installation when prompted.
- Add sites to block. In the extension settings, you’ll find an option to add websites to your blocked list. Enter the URLs of the sites you want to block.
- Set preferences. Customize the extension’s preferences, such as setting the duration of blocks, enabling password protection, or scheduling blocking times.
- Save settings. Save your settings, and the extension will now block the specified websites when you or your child tries to access them in Google Chrome.
Using Google SafeSearch Filters
Google’s built-in SafeSearch feature is a good way to filter out search results you don’t want your family to see. It’s not perfect, but it does a pretty good job of filtering out results with explicit or violent content. It also helps the Google algorithm to learn your search preferences, so you and your kids are less likely to see unwanted search results as time goes on.
- Sign into your child’s Google account. Use your child’s login credentials for Google to sign in. If your child is under 18 (and filled in the correct age on their Google account), Google will automatically enable SafeSearch.
- Visit the Google homepage. Type “google.com” in the search bar.
- Open Search Settings. Locate the Settings button in the bottom-right corner and select Search settings.
- Turn SafeSearch on. Scroll down to SafeSearch and turn it on. You can choose to filter websites or to blur explicit images only.
Router-Level Website Blocking
Using a router-level block is a good way to completely block websites on your Wi-Fi network and cover all browsers — but be aware — if your kid has a mobile data plan they can simply switch to that, circumventing your router entirely. This method is best employed by adults looking to avoid distracting websites.
- Access router settings. Open a web browser and enter your router’s IP address in the address bar. Typically, this is something like “192.168.1.1” or “192.168.0.1.” Log into your router using your admin credentials.
- Locate parental control or website blocking. Navigate through your router’s settings to find the parental control or website blocking section.
- Add websites to block. In the parental control or website blocking section, you can usually add specific websites to a blocklist. Enter the URLs of the websites you want to block. Since this is done at the router level, it should apply to all web browsers.
- Save settings. Save your changes, and your router will now block access to the specified websites for all devices connected to your network.
Chrome Enterprise Admin Controls
This last option isn’t the most accessible, but it’s helpful for those running a business wanting to block websites on their endpoints. I don’t recommend it for parents or those looking to increase their productivity, but here’s what you have to do:
- Access Google Admin Console. If you are an administrator of a Chrome Enterprise environment, log into the Google Admin Console.
- Navigate to Device Management. In the Admin Console, go to Device Management or Chrome Management, depending on the version.
- Configure URL blocking. Under device settings or policies, look for the option to configure URL blocking or content filtering.
- Add websites to block. Enter the URLs of the websites you want to block in the URL blocking section.
- Apply policies. Apply the policies to the Chrome devices in your enterprise network. The specified websites will be blocked for all managed Chrome browsers.
Frequently Asked Questions
Why should I use a parental control app to block websites on Google Chrome?
Parental control apps offer a comprehensive solution to ensure online safety for your family. They not only allow you to block websites with content inappropriate for kids, but they can help protect your devices from sites known to contain malware.
The apps also allow you to monitor online activities and enforce web filters, creating a more secure digital environment for everybody. My favorite parental control app is Qustodio, as I couldn’t use even a VPN to bypass any of the website blocks during my tests.
Can I block specific websites without using a parental control app?
Yes, you can manually block websites in Chrome’s settings but parental control apps are better — they provide a more convenient and versatile way to manage website restrictions. Many allow you to block other browsers, have predefined web filtering categories, and will send you alerts if your child tries to access blocked websites.
Can I block websites on Google Chrome using a free parental control app?
Some free parental control apps offer basic website blocking features, but for comprehensive control and advanced features, you might consider investing in a premium app like Qustodio. These apps come with advanced web filters, allow you to block websites and apps manually, and often give insights into your child’s browser history.
Free parental controls typically offer limited features and capabilities compared to their premium counterparts. Additionally, they may come with annoying ads or privacy concerns, as some free apps collect and share user data.
Can I schedule Chrome blocks for specific times, like during work or study hours?
Yes, parental control apps often include scheduling features that allow you to set specific times for app blocks, helping to ensure that you and your kids aren’t distracted during work or study hours.
Qustodio even allows you to schedule internet blocks, preventing your kids from browsing online during specific times. For instance, I enabled Chrome blocks between 5pm and 7pm as I wanted to ensure that my kids would do their homework during that time.
What if I want to unblock a website temporarily for a specific purpose?
Most parental control apps offer flexibility, allowing you to temporarily unblock websites when needed, and then reapply restrictions. For example, during your kid’s study hours, you might want to block distracting social media sites but make wikipedia.org available for a research project. Then when the project is finished, you can easily unblock the social media sites. Qustodio allows you to simply delete the website from the blocklist and add it again whenever you want.