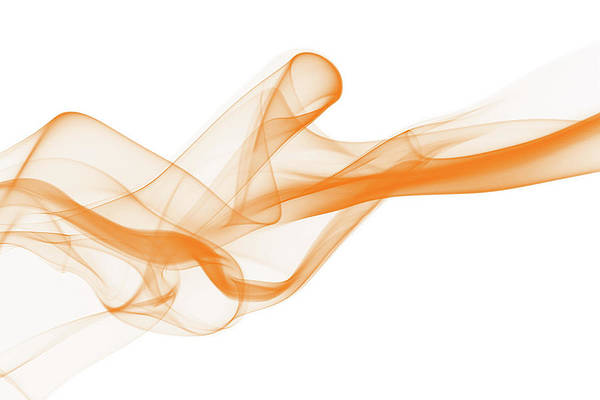Picture yourself in a meeting with your sights set on international markets. You find a detailed report on your premium Chromebook, but it’s in a different language. For an effective strategy, you need to understand the content of the entire PDF. Google Translate does more than translate text snippets. It translates entire documents, websites, and more. This article guides you through using Google Translate to convert your documents.
Understanding the power of Google Translate
Google Translate has been bridging language barriers since its launch in April 2006, providing a powerful, free tool for global communication. At first, it was a statistical machine translation service that collected linguistic data from United Nations and European Parliament documents.
With support for 133 languages, including popular ones like English, Spanish, and Chinese, it can accommodate many linguistic needs and makes translating text, websites, documents, and spoken language seamless.
Thanks to advanced machine learning and artificial intelligence, Google Translate continuously improves the precision and quality of its translations. This versatile service is accessible via the web and mobile apps for iOS and Android, providing flexibility for all users. Whether you’re typing text, uploading documents, or using your phone’s camera to translate signs or menus in real time, Google Translate makes understanding and communicating in other languages more accessible.

7 simple ways to use Google Translate
Translate text and speech on the fly with Google Translate
Translating a PDF file with Google Translate
Google Translate offers the convenience of translating your PDF documents in a single step. There’s a 10MB limit for the documents you wish to translate. Also, this feature isn’t available on Android and iOS platforms. It requires a medium to large screen size, such as iPads or larger devices. Here’s how to do it step by step:
- Open a web browser and navigate to translate.google.com. Access is free and does not require a Google account.
- Locate and click the Documents button in the upper-left corner of your screen.
- Click Browse your files to find and select the document on your hard drive you wish to translate. You can also drag and drop your file.
- In the window where your document appears, select the document’s original language from the upper-left corner. Use the Detect language option if you don’t know what language the document is in.
- On the right side, choose the language you want the document translated, such as French.
- Click Translate to start the translation process.
- After translation, click Download translation to save the translated document to your device.
How to translate PDFs without formatting in Google Docs
If your PDF document is stored in Google Drive, use the integrated Google translation feature in Google Docs. Here’s how:
- Upload your PDF to Google Drive.
- Right-click the file and select Open with > Google Docs.
- Click the Tools menu.
- Choose Translate document, provide a title for the translated version, and select the desired language.
- Select Translate. You’re taken to a new page with your document in the chosen language.
- Export the document to PDF format by selecting File > Download > PDF Document.
- Review the final document for formatting adjustments that may be required.
How to translate PDFs with formatting in Google Docs
Direct conversion to Google Docs may not be perfect when dealing with PDFs with complex formats, images, or unusual fonts. For better accuracy in preserving the original format, convert your PDF via Microsoft Word by following these steps :
- Open Microsoft Word, click File > Open > Open files from this device.
- Find and open your desired PDF file.
- If a window alerts you that the PDF will be converted into an editable Word document, click OK to accept.
- Navigate to File, select Save As, and then select Word Document in the drop-down menu.
- Import this Word document into Google Docs by clicking File > Open > Upload > Browse.
- After importing, click on the Tools menu and select Translate document.
- Provide a title for the translated document and choose the language you need from the drop-down menu.
- Select Translate to see your document in the new language on a new page.
- Export the document as a PDF by selecting File > Download > PDF Document.
Some elements do not adapt well in the conversion from PDF to Word and could lead to complications. These include tables with cell spacing, page decorations like colors and borders, tracked changes, frames, and footnotes and endnotes, particularly those spanning multiple pages.
Additionally, multimedia components (such as audio and video), interactive PDF elements, bookmarks, tags, comments, and some font effects (for example, glow or shadow) are transformed into graphics in Word. For PDFs containing these features, direct access is advisable over conversion.

How to translate a website on most browsers
Want to read something that’s in a different language? You can do it easily on your browser
Common problems in translating whole PDFs
Even with the steps outlined, translating Google Docs while preserving spaces and formatting remains challenging, and text displacement can occur during translation.
While modern machine translation technology does a decent job of conveying the general gist of the content, its precision can vary. While it copes well with simple phrases and mainstream languages, it can stumble over complicated structures, humor, puns, and technical niche language. Manual intervention is typically needed to fine-tune translations for professional documents. Ask someone who’s a fluent or native speaker of the language to check the document to ensure accuracy.
Using other tools to translate your PDF documents
Thanks to applications like Google Translate, our world has become more connected than ever, facilitating smooth communication in many languages. To ensure you make the most of Google Translate, follow our comprehensive guide to use it effectively.