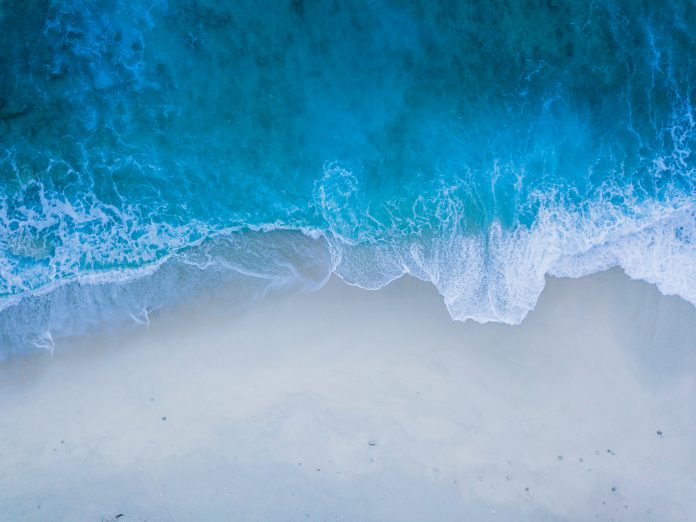Google is famous for axing many products, but Google Groups is still functioning over two decades later. The service lets you manage group discussions, collaborate with teammates, organize meetings, and email large groups of people. But it hasn’t been as active since it suspended support for Usenet. However, you can find and read archived posts on your Android phone, desktop PC, or laptop. This tutorial teaches you how to set up Google Groups.
Google Groups: A quick introduction
Google Groups is a service offering a common platform for members to discuss topics. There are two versions:
- The free version is used for mailing lists and online forums. You can only access the free version from the website.
- Groups for Business is for organizations like businesses and schools. It manages an organization’s groups and email collaborations. The admin sets organization-wide policies for members. Google Groups for Business is available from Gmail’s App launcher (the six-dot icon).
You need a Workspace account to access the business version. You can choose from the following plans:
- Business Starter: Costs $6 per user monthly.
- Business Standard: Costs $12 per user monthly.
- Business Plus: Costs $18 per user monthly.
- Enterprise: Request pricing from the sales team.

How to access Google Workspace’s admin console
Managing your Google Workspace is pretty simple
Types of Google Groups
There are three main types of Google Groups: email list, community forum, and Collaborative Inbox.
Email list
Members can interact with each other via a single email address. They use the email distribution list for community updates, announcements, and other group messages. It offers a one-way correspondence with group members. Everyone can view messages on the Google Groups dashboard.
Community forum
Members can use Google Groups as a web forum to discuss varied topics and connect with participants who have common interests. The group owner manages who can participate and view the content. Members can create, post, and moderate discussions in the group.
Collaborative Inbox
Google Groups’ Collaborative Inbox feature allows members to manage and reply to emails in the group. The group owner or manager assigns conversations to participants. The option is available in group settings.

How to post messages on Google Groups
Share content with your school or work groups in a few clicks
How to make a new group
Here’s how to create your group:
- Sign in to Google Groups.
- Select Create Group.
- Enter your group name, description, and email.
- Click Next.
- Choose your privacy settings.
- Click Next.
- Add group members.
- Click Create group.
How to add members to Google Groups
Here’s how to add new members to your group:
- Sign in to Google Groups.
- Click the group name.
- Select Members under People from the left sidebar.
- Click Add members.
- Enter the email address and invitation message.
- Click Send invites.
- Alternatively, toggle on Directly add members and click Add members.
How to remove members from Google Groups
Here’s how to remove group members:
- Sign in to Google Groups.
- Click the group name.
- Select Members under People from the left sidebar.
- Choose the members.
- Click the remove icon at the top.
How to post messages on Google Groups
Here’s how members can post new messages in Google Groups:
- Choose a group.
- Click New conversation. The text is gray if you don’t have permission to post. Get in touch with the group owner and ask them to allow you to make posts.
- Select the group name instead of your email to hide your private address in the From field.
- Type your subject and message.
- Click the lock icon if you want to restrict replies to the topic.
- Click Post message.
How to manage your Google Group
You can view or change the settings by clicking the group name and going to Group settings in the navigation panel. You’ll see the following options:
General: You can change the group name, email, description, and welcome message. You also turn on Collaborative Inbox. You can change who can view the group, posts, and members. You can also tweak permissions for those who can join and post conversations.
Member moderation: Change who can manage members and add custom roles. You can also modify roles for your group.
Member privacy: You can display the member’s name or Google profile. You can also change who can contact group owners and view members’ email addresses.
Posting policies: You can allow members to post from any email client. If you don’t select this option, they can only make posts via the web interface. You can also choose who can send private messages to authors, attach files, and moderate content and metadata.
Email options: This option lets you change the email’s subject prefix, footer, and language. If you want to group messages by subject, turn on conversation mode.
Delete group: Group owners can delete groups. However, you cannot recover the group after it’s been deleted.
Communicate with your peers using Google Groups
Google Groups allows you to communicate with large groups of people with a few clicks. Use it to manage group discussions, work with teammates on projects, and organize meetups. The step-by-step instructions in this tutorial help you create and use the collaboration tools in Google Groups.
Google Spaces is another group management platform that lets team members work together. You can invite members and convert chats into a productivity space by following the tips in our Google Spaces guide. You can access Spaces through Gmail to simplify the onboarding process. Check out our list of the best Gmail tips and tricks to level up your email game.