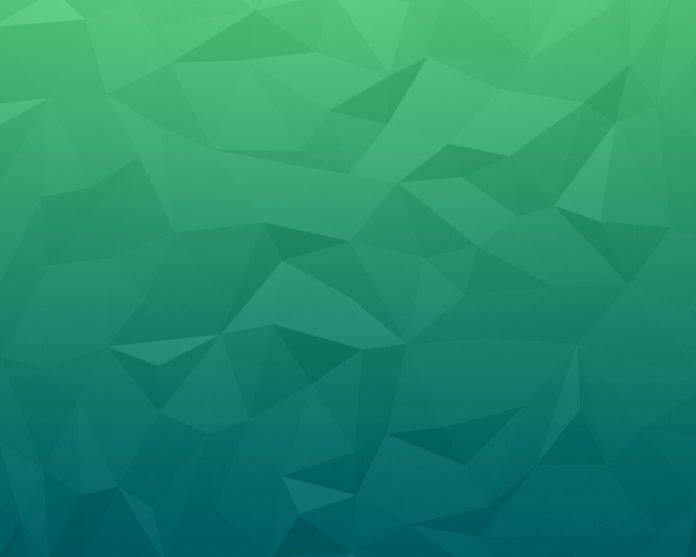In this article we will see how we can set the label style in PYGLET module in python. Pyglet is easy to use but powerful library for developing visually rich GUI applications like games, multimedia etc. A window is a “heavyweight” object occupying operating system resources. Windows may appear as floating regions or can be set to fill an entire screen (fullscreen). In order to show text or message we use html label object. A label is a graphical control element which displays text on a form. It is usually a static control; having no interactivity. A label is generally used to identify a nearby text box or other widget. Label style are the specific properties of the label text like bold, italic etc.
We can create a window and label with the help of commands given below
# creating window window = pyglet.window.Window(width, height, title) # creating a label label = pyglet.text.Label(text, font_name, font_size, x, y)
In order to create window we use
set_stylemethod with the label objectSyntax : label.set_style(name, value)
Argument : It takes string and specific value according to style as argument
Return : It returns None
Below is the implementation
# importing pyglet module import pyglet import pyglet.window.key # width of window width = 500 # height of window height = 500 # caption i.e title of the window title = "Geeksforneveropen" # creating a window window = pyglet.window.Window(width, height, title) # text text = "Welcome to neveropen" # creating a label with font = times roman # font size = 36 # aligning it to the centre label = pyglet.text.Label(text, font_name ='Times New Roman', font_size = 28, x = 20, y = window.height//2, ) # setting style to the label label.set_style("italic", True) # on draw event @window.event def on_draw(): # clearing the window window.clear() # drawing the label on the window label.draw() # key press event @window.event def on_key_press(symbol, modifier): # key "C" get press if symbol == pyglet.window.key.C: # closing the window window.close() # image for icon img = image = pyglet.resource.image("logo.png") # setting image as icon window.set_icon(img) # start running the application pyglet.app.run() |
Output :