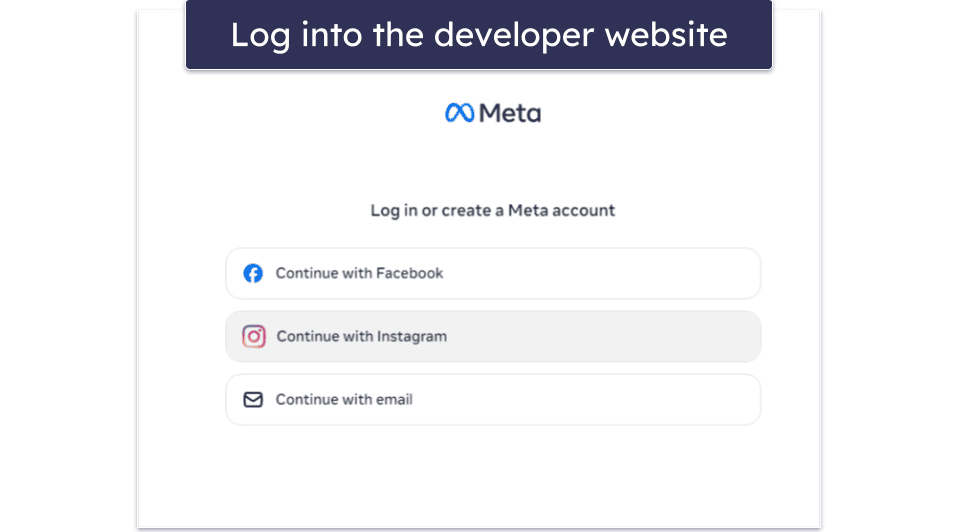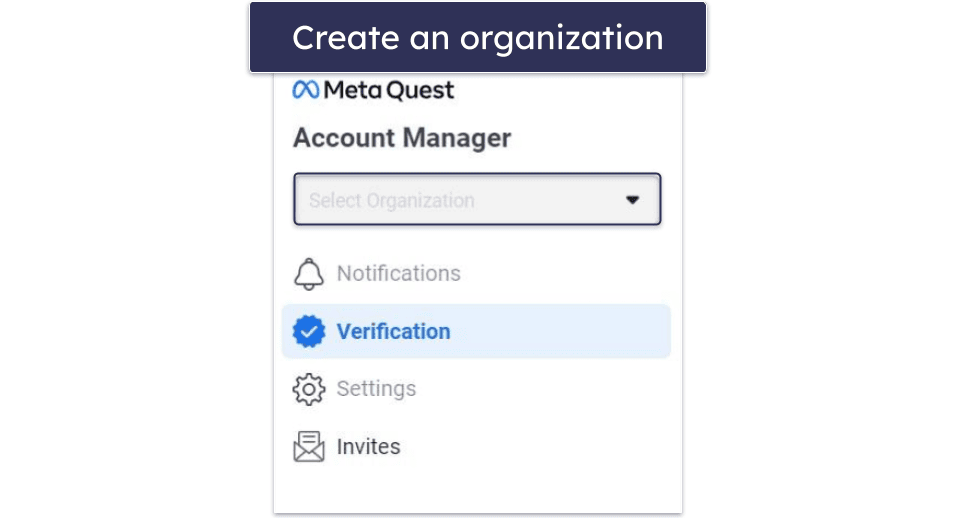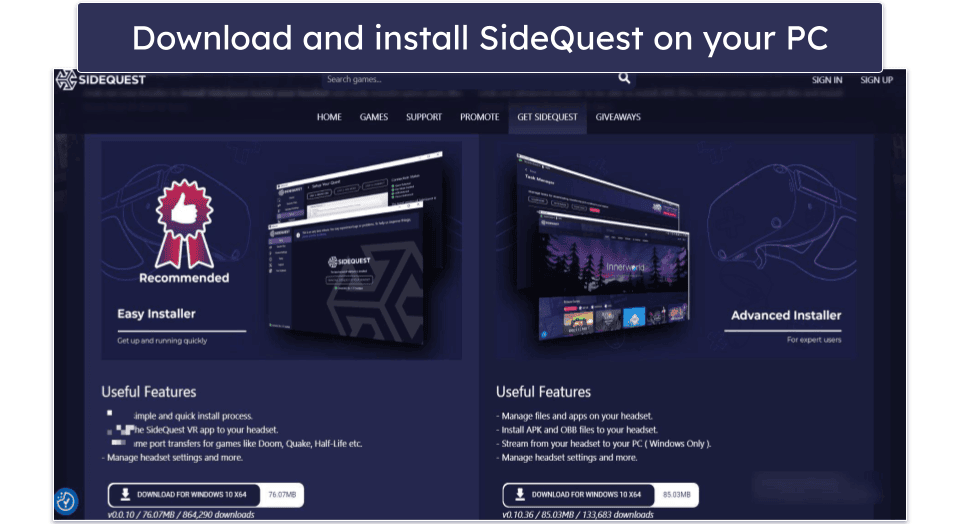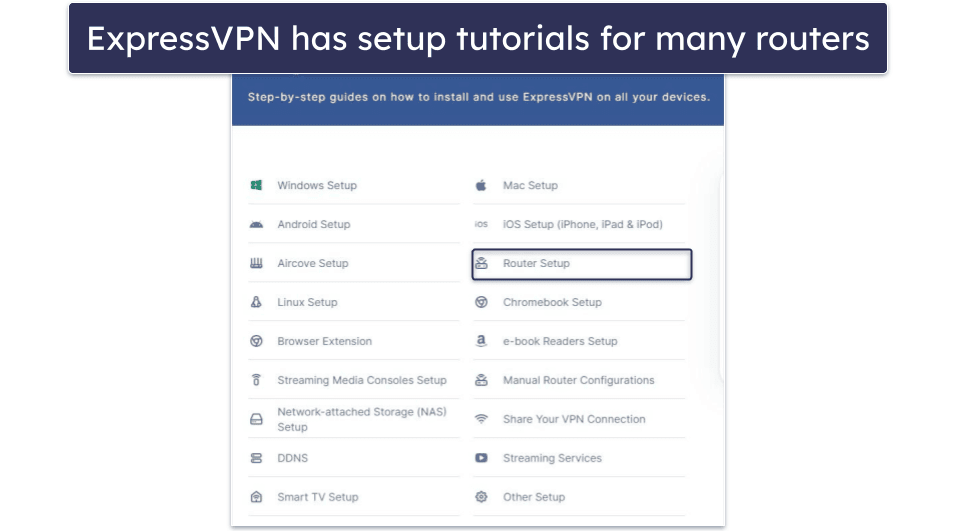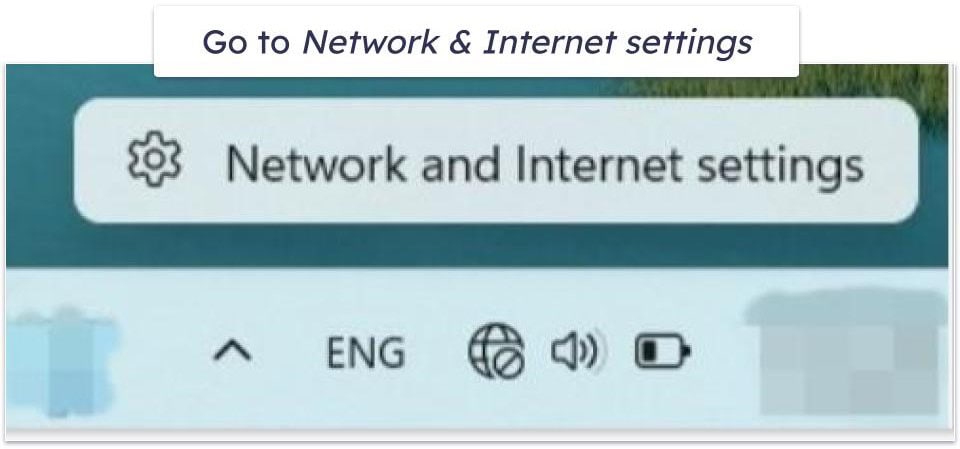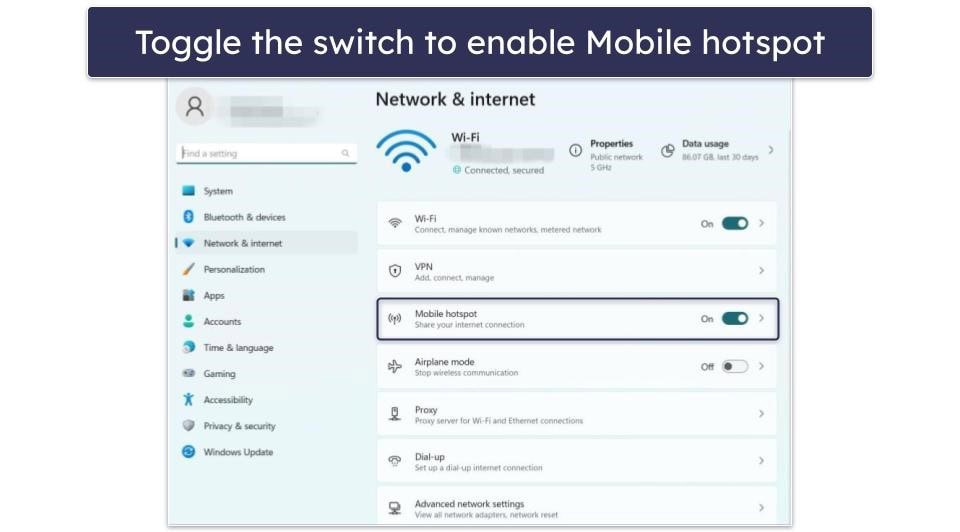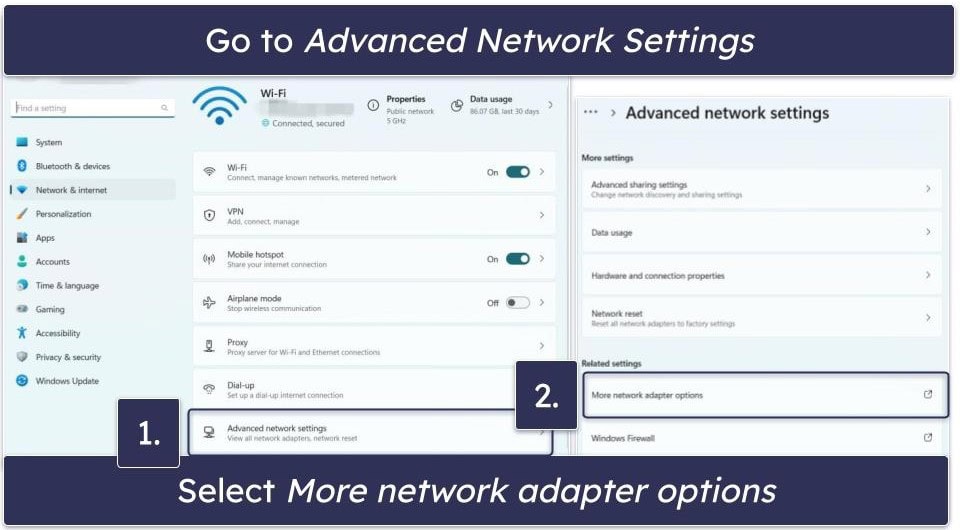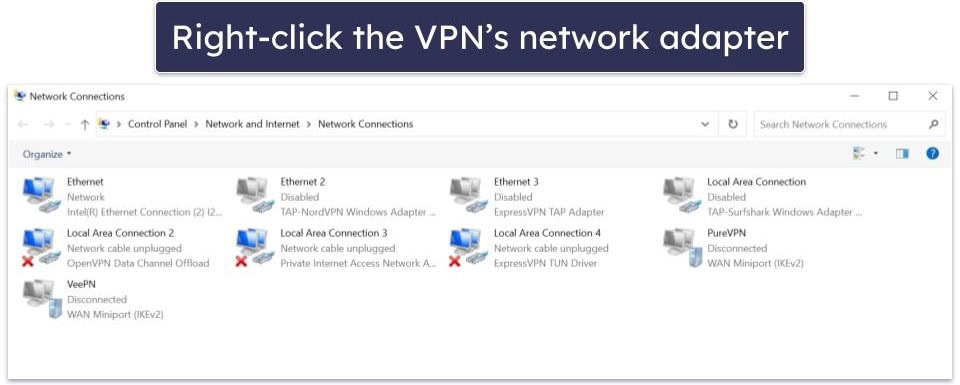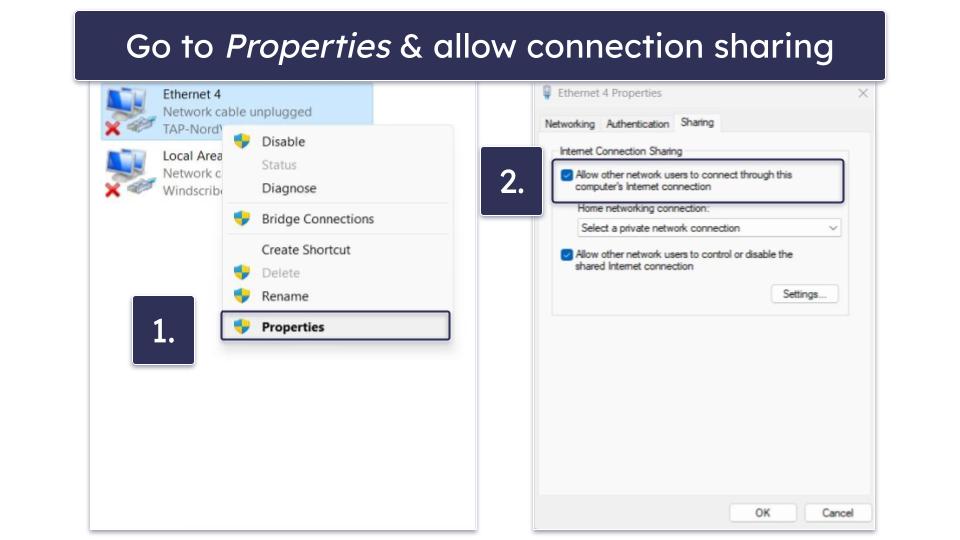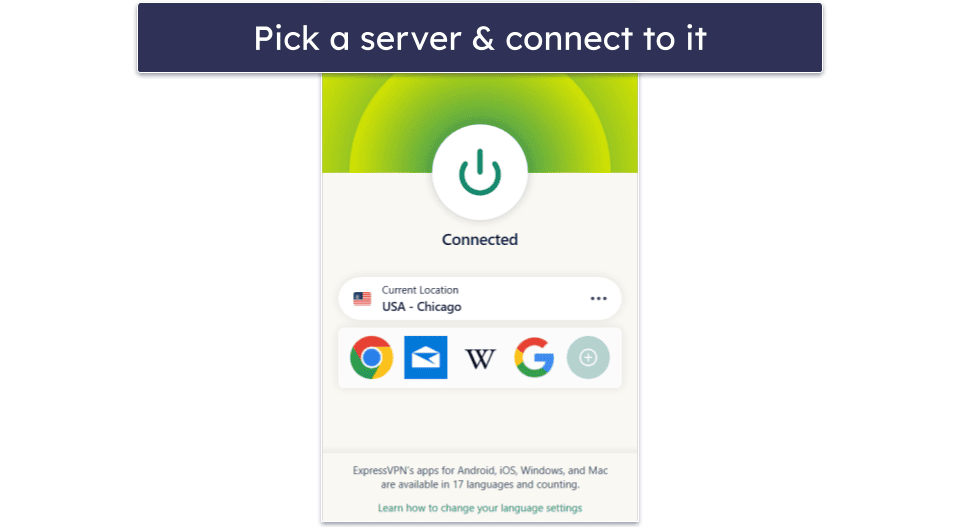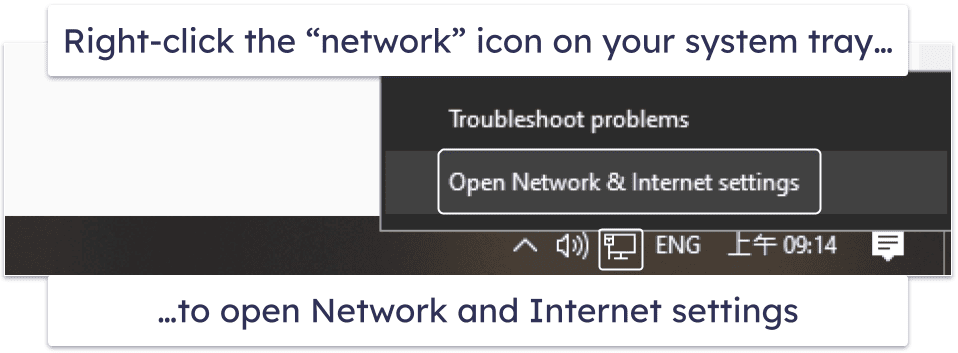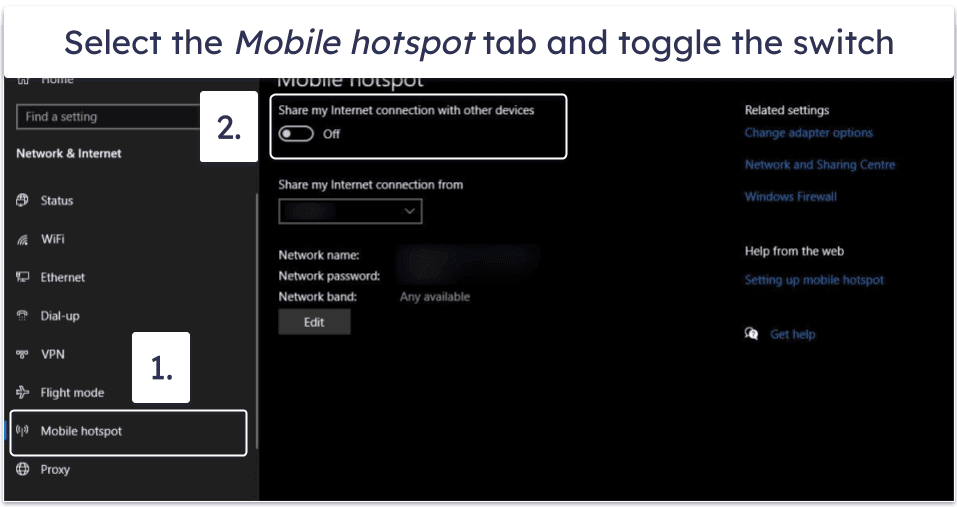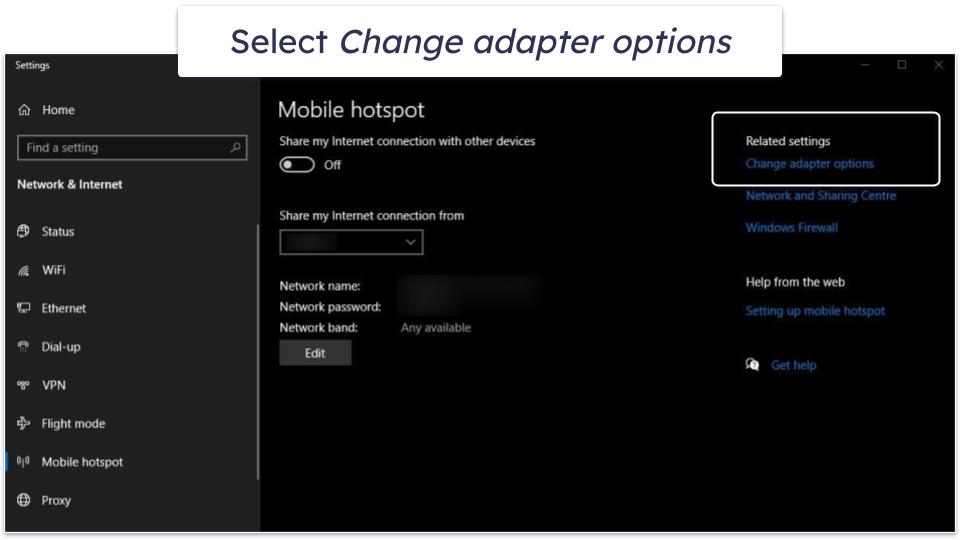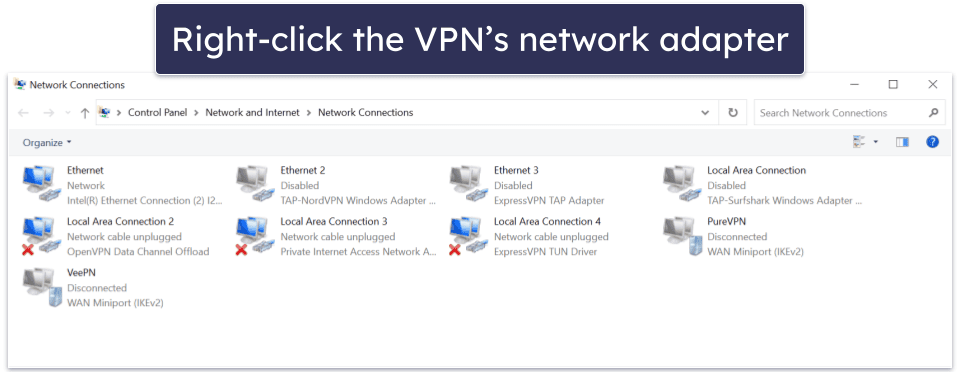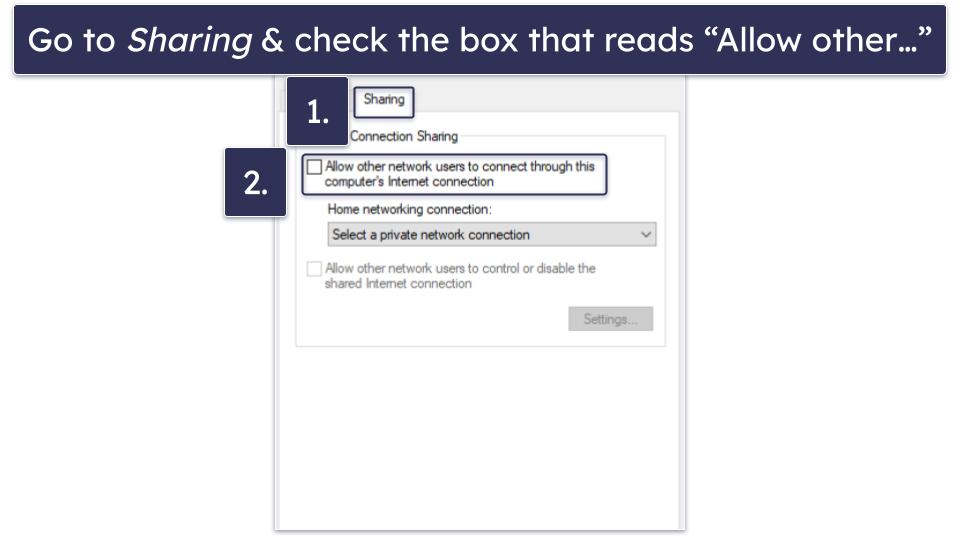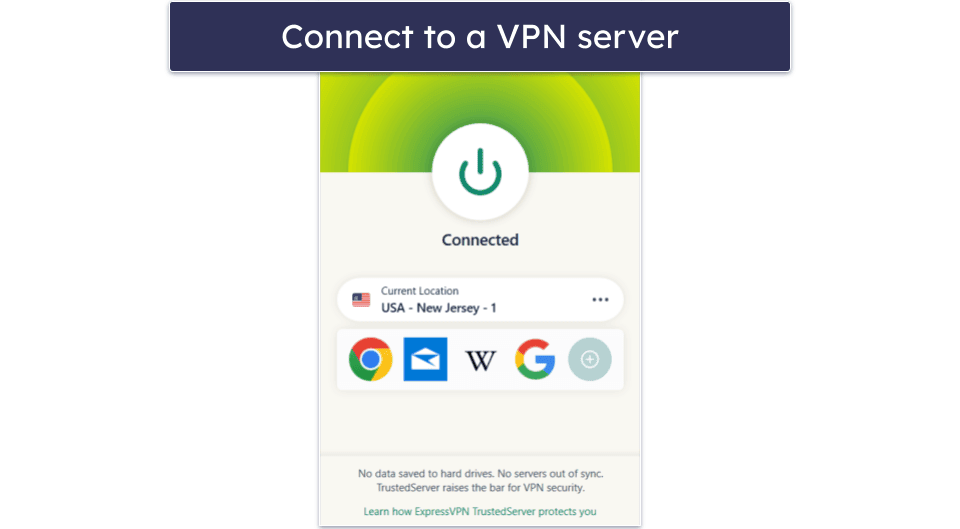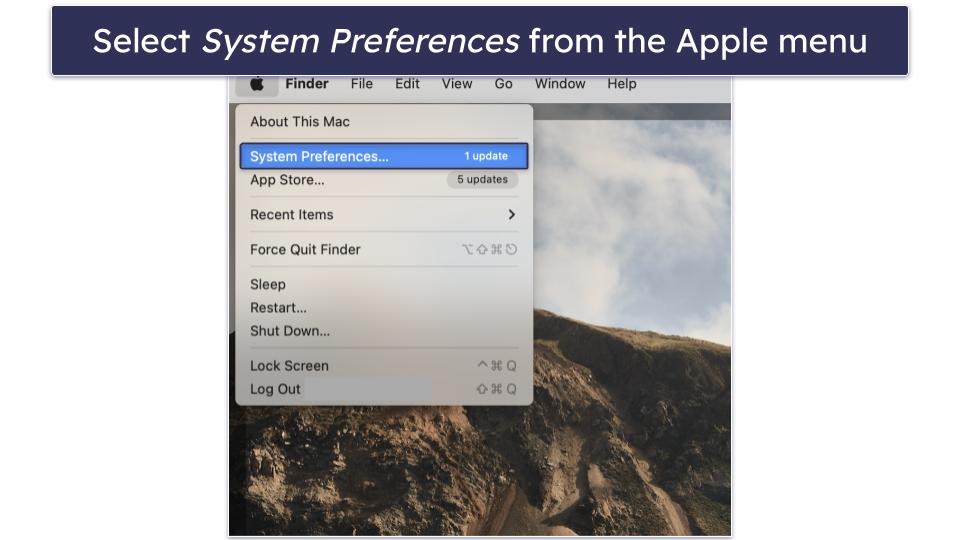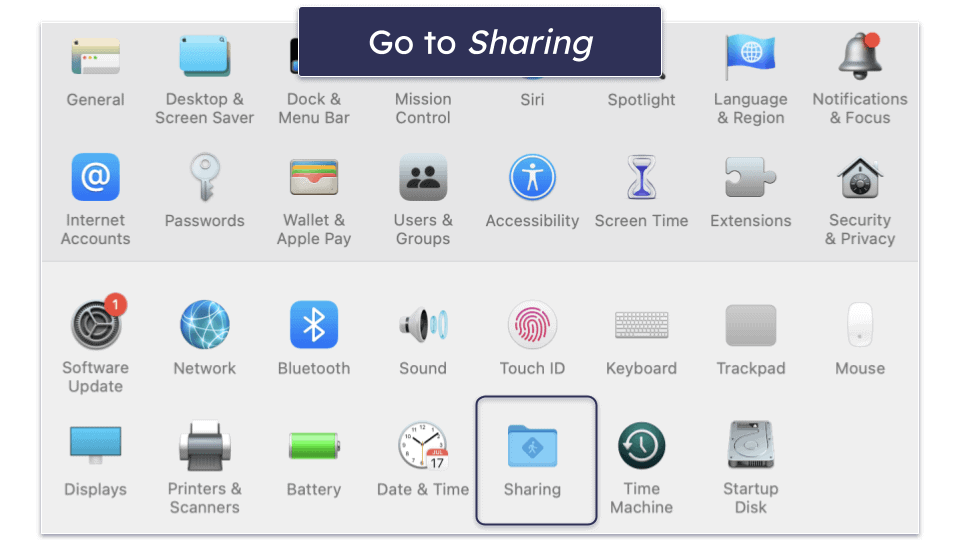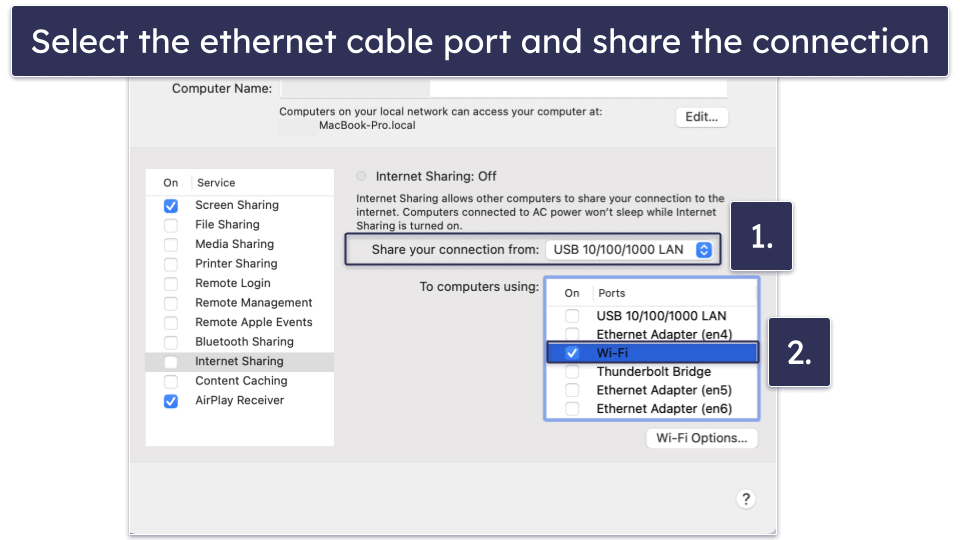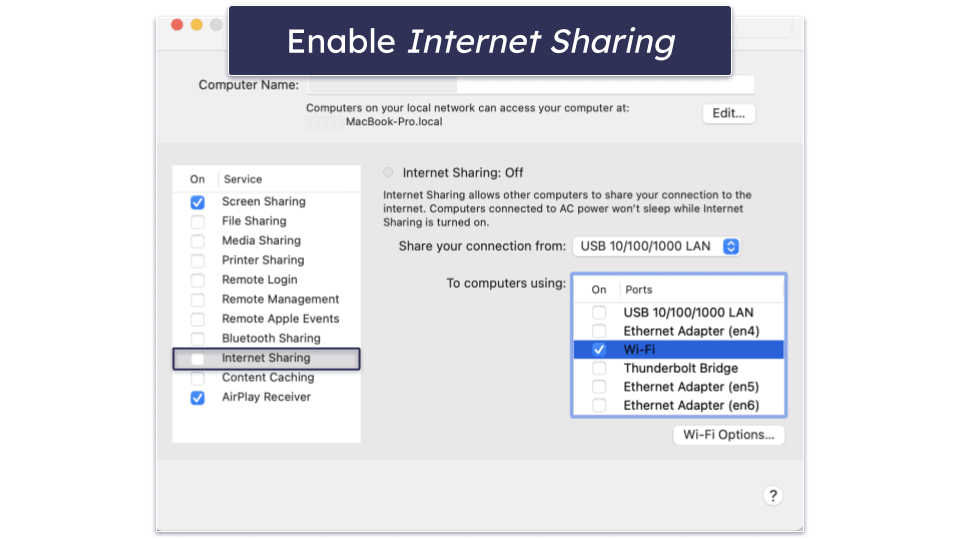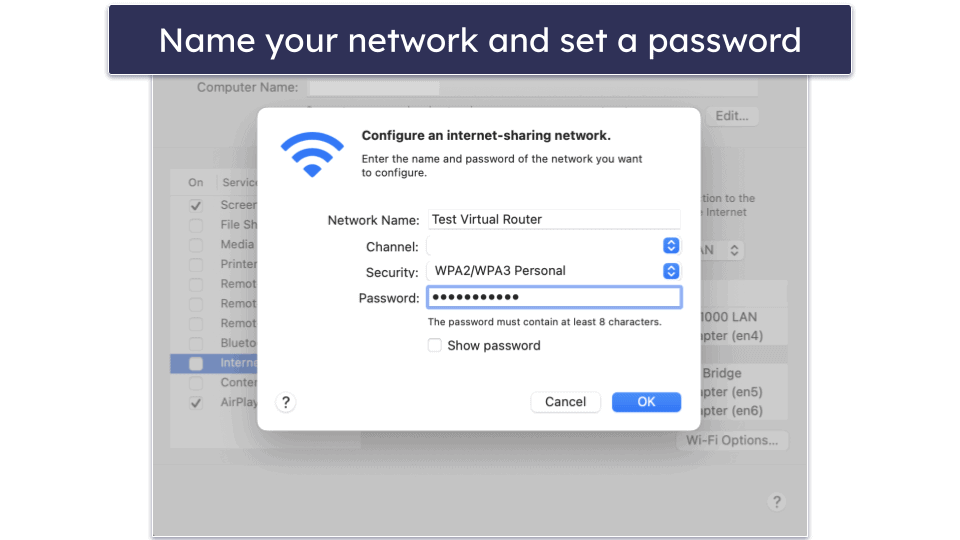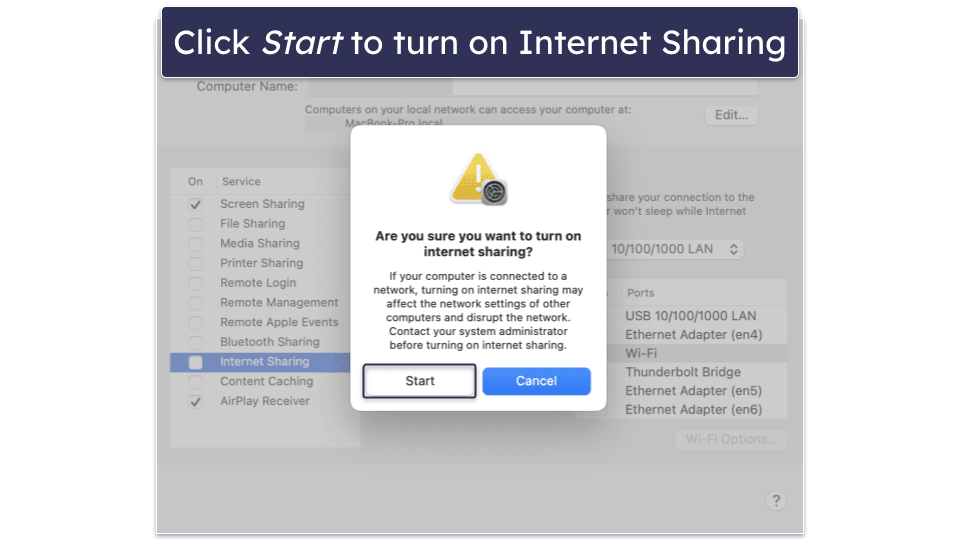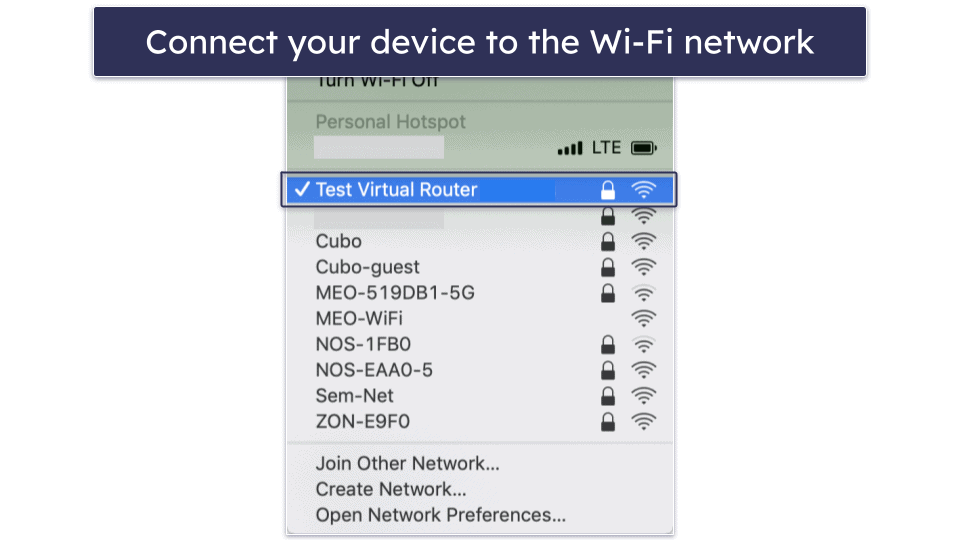Gjurgjica Panova
Fact-checked by Eric Goldstein
Only 4 Steps (Quick + Easy) to Set Up a VPN on Meta Quest in 2025
- 1. Get a fast VPN. I recommend ExpressVPN, as it has the fastest speeds on the market and strong security features.
- 2. Enable Developer Mode on your Meta account. You’ll need to register a developer and create an organization first. Then, navigate to Settings on your Meta Quest to enable developer mode.
- 3. Download and install SideQuest. This app lets you browse apps and games for your Meta Quest device.
- 4. Download and install your VPN’s APK. Log into your VPN account and connect to a server.
I always recommend using a VPN with Meta Quest (formerly Oculus Quest). A VPN encrypts your online connections on Meta Quest, making it hard for anyone to track your activities or infiltrate your device, and stops ISP throttling. Plus, VPNs change your location by allowing you to connect to one of its servers around the world — so you can access and play games from anywhere.
Installing a VPN on Meta Quest is a bit tricky because the device doesn’t natively support VPNs, so you won’t be able to just download your VPN to the device as you would on your PC or smartphone. But if you follow the right directions, the process of setting up a VPN on Meta Quest is mostly hassle-free.
I’ve created this guide to show you how to easily set up a VPN on Meta Quest and how to troubleshoot the most common issues — the steps I share work on Meta Quest 2 and 3 as well. Additionally, I’ve listed the best VPNs for Meta Quest. My top pick is ExpressVPN because it has industry-leading speeds and excellent security features. Editors’ Note: ExpressVPN and this site are in the same ownership group.
Best VPNs for Meta Quest in 2025
Quick summary of the best VPNs for Meta Quest
- 🥇1. ExpressVPN — Best VPN for Meta Quest + huge server network for global competitions.
- 🥈2. Private Internet Access — Customizable settings for tech-savvy Meta Quest gamers.
- 🥉3. CyberGhost VPN — Dedicated servers for lag-free streaming & gaming on Meta Quest.
January 2025 update: We changed the article to reflect the rebranding Oculus to Meta, updating all information and imagery accordingly. We also extended information on the benefits of using a VPN with Meta Quest, and added a section on how to optimize performance.
Editors’ Note: Intego, Private Internet Access, CyberGhost and ExpressVPN are owned by Kape Technologies, our parent company
What Are the Benefits of Installing a VPN on Meta Quest?
- Stronger Security. A VPN encrypts your internet connection, which makes your data unreadable to anyone who may intercept your data, including your ISP and hackers. This also adds an extra layer of security to any transactions you make on your Meta Quest.
- Enhanced Privacy. Online VR games often expose your IP address, which could be used to track your location or even perform DDoS attacks. A VPN hides your IP address, which helps keep your online activities private. This means that your browsing, gaming, and streaming habits can’t be tracked by third parties.
- Access to Content From Anywhere. A VPN changes the user’s IP address, so it’s able to access games, apps, and streaming services on the Meta Quest from anywhere in the world.
- Avoid Throttling. ISPs sometimes slow down your internet speed if they detect high bandwidth usage, like when you’re streaming or gaming. A VPN prevents this by hiding your online activities from your ISP.
There are also some other surprising ways that using a VPN can unlock a whole new level of experience for your Meta Quest. Here are a few additional things a VPN can do with your VR headset:
- Secure Remote Work in VR. With apps like Horizon Workrooms and other VR collaboration tools, remote work is becoming more immersive. A VPN ensures your sensitive company data stays protected while you connect to shared workspaces or virtual meetings over public Wi-Fi.
- Access Early Releases and Beta Games. Game developers often release beta versions or early access content in specific regions before a global launch. A VPN can help you connect to those regions, letting you explore new games and features ahead of others.
- Bypass Internet Censorship. If you live in or are traveling to a country with restricted internet access, a VPN can help bypass censorship. This ensures you can use your Meta Quest freely, accessing apps and content that might otherwise be blocked. Note however that this could be illegal in some restrictive countries, so make sure to familiarize yourself with local laws and regulations.
How to Install a VPN on Meta Quest (Step-By-Step Guides)
There are a few ways to set up a VPN on Meta Quest, including sideloading the VPN app on your Meta Quest, sharing a VPN connection from your PC, and configuring the VPN to your router to secure. I’ve created detailed step-by-step guides for all of these here:
Download an APK file
- Create a Meta developer account. Click on this link https://developers.meta.com/horizon/sign-up/ and create a username and password. There are also options to log in with your Facebook or Instagram account.
- Create an organization in your developer account. Open the Select Organization menu and then select Create. Name your organization and select Submit. Go over the Developer Non-Disclosure Agreement, press I Agree, and then click Submit.
- Enable developer mode. On your headset, go to Settings > System > Developer, and turn on the USB Connection Dialog option. Alternatively, launch the Meta Quest Mobile App, select the headset from the list, and then toggle the Developer Mode option on.
- Download and install SideQuest on your PC. SideQuest is an app that offers a curated selection of user-generated and independent virtual reality content to sideload on your Meta Quest.
- Connect Meta Quest to your PC with a USB. Load SideQuest on your PC, then choose Connect Device. Next, choose Allow USB Debugging, and click on Always Allow (USB debugging) from this Computer.
- Download the VPN APK file. You should be able to find it on your VPN provider’s site, but if you can’t, reach out to their customer support, and they’ll send you a link.
- Next, load SideQuest and choose Repos. Drag the VPN’s APK and drop it in Repos Window. If you’re downloading ExpressVPN, you have 2 options: download the ExpressVPN Android app or the APK file.
- Connect to the VPN. Turn on your Meta device, and navigate to Home Screen. Choose Library > Unknown Sources. From the VPN’s APK file, connect to a server.
Use a Physical Router
- Check if your router supports VPNs — even VPNs that support routers only work with some routers. To make sure a VPN works with your router, go to its official website or reach out to its live chat reps. I recommend ExpressVPN, as it has its own router app that’s compatible with many routers.
- Find your VPN’s instructions for your router. The step-by-step instructions for every router are different. The VPNs I recommend offer detailed tutorials for each router they support on their websites, including screenshots. The easiest to set up was ExpressVPN — it only took me about 10 minutes to configure the router app on my router.
- Follow the instructions in your VPN’s guide. For most routers, you’ll need to get the OpenVPN details and configuration files from your VPN’s setup page. Then, upload the OpenVPN file in your router’s VPN client section.
- Disconnect your Meta Quest from your router and reconnect it again. That’s it! Now your Meta Quest device is connected to the VPN.
Use a Virtual Router
Windows 11
- Access Network Settings. Right-click the Wi-Fi or Wired connection icon in your toolbar, then open Network and Internet settings.
Editors’ Note: ExpressVPN and this site are in the same ownership group.
- Enable Mobile Hotspot. Locate the Mobile hotspot option and switch it on.
Editors’ Note: ExpressVPN and this site are in the same ownership group.
- Navigate to Advanced Settings. Go to Advanced network settings and select More network adapter options.
Editors’ Note: ExpressVPN and this site are in the same ownership group.
- Select the VPN adapter. Find your VPN provider’s network adapter (for example, “ExpressVPN TAP Adapter”), and right-click on it.
Editors’ Note: ExpressVPN and this site are in the same ownership group.
- Configure the sharing options. Choose Properties, then the Sharing tab. Check the option to “Allow other network users to connect through this computer’s internet connection.” Then, just click OK to save.
Editors’ Note: ExpressVPN and this site are in the same ownership group.
- Connect to the VPN. Open your VPN app, select a server, and connect.
- Connect your Meta Quest. On your Meta Quest, go to Wi-Fi settings, then find and connect to the shared network. Your Meta Quest will now use the VPN connection.
Windows 10
- Navigate to Network & Internet settings on your Windows device. Right-click on the Wi-Fi connection icon on your Windows toolbar and select Open Network & Internet Settings.
Editors’ Note: ExpressVPN and this site are in the same ownership group.
- Click on the Mobile Hotspot tab, which is located on the left-hand side, and toggle the Share my Internet connection with other devices setting to on.
Editors’ Note: ExpressVPN and this site are in the same ownership group.
- Go to Change adapter options. It’s located on the right-hand side under Related settings.
Editors’ Note: ExpressVPN and this site are in the same ownership group.
- Look for the VPN adapter. In my case, it’s labeled as TAP-ExpressVPN Windows Adapter. Right-click on it and select Properties in the drop-down menu.
Editors’ Note: ExpressVPN and this site are in the same ownership group.
- Enable network sharing. In the new window, click on the Sharing tab and check the box next to Allow other network users to connect through this computer’s Internet connection.
Editors’ Note: ExpressVPN and this site are in the same ownership group.
- Connect to a VPN server on your Windows device. Then, connect your Meta Quest headset to your new Wi-Fi network.
macOS
- Connect your macOS device to your router with an ethernet cable. If your Mac doesn’t have an ethernet port, you’ll need a USB adapter.
- Click on System Preferences in the Apple menu. Open the menu by clicking on the Apple icon located in the top left corner of your screen.
Editors’ Note: ExpressVPN and this site are in the same ownership group.
- Click on Sharing. It’s located at the bottom.
Editors’ Note: ExpressVPN and this site are in the same ownership group.
- Navigate to Internet Sharing. In the drop-down menu, choose the port that the ethernet cable is plugged into. Then check the Wi-Fi box in the To computers using section.
Editors’ Note: ExpressVPN and this site are in the same ownership group.
- Check the box next to Internet Sharing.
Editors’ Note: ExpressVPN and this site are in the same ownership group.
- Configure your network. Name your network and set a password.
Editors’ Note: ExpressVPN and this site are in the same ownership group.
- Turn on Internet Sharing by clicking Start.
Editors’ Note: ExpressVPN and this site are in the same ownership group.
- Open the VPN app and connect to a server. Finally, connect your Meta Quest device to your new Wi-Fi network.
Editors’ Note: ExpressVPN and this site are in the same ownership group.
Editors’ Note: ExpressVPN and this site are in the same ownership group.
Tried Installing a VPN on Meta Quest, But It’s Not Working? Try These Troubleshooting Steps
Check Internet Connection
If your connection is weak, the VPN won’t be able to maintain a steady connection to the VPN server, which will cause it to frequently disconnect. If that’s what’s causing your connection issues, try moving closer to the Wi-Fi router or getting a Wi-Fi range extender.
Reinstall the VPN App
Making changes to application settings might result in connectivity problems. Reinstalling the VPN application will revert all settings to their default states and refresh the app’s permissions.
To uninstall the VPN app, navigate to Settings and select Applications. Choose Manage Installed Applications, locate your VPN app on the list, and select Uninstall. Then, reinstall the app on your Meta Quest.
Try a Different Server
The server you’re trying to connect to might be down, overcrowded, or experiencing technical difficulties. If that’s the case, connecting to a different server will solve your connection issues. I recommend first trying a server in the same location, but if there isn’t one, you should try a nearby server to get the fastest speeds.
Clear the VPN App Cache
Clearing the cache of the VPN application eliminates corrupted data which may be affecting your VPN’s ability to connect to a server.
To clear the cache of the VPN app, access Settings and click on Applications. From there, choose Manage Installed Applications, locate your VPN app, and select Clear Cache.
Contact the VPN Customer Support
The VPN’s support team can help you figure out what’s causing your connectivity issues and solve any technical or account-related issues. The VPNs I recommend all come with live chat and email support.
Optimizing Performance on Your VPN-Protected Meta Quest
Using a VPN with your Meta Quest can enhance privacy, but it’s important you still get great performance. Using a good VPN is the first step, but here are some additional tips to get the best out of your setup:
Choose a VPN with a High-Performance Protocol
Look for a VPN that offers lightweight, fast protocols. For example, ExpressVPN’s Lightway protocol is designed to minimize latency and provide smooth performance, making it a great choice for VR. It’s optimized for speed and reliability, so your Meta Quest experience won’t feel laggy.
Adjust VPN Settings to Optimize Speed
If your VPN provider allows it, tweak settings to prioritize performance. Private Internet Access (PIA) lets you adjust the encryption level, so you can choose stronger security or faster speeds, depending on your needs. Reducing encryption strength slightly can help improve performance while still protecting your data. Several VPNs also let you adjust packet sizes, which helps your speeds on more unstable networks for things like multiplayer games at a public place.
Connect to Nearby VPN Servers
The closer the VPN server is to your physical location, the faster your connection is likely to be. Always select a server in your region to minimize latency, especially if you’re gaming or streaming on your Meta Quest. CyberGhost VPN even has dedicated servers for gaming that have low ping to optimize your game.
Optimize Your Wi-Fi Connection
A strong Wi-Fi connection is key to smooth VR performance. Make sure your router is positioned close to your play area and isn’t bogged down by too many devices. Consider using a 5 GHz band for faster speeds and less interference.
Keep Software and Apps Updated
Ensure both your VPN app and Meta Quest firmware are always up-to-date. Updates often include performance improvements, bug fixes, and compatibility enhancements, all of which can make your VR experience smoother and more reliable.
Frequently Asked Questions
Can I install a VPN directly on my Meta Quest?
No, the Meta Quest device doesn’t have a built-in VPN client. If you want to benefit from a VPN connection on your Meta Quest device, you’ll need to sideload the VPN app (by downloading the APK file through SideQuest). Alternatively, you can configure the VPN on your router or share your VPN connection from your PC.
Can I use any VPN provider for Meta Quest?
Not really. While not every VPN provider is compatible with Meta Quest, it’s possible to use most of them by sharing your VPN connection through your PC. If this workaround is too much trouble, you’ll need to find a VPN that allows sideloading on the Meta Quest via an APK file, or one that supports router configuration, such as ExpressVPN.
Does installing a VPN on Meta Quest affect performance?
It can. VPNs affect your internet speed because they encrypt your traffic and route it through one of their servers. However, with a good VPN, the impact on your speed is minimal, and you’ll barely notice it, especially if you connect to a nearby server. Here are some other tips for improving the performance of your Meta Quest device while using a VPN.
Can I install a VPN on Meta Quest 2 & 3 the same way as on Meta Quest?
Yes, the process of setting up a VPN on Meta Quest 2 or 3 is the same as on the original Meta Quest. This involves either configuring the VPN through your router, sideloading the VPN app on your Meta Quest device, or sharing the VPN connection from your computer.
Is it safe to install a VPN on Meta Quest?
Yes, it’s safe to install a VPN on your Meta Quest if you choose a VPN with good security policies and features. Each of my methods is very safe. If you’re sideloading the VPN onto your device, make sure to download the APK file directly from the provider’s official website to avoid any security risks.
Can I use a free VPN on my Meta Quest?
Yes, it’s technically possible to use a free VPN on your Meta Quest, but it’s not the best idea. Free VPNs often have shady practices, like weak security, tracking your data, or even selling your info to third parties. Plus, they usually come with annoying limits, like slow speeds or few servers, which can make them frustrating to use. It’s worth going for a reliable paid VPN for your Meta Quest.
Is it easy to install a VPN on Meta Quest?
Yes, these methods for installing a VPN on Meta Quest are fairly straightforward, even for those with limited technical know-how. The simplest option is to install a VPN directly on your Wi-Fi router, which protects all devices on your network, including your Quest. Alternatively, you can sideload a VPN app onto the headset by downloading the APK file from a trusted VPN provider and installing it using a PC. Both methods are straightforward with the right instructions.