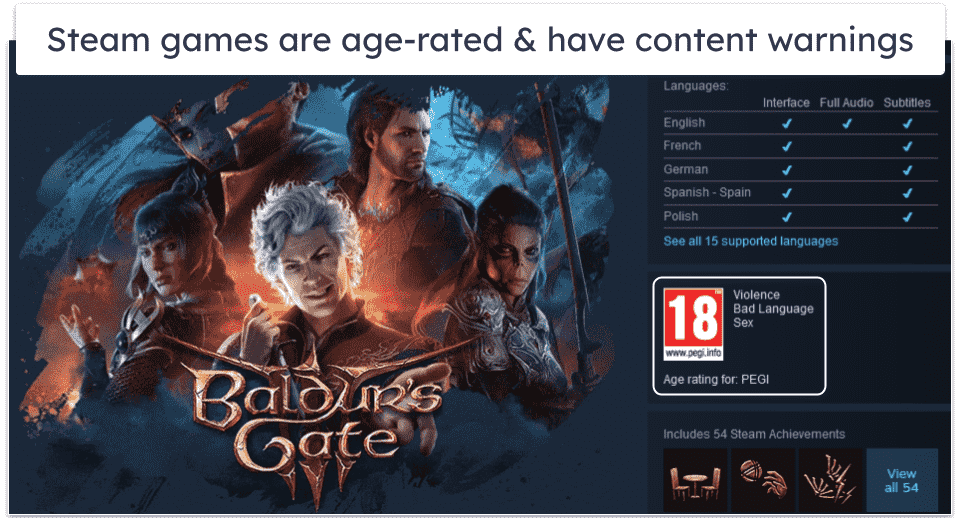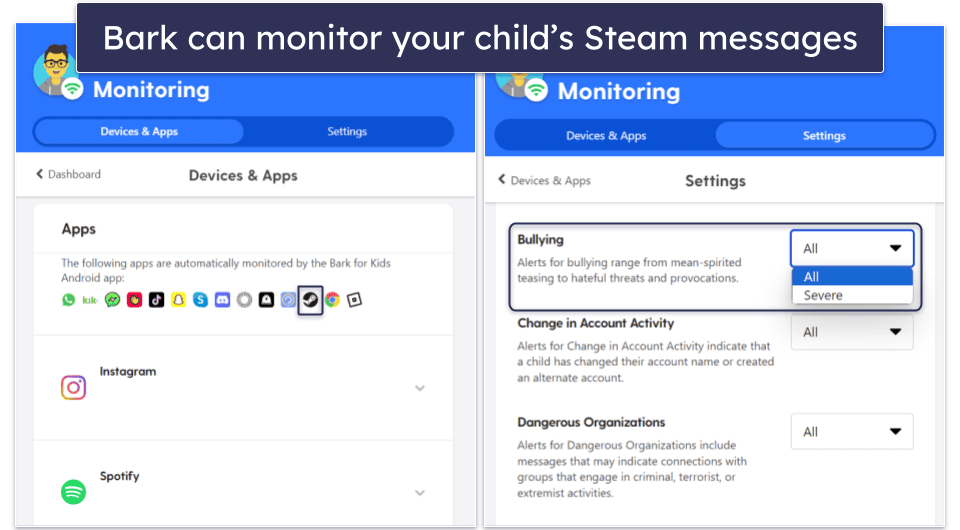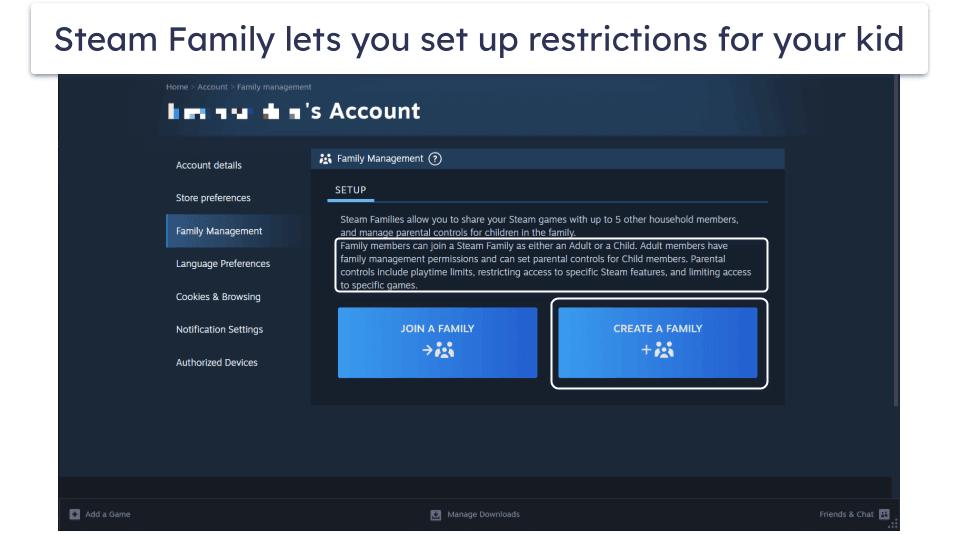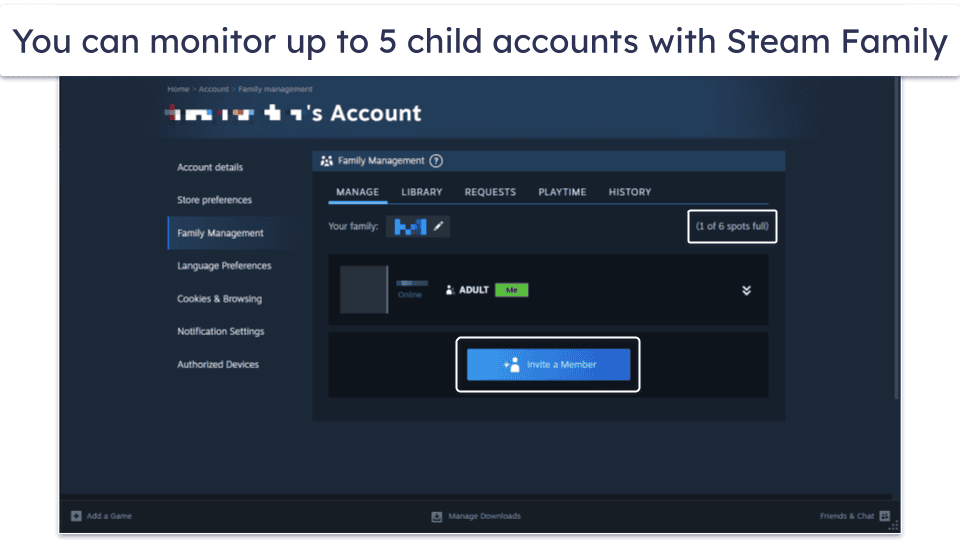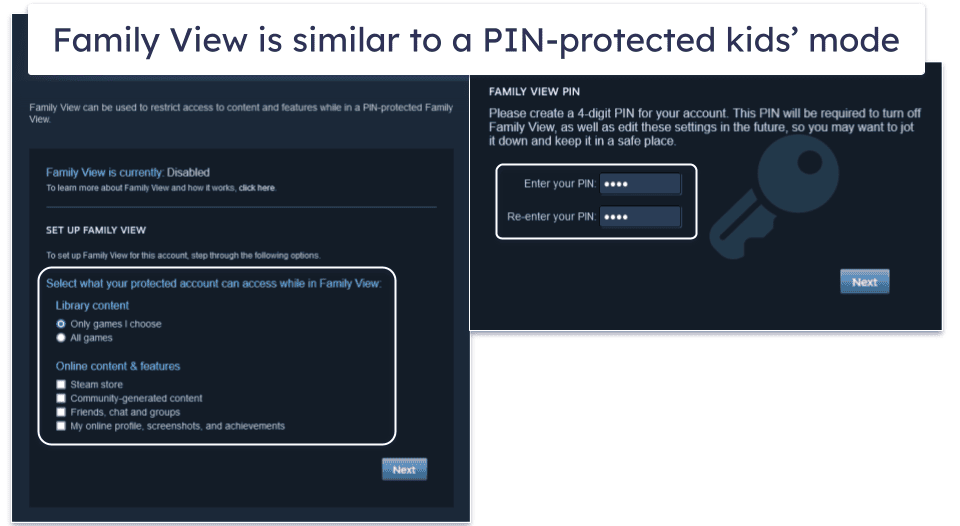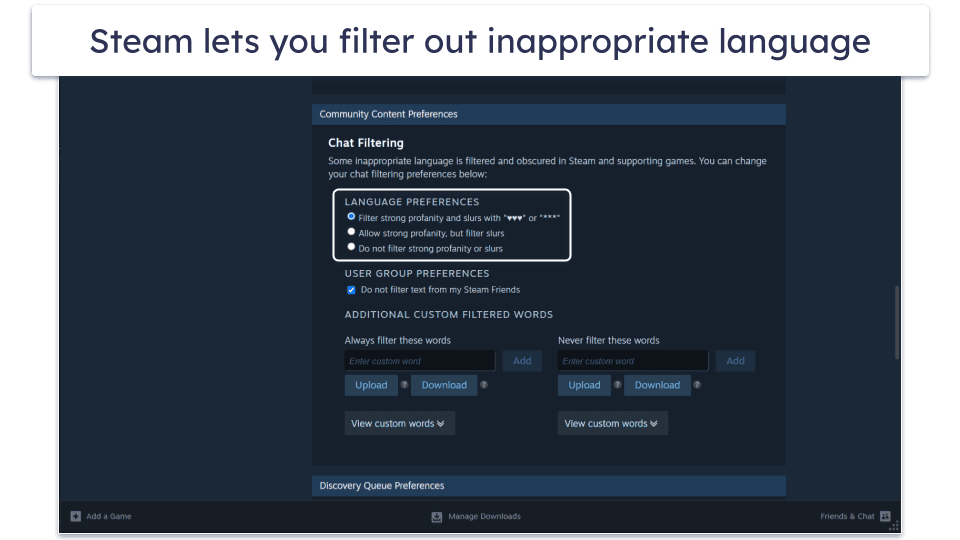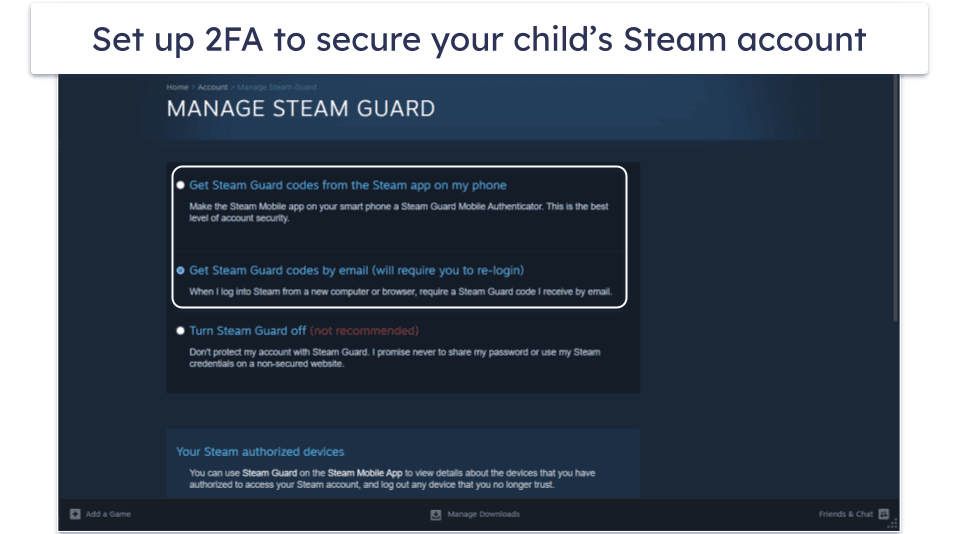Toma Novakovic
Published on: January 16, 2025
Fact-checked by Kate Davidson
Steam isn’t 100% child-friendly, but it can be made safe for your kid. It’s a digital marketplace with a wide range of games, many of which include mature content like violence, gore, or nudity. Since not all titles are appropriate for children, monitoring your child’s access is crucial.
Steam offers built-in tools to help manage your child’s experience, such as a “Kids Mode,” language filters, and content warnings. These features allow you to block or filter inappropriate material effectively.
However, for added protection I recommend getting a parental control app like Bark, which alerts you to any inappropriate, abusive, or harmful messages your child may receive.
What Are the Risks of Steam?
Steam is a popular gaming platform with a large, diverse community spanning all ages. Although it implements some security measures to create a safer environment, particularly for children, it’s not without flaws. Valid concerns remain about Steam’s safety for kids, including:
- Age-inappropriate games. Steam has a large library of games, many of which include mature themes, explicit content, or violence, making them unsuitable for children. What’s more, its age verification process is minimal, so it’s very easy for kids to access these games.
- Gaming addiction. With so many engaging games on Steam, it’s easy for kids to lose track of time. This can lead to slipping schoolwork or spending less time with friends and family offline. On top of that, when kids invest a lot of energy into games, losing or making mistakes can leave them feeling frustrated or upset.
- Impulsive spending. Steam frequently offers discounts on popular games, which can encourage impulsive buying. Kids might purchase games simply because they’re on sale, even if they never end up playing them.
- Contact with strangers. Steam’s social features, like chat and discussion forums, allow users to interact with others, including strangers. Unfortunately, not everyone on the platform has good intentions. Some individuals may attempt to bully, scam, groom, or mislead your child.
- Contact with toxic gamer circles. Online gaming communities can sometimes bring out the worst in people. Your child might encounter trolling, bullying, or even more serious issues like racism. Most users don’t behave this way, of course, but it’s still a real concern. Steam does its best to moderate these behaviors in its forums, but with so many users it’s hard to catch everything.
What Age Is Steam Appropriate For?
Steam is generally suitable for teenagers — the platform requires users to be at least 13 years old to create an account. However, some titles aren’t appropriate for kids younger than 16 or even 18.
Most games on Steam come with an age rating that can help you figure out whether they’re appropriate for your kid. The rating takes into consideration the game’s content, such as violence, sexual themes, in-game purchases, or chat functions.
Here’s a general breakdown of age ratings:
- 12+ / T for Teen. Suitable for teenagers. These games might include mild or stylized violence, some suggestive themes, or occasional strong language, but nothing overly explicit.
- 16+ / M for Mature. Geared toward older teens. These games may have more realistic violence, stronger language, or depictions of alcohol and drug use.
- 18+ / A for Adults. Not suitable for minors. These games often include explicit sexual content, graphic violence, and themes like substance abuse.
How to Keep Your Kids Safe on Steam
1. Install a Good Quality Parental Control App
High-quality parental control apps like Bark can help make gaming safer and more balanced for your child, and can be used alongside Steam’s built-in controls. Here are a few ways that parental controls can help keep your child safe on Steam:
- Monitor Steam chats. Bark monitors your child’s Steam chats for inappropriate and dangerous content in 30+ categories, and sends you a snippet of any content that triggers its filters.
- Schedule Steam screen time. Set limits on when your child can access Steam and restrict access during school hours, homework time, or late at night.
- Block access to Steam completely. If gaming is taking up too much of your child’s time, you can block Steam entirely for a while to help them refocus.
2. Create a Steam Family
A Steam Family is a group of up to 6 users with 2 possible roles: Adult and Child. Adults can add users to the family and set restrictions for child accounts. Members of a Steam Family can also share their game libraries. This means your child can only access games you’ve reviewed, purchased, and shared, giving you more control over what they play.
Here’s how to set up a Steam Family:
- Log into your Steam account.
- Click your username in the top-right corner and select Account Details.
- Navigate to the Family Management tab.
- Click Create a Family and choose a name. (You can change the family name later if needed.)
- Once the Family is created, click Invite a Member and search for your child’s account.
- When prompted, select Child as their role.
To set up a Steam Family, your account must be “unlimited.” This means you need to have added funds to your Steam account at least once, even if you haven’t made a purchase.
Steam Family allows you to manage your child’s account with the following controls:
- Playtime limits. Set hourly or daily playtime limits. Your child can also request extra time, which you can approve or deny.
- Activity reports. Get detailed reports showing how much time your child spends playing on Steam.
- Content restrictions. Control access to the Steam Store and specific games in your library.
Here’s how to set up Steam’s parental controls:
- Log into your account and click your username.
- Select Account Details.
- Navigate to the Family Management tab.
- Click Manage to open the Steam Family settings.
- Toggle Enable Parental Controls to On.
- In the Parental Controls panel, set playtime limits and manage access to games and other Steam features.
3. Set up Family View
Steam’s Family View is a “kids mode” feature that allows you to control which games and features your child can access. It’s protected by a PIN code only you should know, so your child can’t disable or change the settings without your permission.
Here’s how to enable Family View on Steam’s website.
- Log into your child’s Steam account.
- Click your username in the top-right corner and select Account Details.
- In the Family Settings section, click Manage Family View to open the Family View setup wizard.
- Follow the wizard to select the games and features you want to allow while Family View is active.
- Enter a recovery email (preferably your own, not one your child can access) and click Next.
- Create and confirm a 4-digit PIN.
- Check the email linked to your child’s Steam account for a confirmation code.
- Copy the code, return to Steam, and paste it into the confirmation window.
The process is very similar in Steam’s client app:
- Open the Steam client and log into your child’s account.
- Click the Steam menu at the top of the screen and select Settings.
- In the Settings window, go to the Family tab.
- Under the Family View section, click Manage to open the Family View wizard.
- Follow the remaining steps as outlined above, starting from step 5 (selecting accessible content, setting a recovery email, and creating a PIN).
Once Family View is set up on your child’s account, you can activate it by clicking the family icon at the top of the screen. Exiting Family View requires the PIN, ensuring your child can’t disable it without your permission.
4. Block Inappropriate Language
Steam includes a strong language filter that can replace profanity and slurs with symbols like asterisks or hearts. You can also customize the filter by adding specific words you don’t want your child to see. Here’s how to set it up:
- Log into your child’s Steam account.
- Click their username and select Store Preferences.
- Scroll to the Community Content Preferences section.
- Under Language Preferences, choose how to filter language:
- Strong profanity and slurs
- Slurs only
- No filtering
- Under Additional Custom Filtered Words, add any specific words you want to block.
- Finally, enable Family View to ensure your child can’t undo these settings without your PIN.
5. Filter Mature Content
Steam allows you to control which games and user-generated content your child can access, based on content ratings. In addition to the initial prompts for sensitive content, you can modify these settings at any time through the Preferences section. Here’s how to adjust them:
- Log into your child’s Steam account.
- Click their username in the upper-right corner, then select Store Preferences.
- Scroll to the Mature Content Preferences section.
- Adjust the settings to control the level of mature content (e.g., nudity, gore, or violence) visible to your child while browsing games or community content.
- Use the View Example Products option to see examples of the types of games these settings will allow.
- Once you’ve customized the preferences, enable Family View to ensure your child can’t undo these changes.
6. Set up Two-Factor Authentication
Two-factor authentication (2FA) adds an extra layer of security to your child’s Steam account. When enabled, anyone trying to log in will need to input a unique code, making it much harder for scammers to gain access or steal funds.
Steam automatically activates 2FA after the second login, but you can manage or enable it yourself by following these steps:
- Open the Steam client and log into your child’s account.
- Click Steam in the top-left corner, then select Settings.
- Navigate to the Security tab.
- Click Manage Steam Guard.
- Choose how you’d like to authorize logins:
- Email: Codes are sent to the registered email address.
- Steam Mobile App: Codes are generated within the app.
Are Gifts on Steam Legit?
Steam gift cards are a great way to give your child games, either by adding funds to their Steam Wallet so they can choose for themselves or by buying and gifting pre-vetted games.
However, gift cards are also a common target for scams. Scammers often lure victims through third-party websites offering “discounted” cards or free products, only to steal personal information or money. Be wary of unsolicited offers via email, ads, or social media —if a deal seems too good to be true, it probably is.
To avoid scams, you or your kid should only purchase Steam gift cards from verified sources, such as the Steam store or trusted retailers (like Target). If you’re concerned a gift card might be counterfeit, Steam’s support team can help verify it.
Frequently Asked Questions
Should I let my child use Steam?
Yes, if your child is 13 or older and you’ve set up the right parental controls. Steam has a lot of games and features that aren’t suitable for kids, so it’s important to monitor the games they want to play and stay involved to ensure they’re using the platform responsibly.
Steam has built-in parental controls you can use to make sure your kid is safe on the platform, but I think it’s best to combine them with a third-party parental control app like Bark that can also monitor your kid’s chats and set time limits for Steam.
Are there inappropriate games on Steam?
Yes — Steam age-rates all games on the platform and there are community tags that highlight games featuring violence or sexual themes. That said, Steam allows anyone to access or buy these games (note that the platform doesn’t let children younger than 13 create an account).
The good news is that there are steps you can take to regulate what games your kid has access to. A great way to do this is through Steam’s Family View.
Is Steam free?
Yes, Steam is free to download and use. However, it’s a place where your child can purchase games, and to unlock most features like adding friends or participating in the community, your child will need to add funds to their Steam Wallet.
Keep in mind that Steam is primarily a game marketplace, and one of the issues with allowing your kid on Steam is that it’s easy for kids to overspend if not monitored.
Does Steam have its own parental controls?
Yes, Steam offers 2 built-in parental control features: Family View and Steam Families.
Family View is a “kids mode” that requires a PIN to change settings or access restricted features. On the other hand, Steam Families lets you manage access to specific games and authorize purchases on your child’s account.