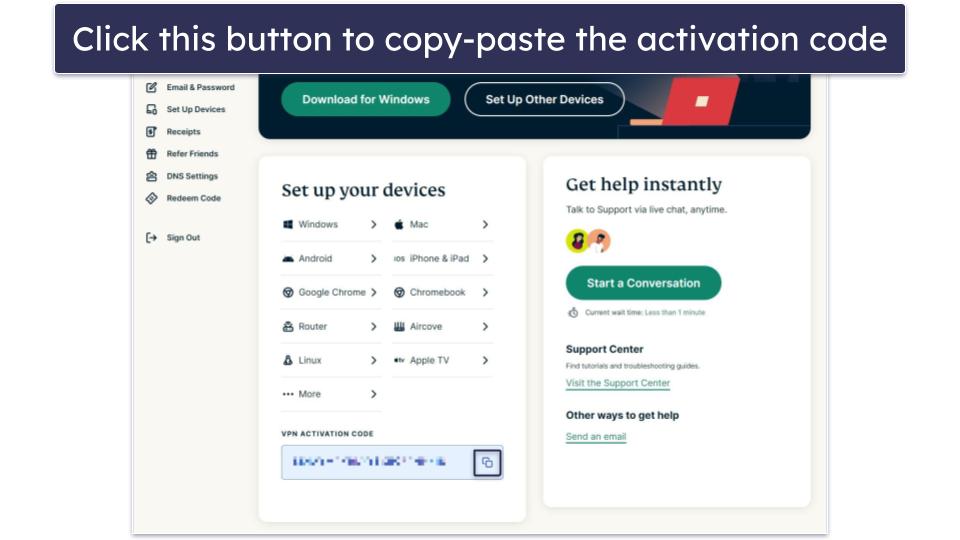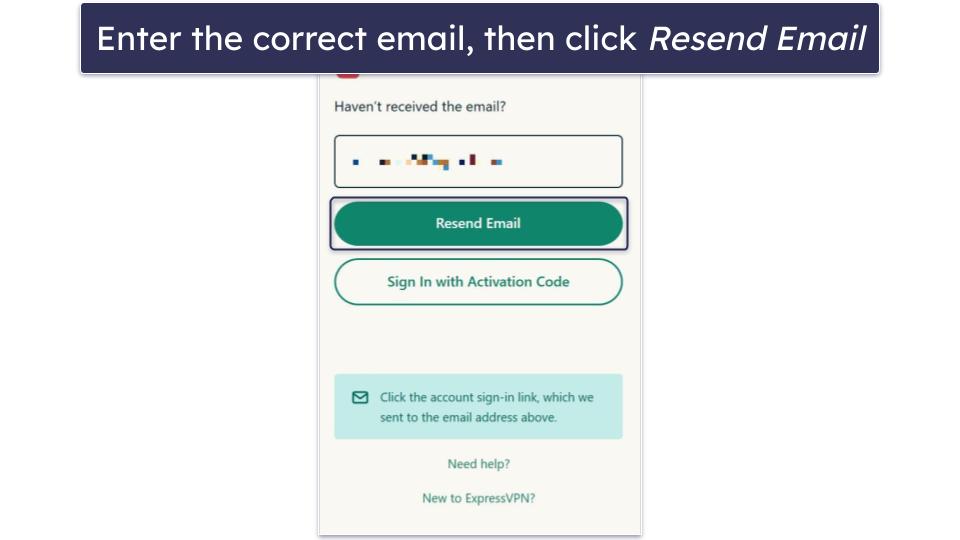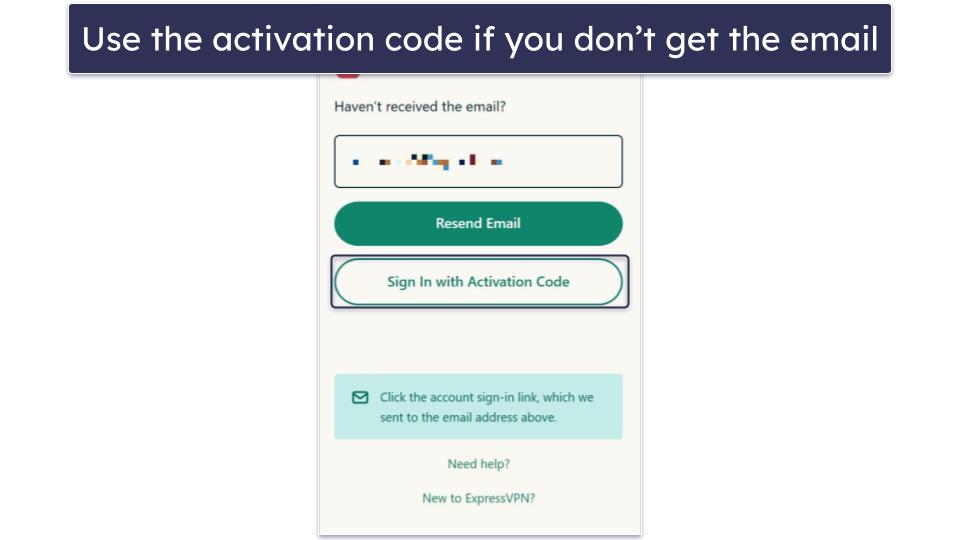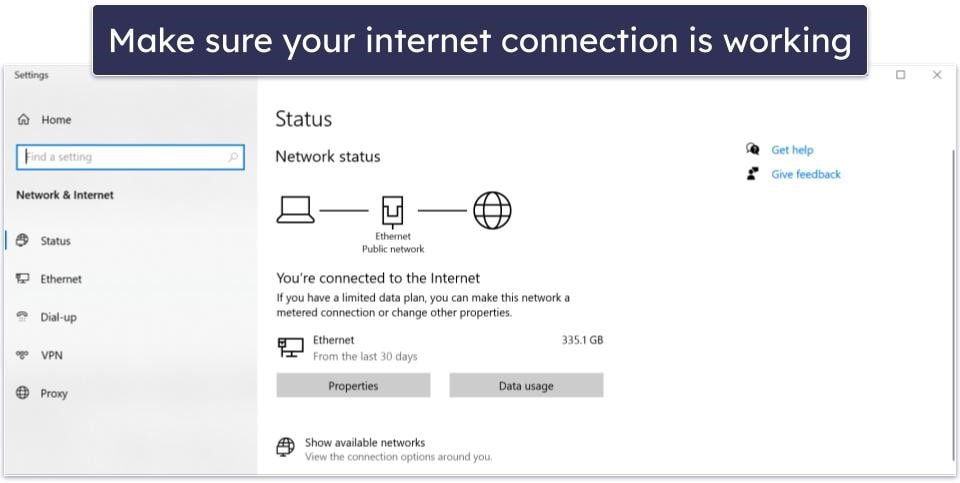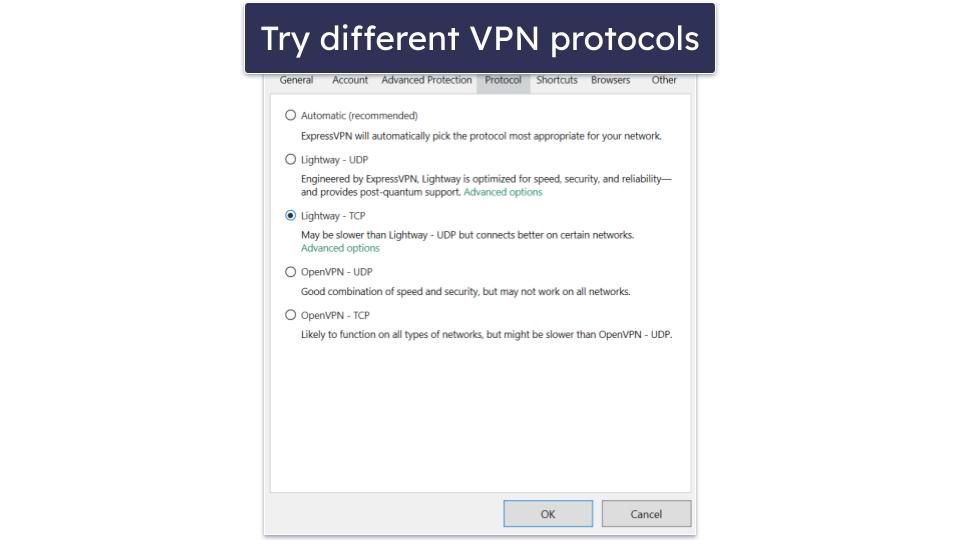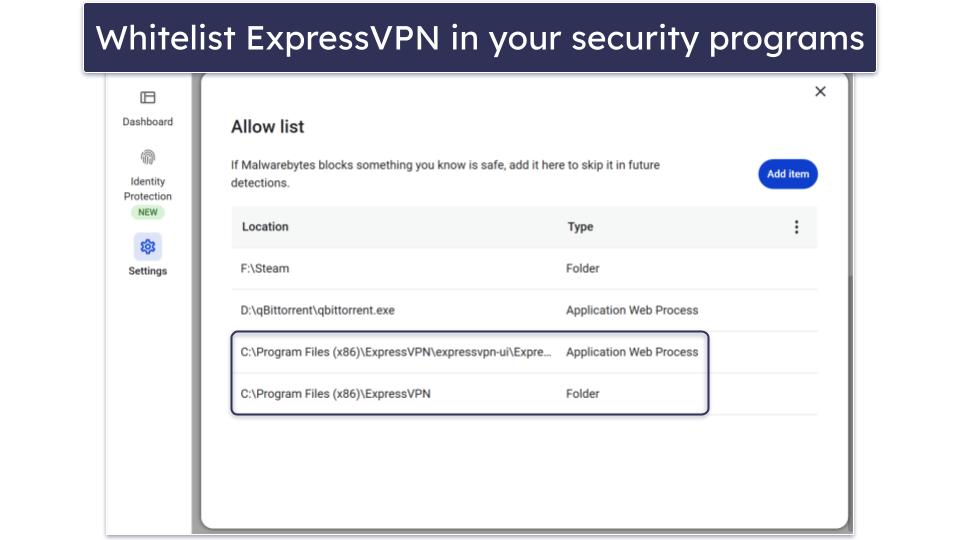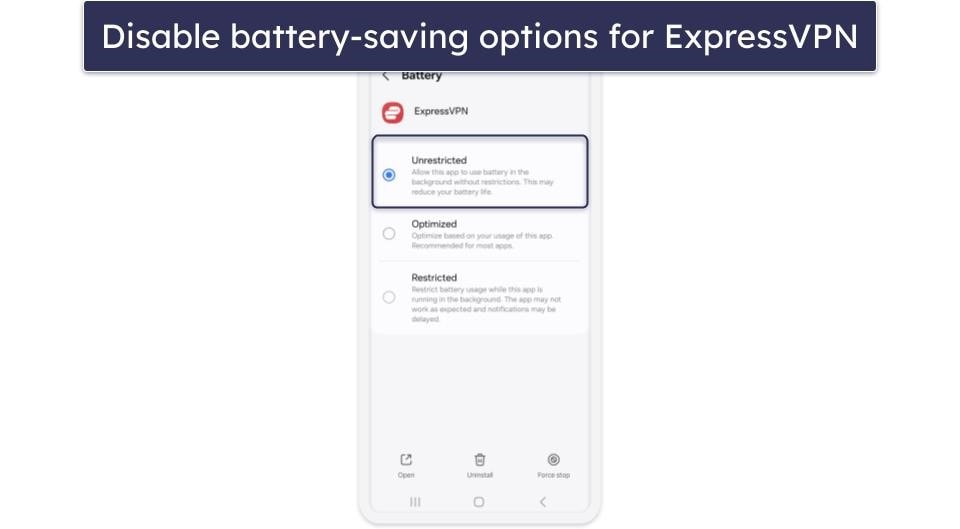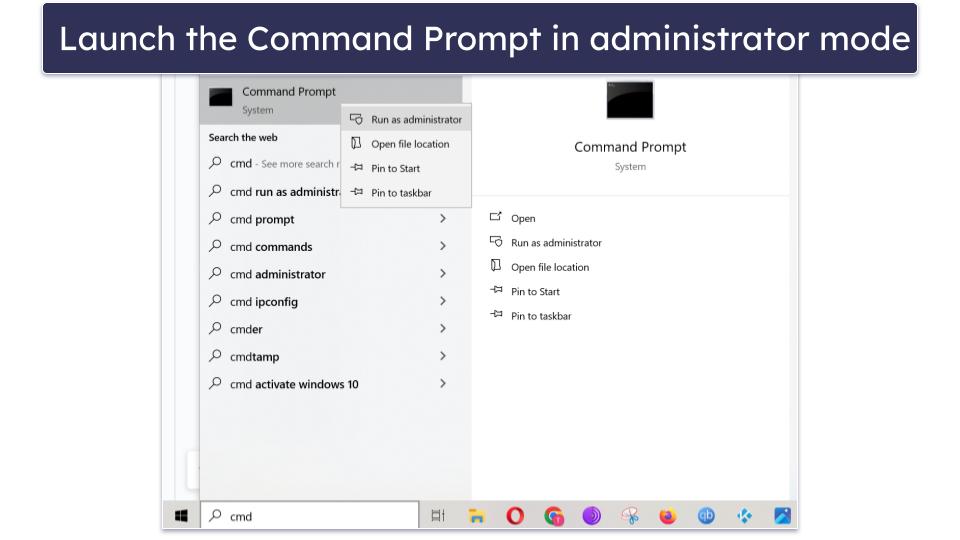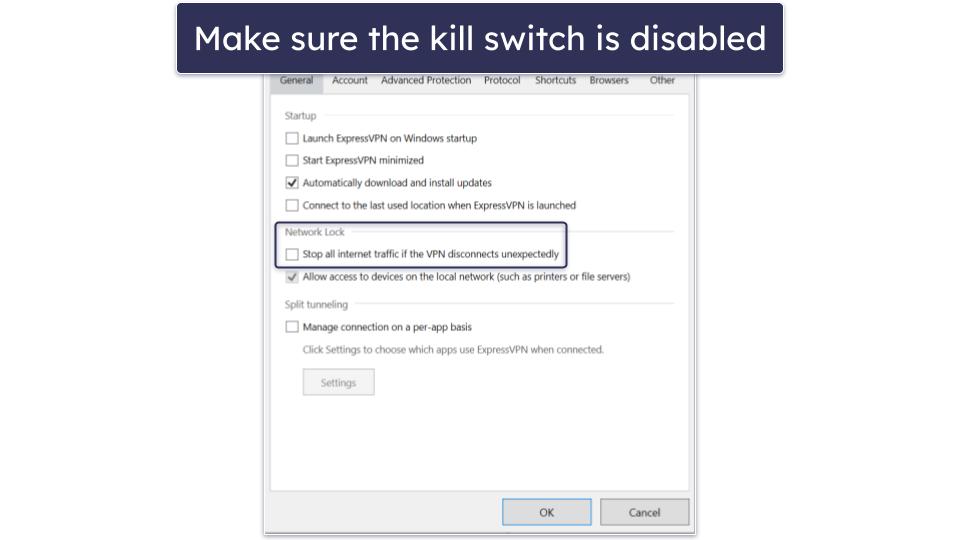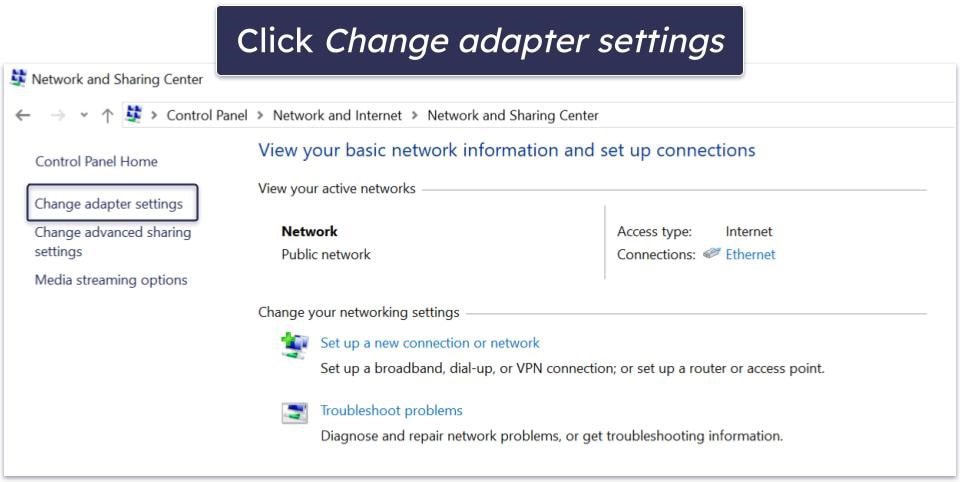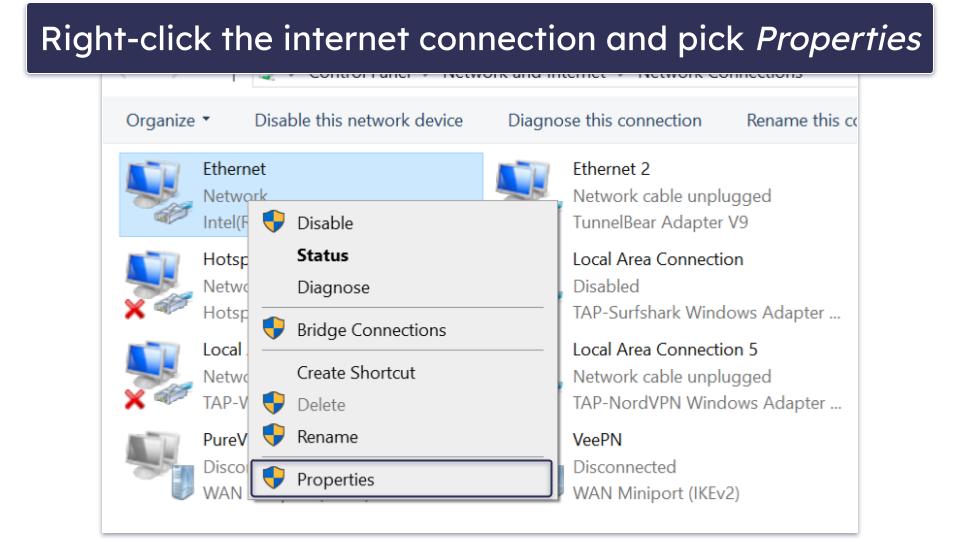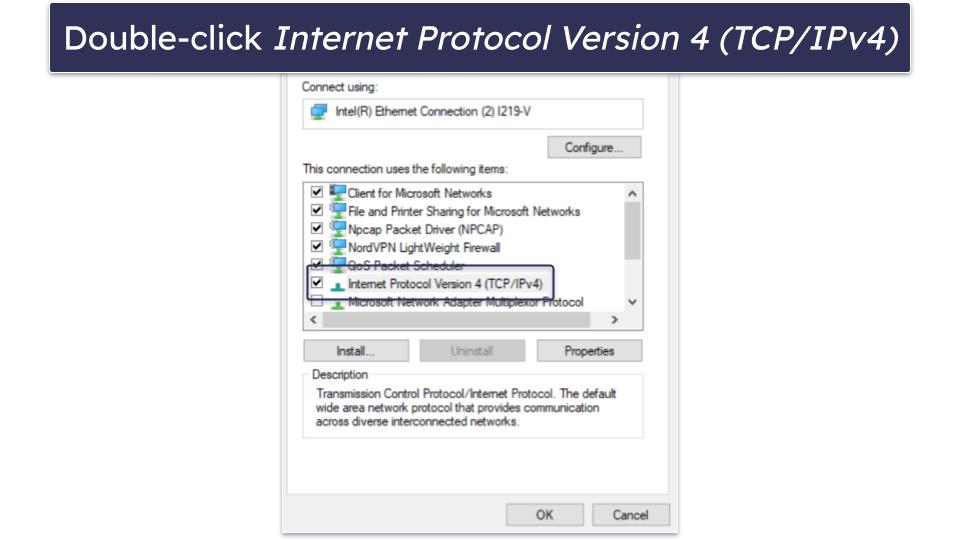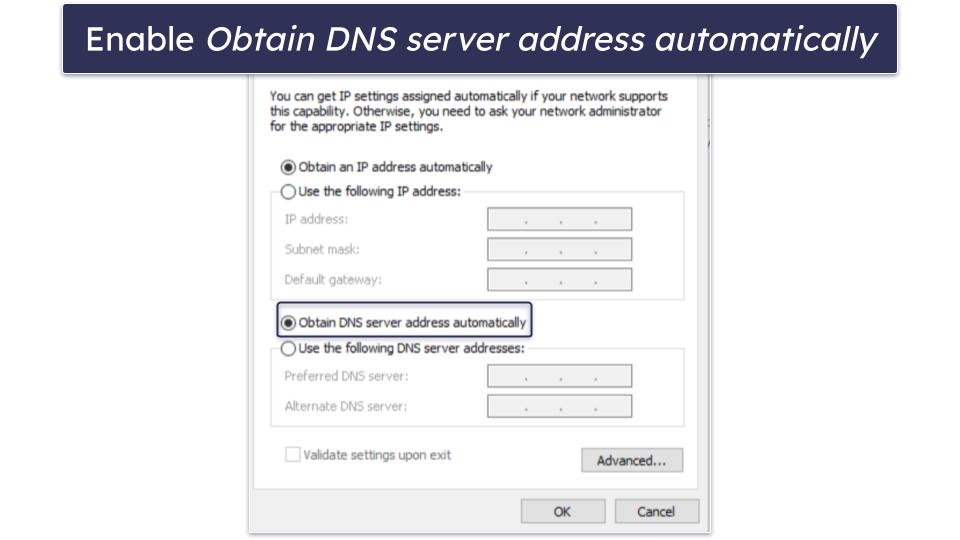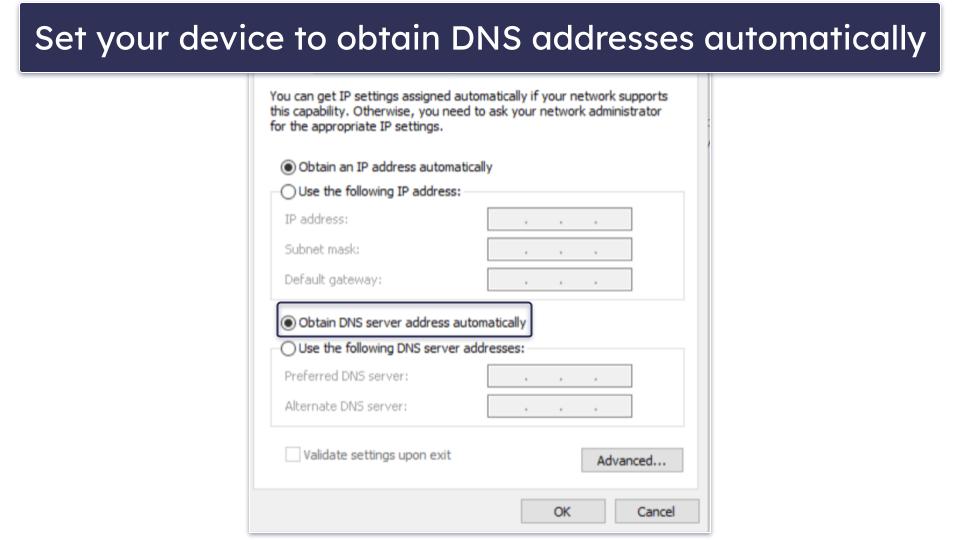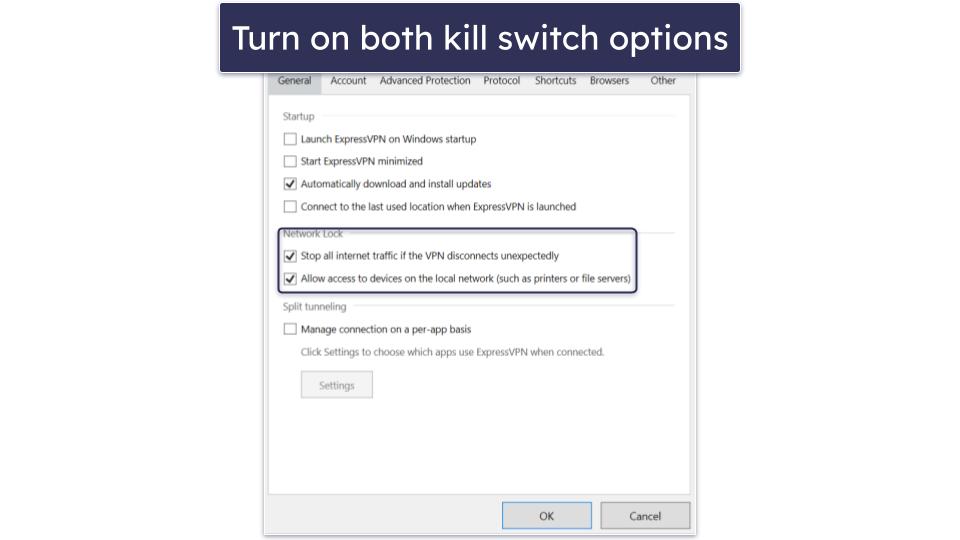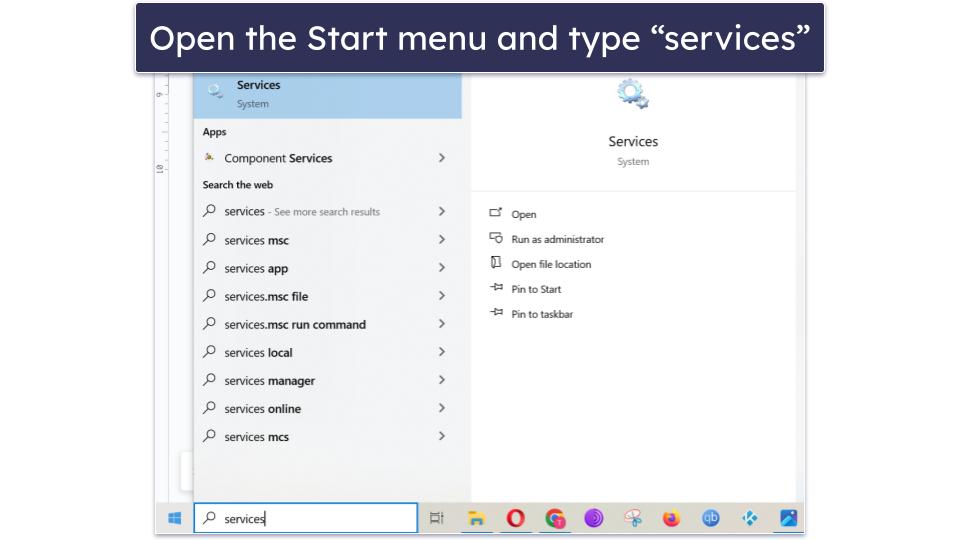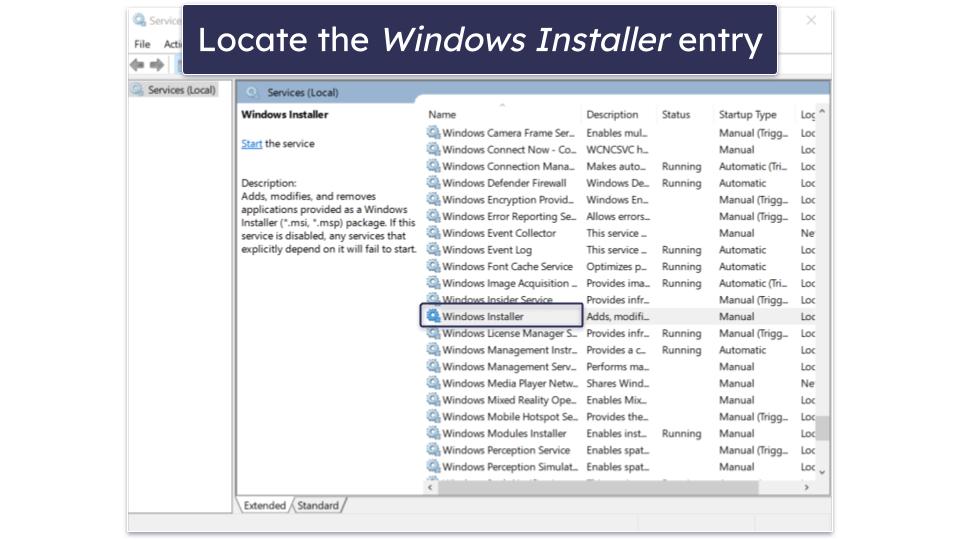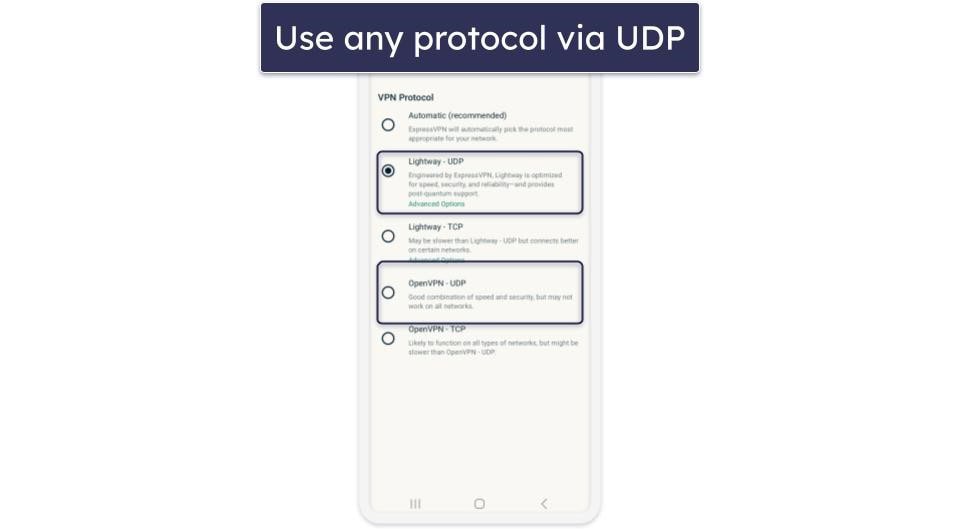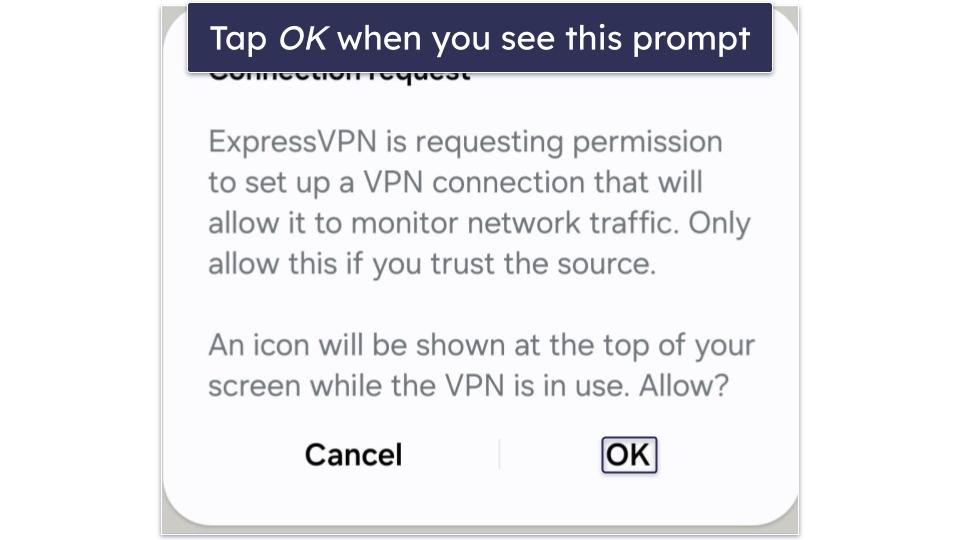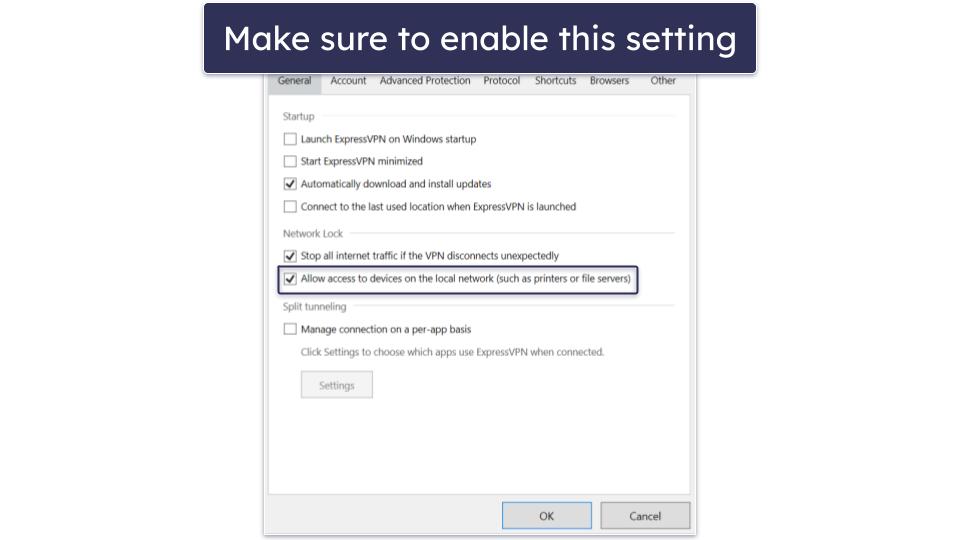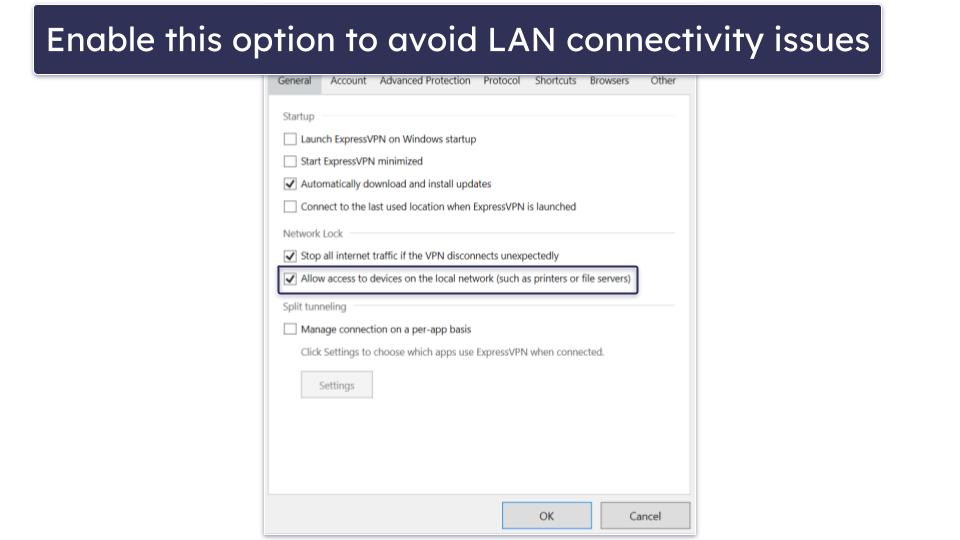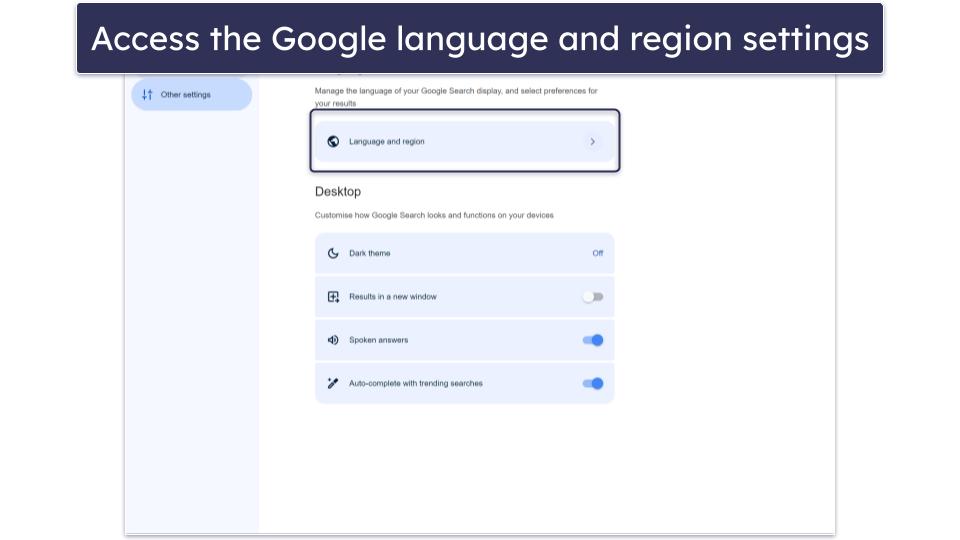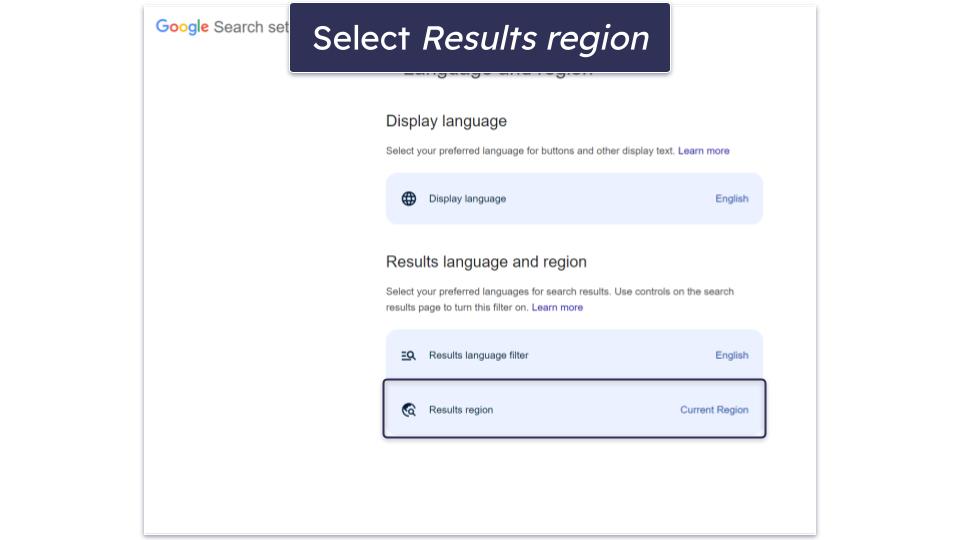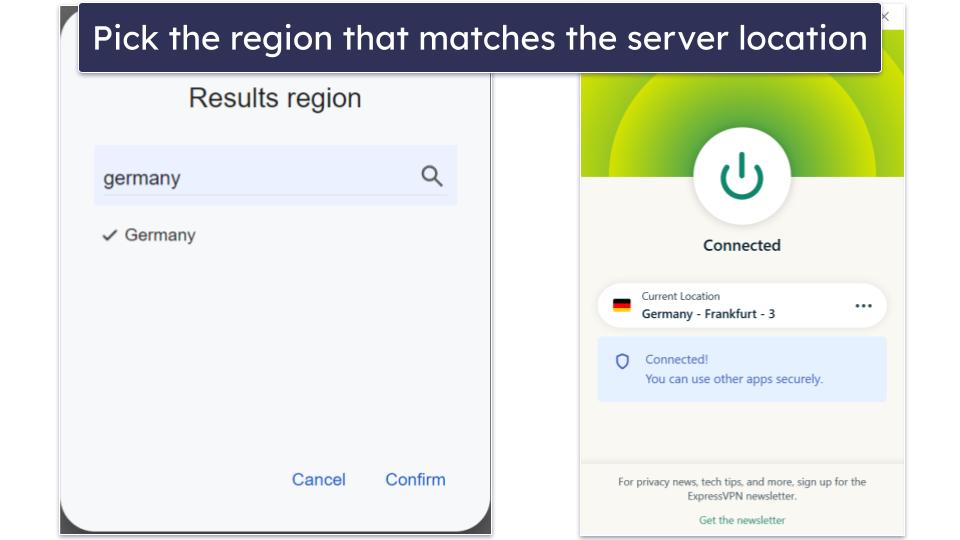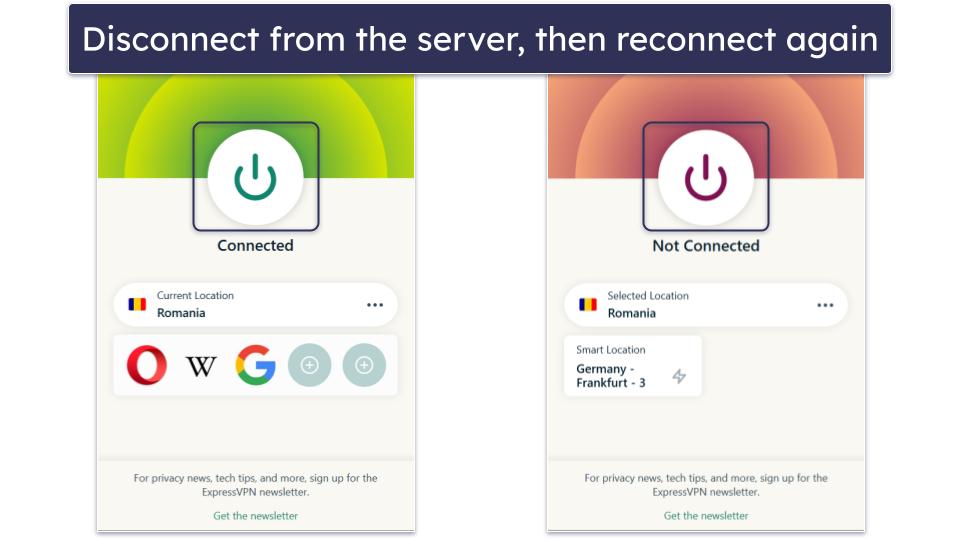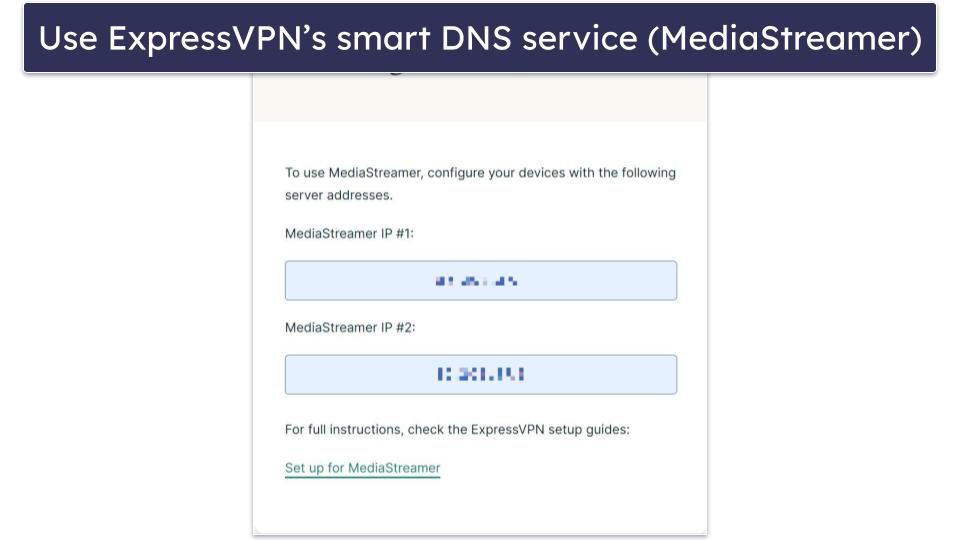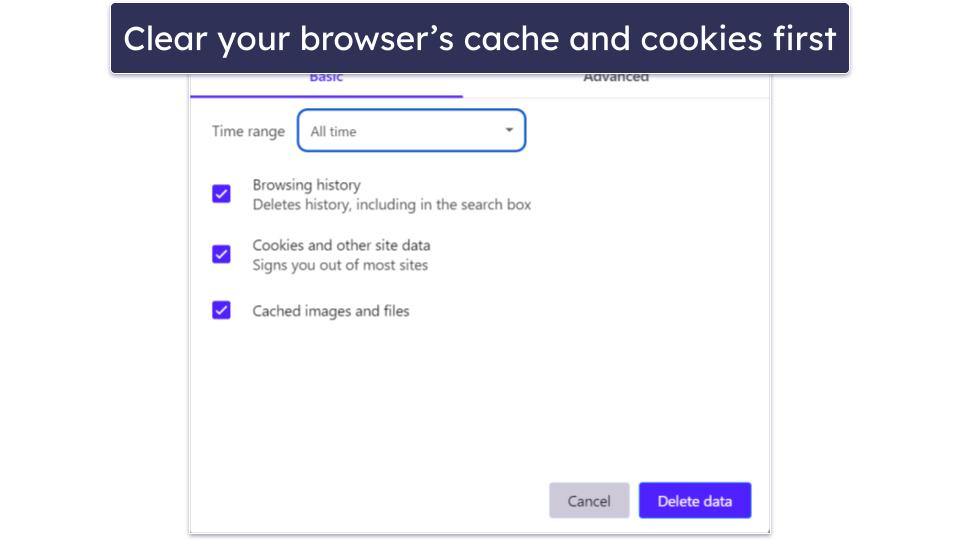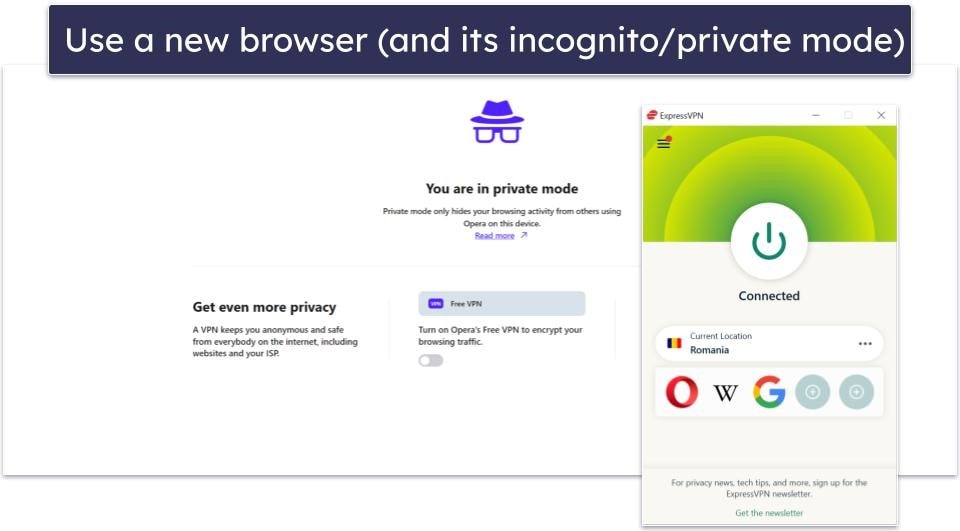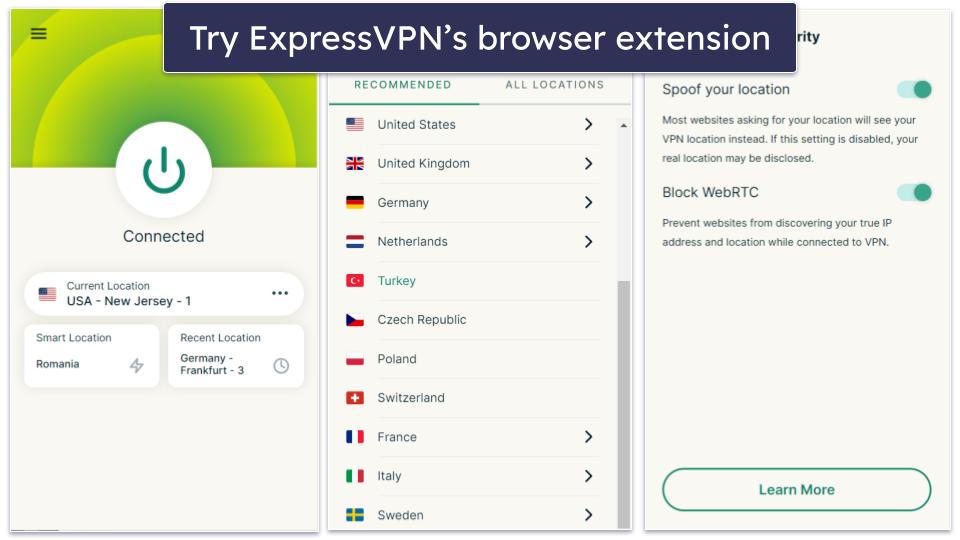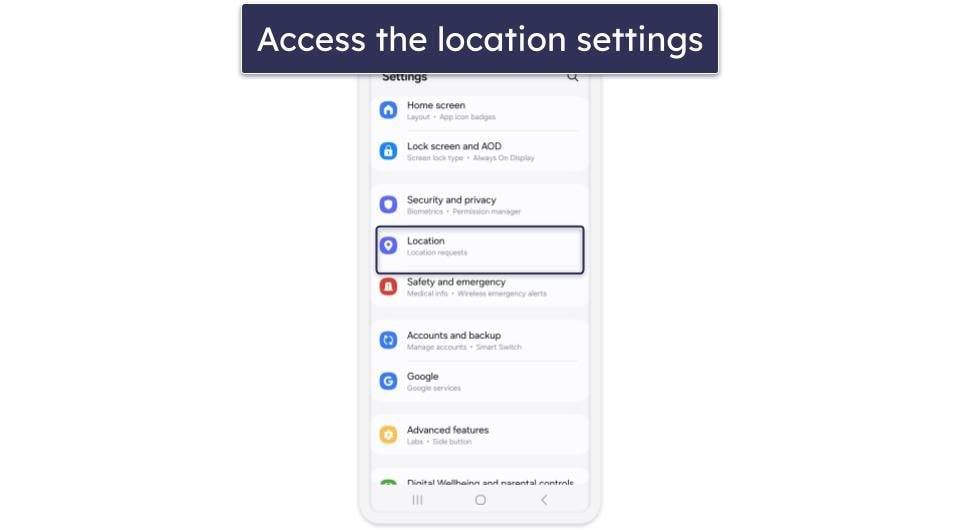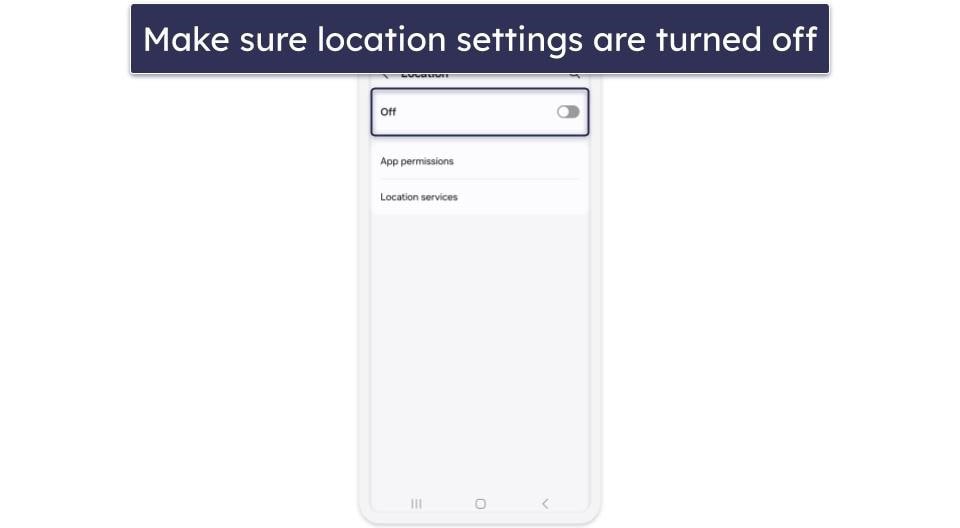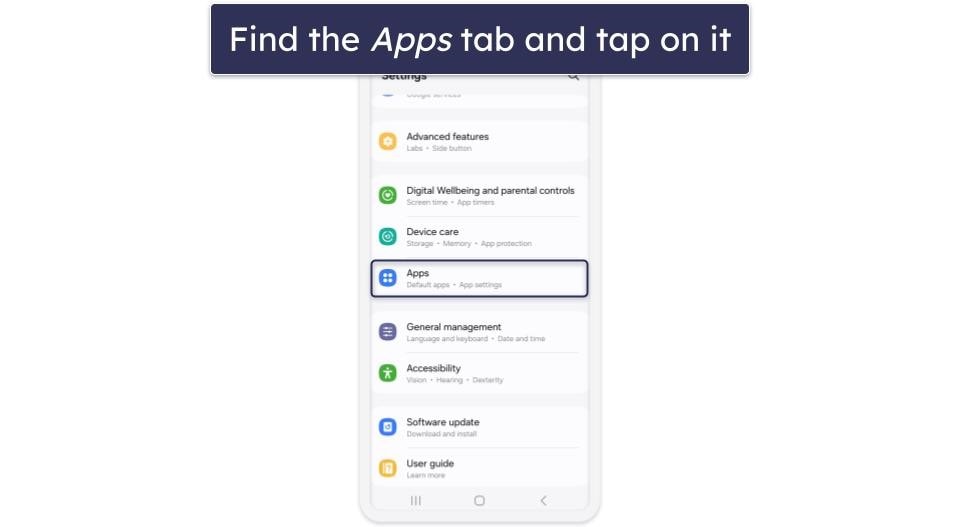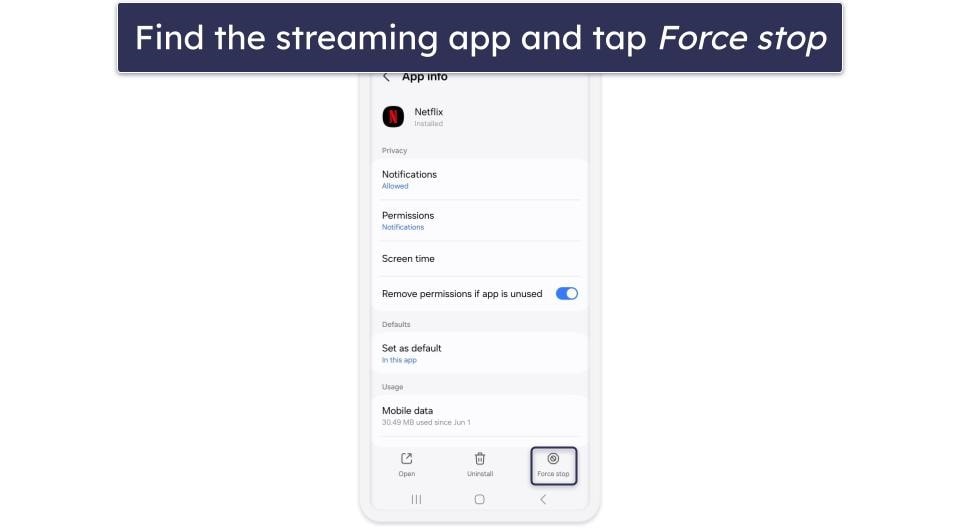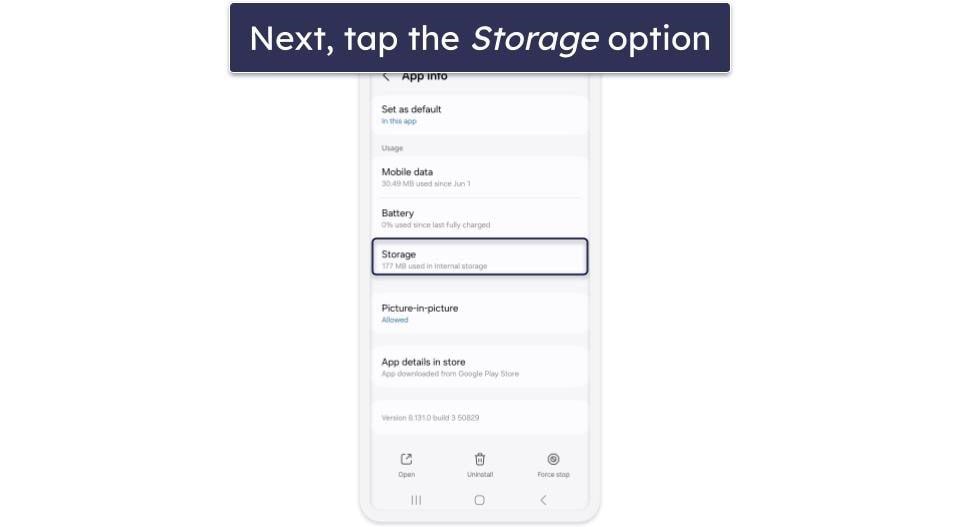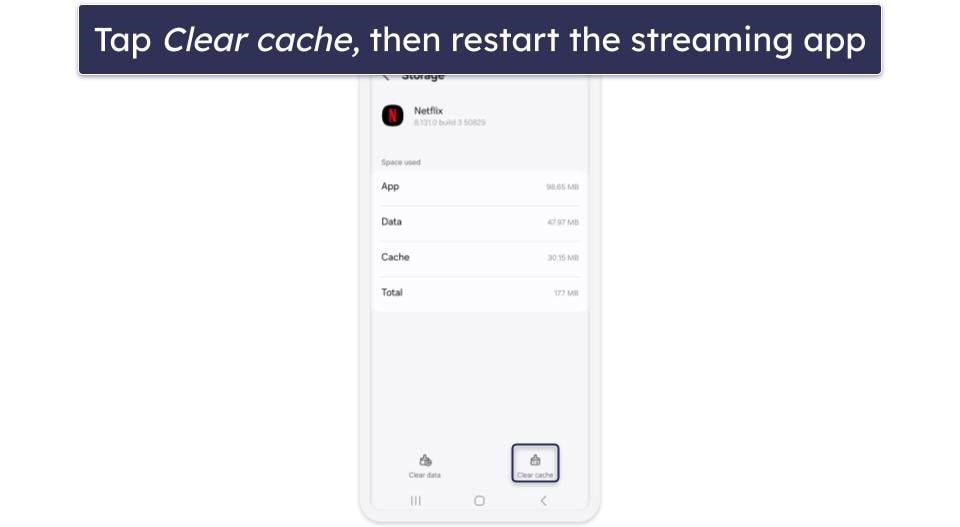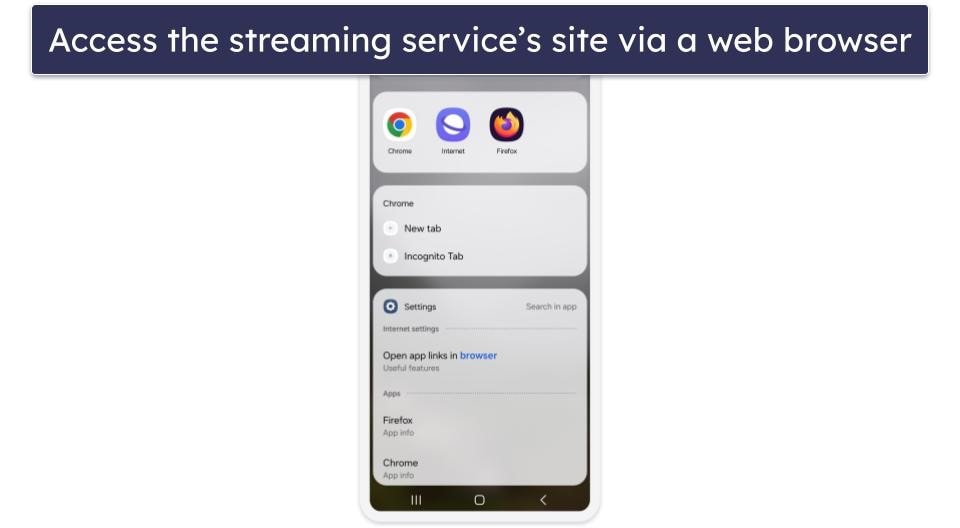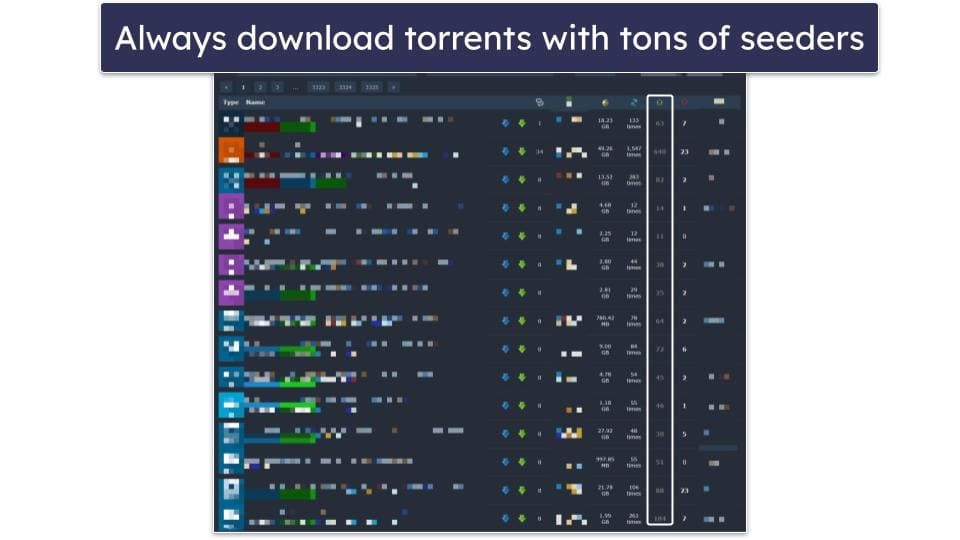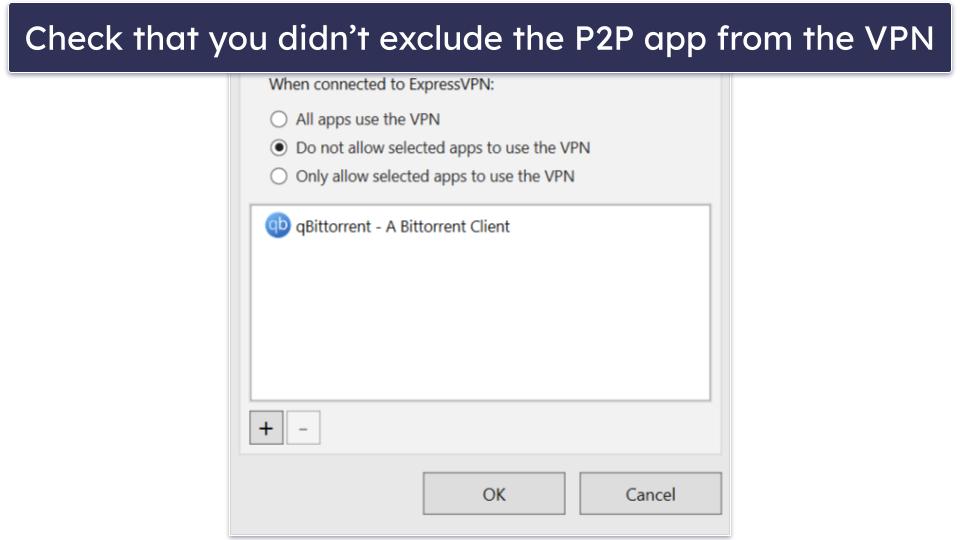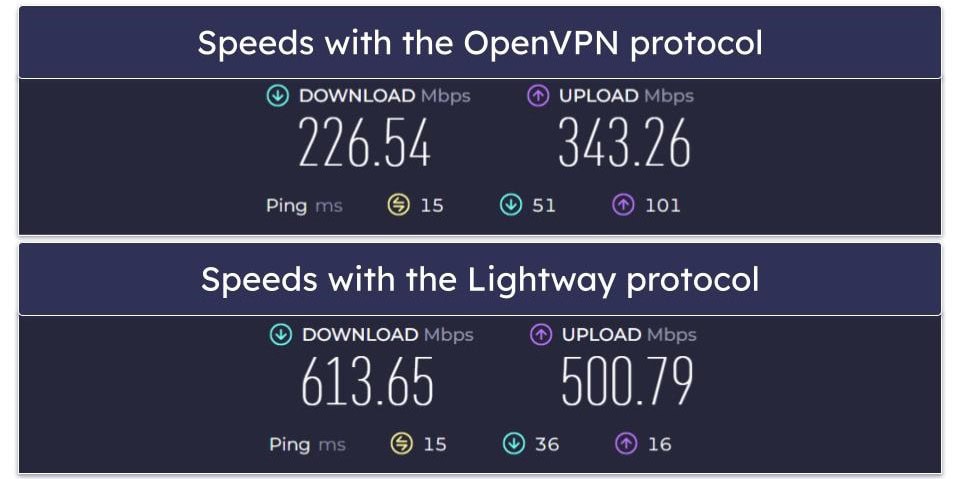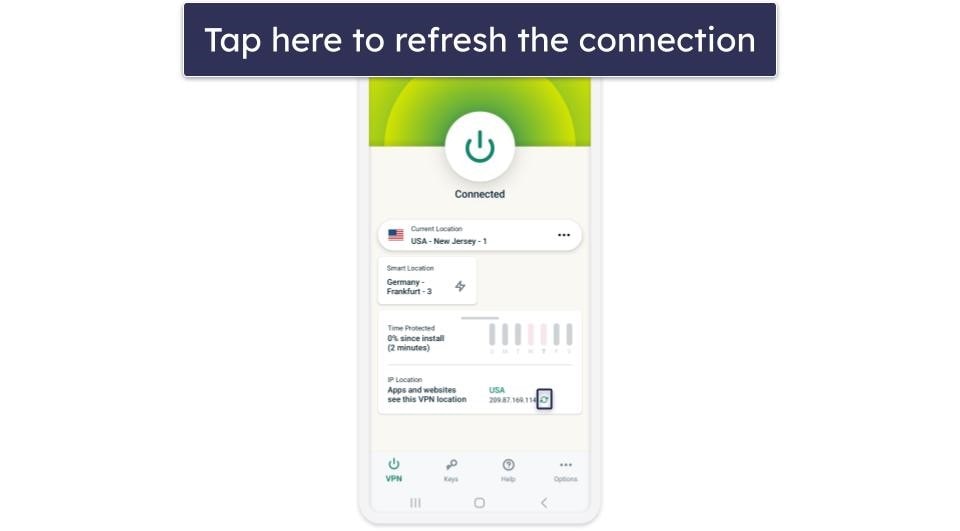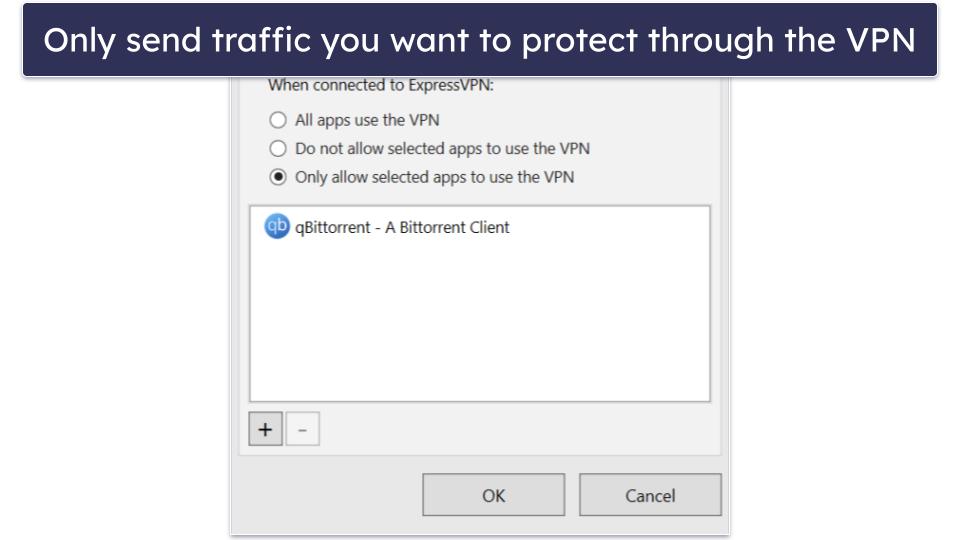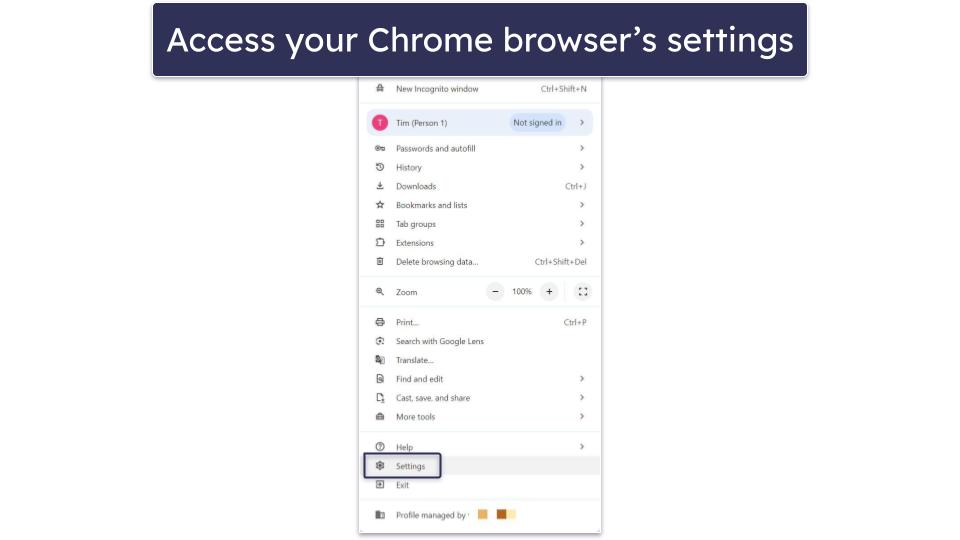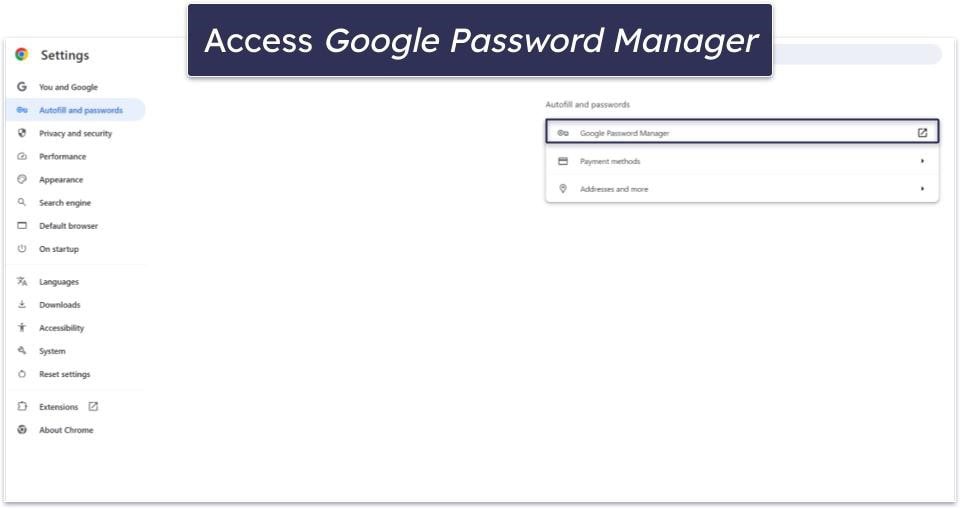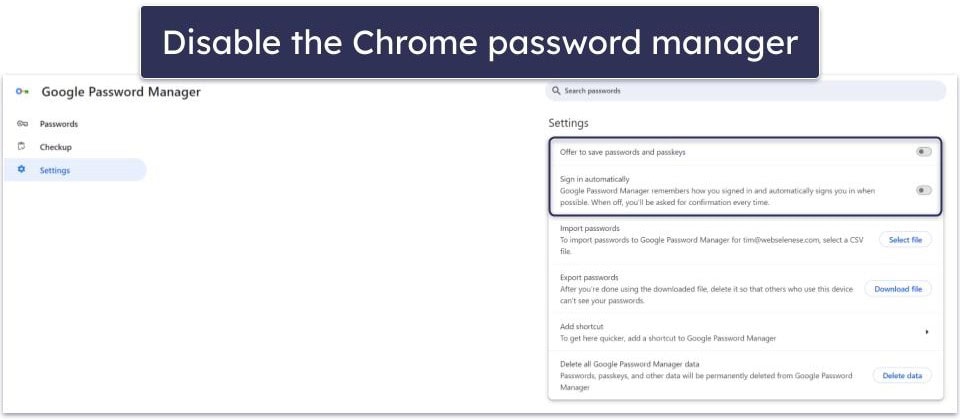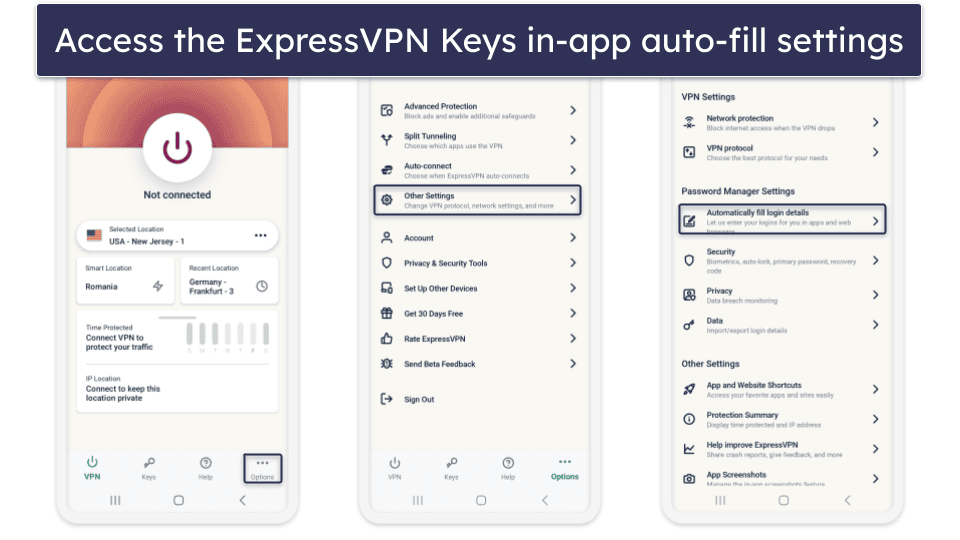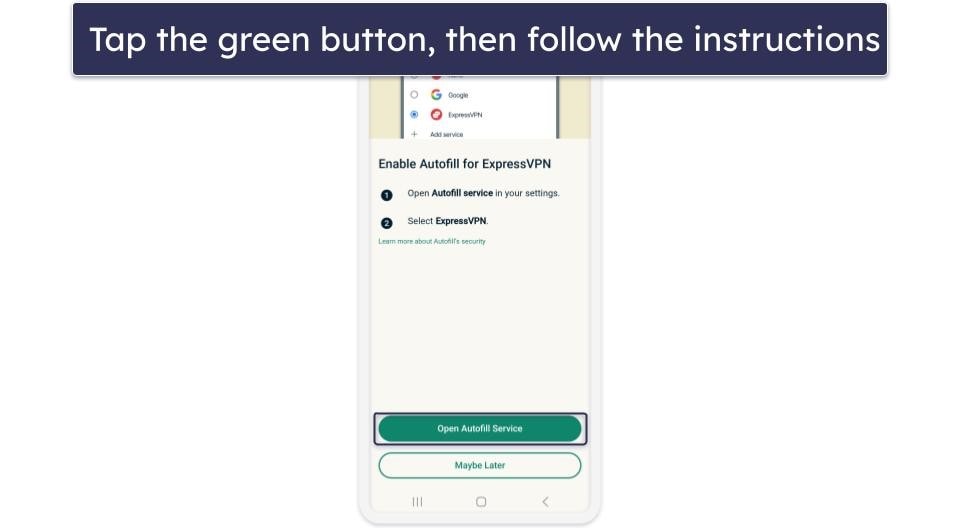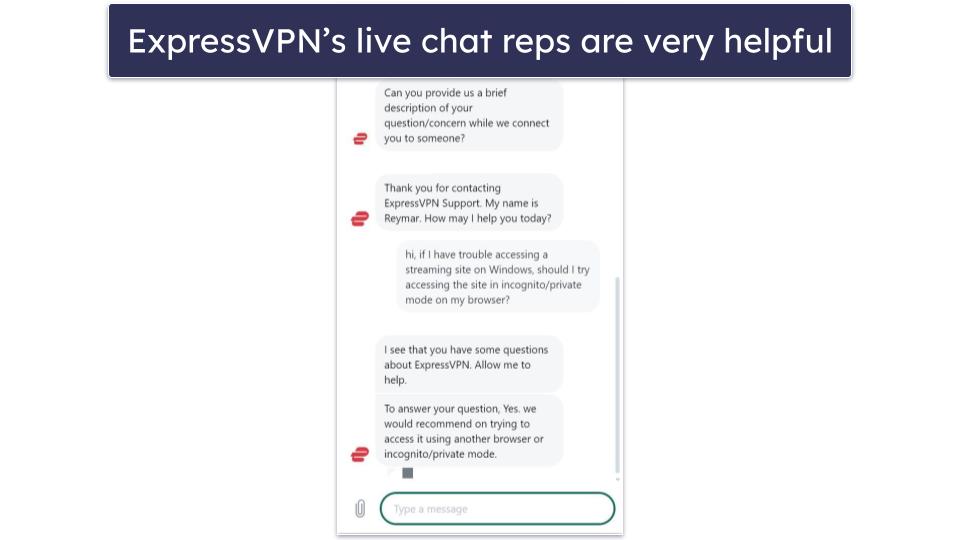Tim Mocan
Updated on: November 28, 2024
Fact-checked by Kate Davidson
Short on time? Here’s how to troubleshoot most ExpressVPN issues:
Most ExpressVPN problems can be solved by making sure the ExpressVPN app is up-to-date, reconnecting to the server you’re using, trying a different server location, or restarting the ExpressVPN app or your device. You can also try reinstalling the ExpressVPN app or whitelisting the app in your antivirus and firewall program.
If you need to troubleshoot specific issues, use this list to jump to the solution you need:
ExpressVPN is the best VPN in 2024, but you may still experience issues with it. You might not be able to connect to the provider’s servers, access streaming services, or download torrents, for example. Alternatively, you could encounter account issues or problems with ExpressVPN Keys.
The good news is that the provider has excellent troubleshooting guides. They provide tons of useful information, are very well formatted, and some even include helpful screenshots. Plus, ExpressVPN has 24/7 live chat support, and its reps are very helpful and knowledgeable.
But if you don’t want to use customer support, this guide is for you. I cover all the most common ExpressVPN issues you might experience and provide step-by-step instructions on fixing them. Editors’ Note: ExpressVPN and this site are in the same ownership group.
Troubleshooting ExpressVPN Account Issues (Subscription, Activation & Sign-In)
Expired Subscription
If you see a message saying that your subscription has expired, the solution is obvious — you just need to renew your subscription. You can do that by accessing your account dashboard (expressvpn.com/my-subscription) and then clicking the green Buy a New Subscription button. Once the payment goes through, you should be able to use the app without any issues.
Incorrect Activation Code
Some ExpressVPN apps require you to log in via the activation code you get on sign-up. If it’s incorrect, you’ll see a message saying “Unable to Sign In. Your activation code is incorrect. Please try again or contact Support.”
If you manually enter the activation code, you could make mistakes. So, make sure to copy-paste it — access the account dashboard, locate the activation code on the main page, and click the copy-paste button to its left.
App Sign-In Issues
Incorrect Credentials (Mobile Apps)
On mobile, you log in via the email address you used to sign up and the password you set up on sign-up. If you keep seeing the “Unable to Sign In. Please make sure your email address and password are correct.” message, I recommend double-checking that you’re entering your login credentials correctly.
Also, make sure there’s no one around and tap the open eye icon located to the right of the password field — this will reveal your password, so you can check you’re typing it correctly.
If you continue experiencing issues, ExpressVPN recommends signing in via its website. In addition, the provider recommends resetting your password.
Network Issues
If you get the “Unable to Sign In. Please check your connection then try again” message when logging in, it’s due to network connectivity issues. The easiest fix is to try using a different network to log in. For example, if you’re experiencing this issue via your home network, try using mobile data instead.
If the issue persists, ExpressVPN recommends switching your device’s DNS settings to OpenDNS: 208.67.222.222 and 208.67.220.220. The provider has tutorials on its website that show you how to do this on Windows, macOS, Linux, iOS, Android, and routers.
Email Link Sign-In Issues
Some ExpressVPN apps allow you to sign in via an email link. If you don’t receive the email with the sign-in link, I recommend double-checking that you used the correct email address — if you made a mistake, type in the correct email, then hit Resend Email.
If you used the right email address, wait 5 minutes, then check your spam folder (the email might have ended up there). If you still didn’t receive the email, enter your email address again and click Resend Email.
If the email still doesn’t arrive, ExpressVPN recommends signing in via the activation code instead. To do this, click the Sign in with Activation Code button.
Other issues can occur with the email sign-in process, too. You could get the email, click the link to sign in, and see an error in your browser. Or, you could complete the process, see the “Device activated” message in the browser, and find the app is still not activated. In both cases, the solution is to log in via the activation code.
Troubleshooting ExpressVPN App & Connectivity Issues
App and connectivity issues are often the same across all devices, but some problems might occur only on specific platforms. I’ll start with general troubleshooting tips that apply to all devices and follow up with device-specific tips.
General App & Connectivity Troubleshooting Tips
The tips covered here can help fix various issues, such as not being able to connect to ExpressVPN, your VPN connection dropping, or not having internet access while you’re connected to ExpressVPN.
- Check your internet connection. ExpressVPN recommends doing this to first rule out any connectivity issues on your end. Just disconnect from ExpressVPN, then browse different websites — if you experience any issues while doing this, you’ll need to fix your internet connection, as that will likely solve the issues you’re experiencing with ExpressVPN. I recommend contacting your internet service provider to see what you need to do.
- Ensure the ExpressVPN app is up-to-date. According to ExpressVPN, this is a very common reason for app and connectivity issues. If you see a banner in your app telling you a new update is available, click Update Now or Download Now, then click Download on the ExpressVPN webpage you’re taken to and follow the on-screen instructions. If you don’t see an update banner in the app, you’re already using the latest version.
- Use a different server location. Maybe the server location you’re trying to connect to is experiencing temporary technical difficulties. Just try a different server location to see if that solves the problem.
- Use a different VPN protocol. ExpressVPN recommends using the Automatic protocol option for the best results. But if that doesn’t work for you, try one of the other protocols available in the app, in this order:
-
- 1. Lightway TCP.
- 2. Lightway UDP.
- 3. OpenVPN TCP.
- 4. OpenVPN UDP.
- 5. IKEV2/IPSec.
- Restart the VPN app. Shut down the ExpressVPN app and relaunch it to see if that solves the issues you’re experiencing.
- Restart your device. Shut down your device, then boot it up again after 1–2 minutes. After that, launch the ExpressVPN app and try to connect to a server.
- Whitelist ExpressVPN in your antivirus and firewall. Your antivirus and system firewall could interfere with your ExpressVPN connections, preventing you from connecting or staying connected to the provider’s servers. Make sure to whitelist the VPN app in your security apps. Don’t disable your antivirus and firewall, though, as that’s dangerous.
- Disable your browser’s proxy settings. These settings could block internet access when the browser detects a VPN connection — so disable them to see if that solves the problem. You’ll need to google how to do this on the browser you’re using, as the steps vary from browser to browser.
- Disable battery-saving mode and network switching. Some Androids have aggressive battery-saving modes that could interfere with the ExpressVPN app, so make sure to disable these settings. Also, some mobile devices automatically switch from Wi-Fi to mobile data if they detect an unstable Wi-Fi connection — doing this too often could cause VPN connectivity issues, so disable this feature.
- Reinstall the ExpressVPN app. If you still experience problems, uninstall the ExpressVPN app from your device. Then, download and install it again from the provider’s website or your device’s app store.
- Uninstall other VPN apps. Other VPN apps installed on your device could interfere with ExpressVPN’s connections, so it’s best to remove them.
- Use ExpressVPN on a different device. You might be experiencing a device-specific issue that’s stopping you from using ExpressVPN. Install the VPN on a different device to see if that solves the problem.
Windows-Specific App & Connectivity Issues
1. “Service Unreachable/Engine Unavailable/Unable to Start Service” Errors
You might see these errors when launching the ExpressVPN Windows app. These errors might appear if your app is outdated, so update to the latest version. If it’s already up-to-date, quit and relaunch the app. If that doesn’t help, install any pending Windows updates.
If the issue persists, do the following:
- Run the Command Prompt. You can find it by opening the Start menu and typing “cmd.” Right-click it and select Run as administrator.
- Enter the following commands, one at a time:
- a. net start “ExpressVPN System Service”
- b. net start “ExpressVPN VPN Service”
- c. net start “ExpressVPN App Service”
- Wait until you see two confirmation messages. The first one should read “The ExpressVPN Service service is starting,” and the second one should be “The ExpressVPN Service service was started successfully.”
- Close Command Prompt, and relaunch ExpressVPN. If the problem persists, restart your computer or reinstall the ExpressVPN app.
2. No Internet Connection After Disconnecting From ExpressVPN
If this happens, there’s a chance that ExpressVPN’s kill switch (Network Lock) is causing this issue. Just disable the kill switch option, and see if that helps.
If this doesn’t help, you’ll need to change your system’s network connection settings. First, make sure you’re disconnected from ExpressVPN. Then, do the following:
- Access your device’s adapter settings. Do this by heading to Control Panel > Network and Internet > Network and Sharing Center and clicking Change adapter settings on the left.
- Locate your internet connection, then right-click it. After that, select Properties (it’s at the bottom of the menu).
- Find Internet Protocol Version 4 (TCP/IPv4) and double-click it. It’s on the Networking tab, right under the This connection uses the following items: line.
- Check the Obtain DNS server address automatically option. Then, click OK. Repeat these steps for any remaining network connections.
3. DNS Leaks While Using ExpressVPN With Security Apps
Antivirus programs and other security apps can interfere with your ExpressVPN connection. They could even force your device to not use ExpressVPN’s DNS servers, which would result in DNS leaks.
According to ExpressVPN, the first thing to do is make sure your VPN app is up-to-date. If it is, the provider recommends following certain steps. I’ll cover these below, but I also want to mention that ExpressVPN advises running a leak test after each step — if you no longer experience DNS leaks, you can skip the rest of the steps.
Here’s what you need to do:
- Disable the security program’s DNS and web filtering tool. This should allow your device to use ExpressVPN’s DNS servers. If the security program has a browser extension, you should disable that, too.
- Configure your device to obtain DNS addresses automatically. First, head to Control Panel > Network and Internet > Network and Sharing Center, and click Change adapter settings. Then, right-click your internet connection, select Properties, double-click Internet Protocol Version 4 (TCP/IPv4), and finally check the Obtain DNS server address automatically option.
- Finally, edit some ExpressVPN app settings. Launch the app and make sure both Network Lock settings are enabled. Also, make sure the split-tunneling feature is disabled (the Manage connection on a per-app basis option should be unchecked).
4. Stuck on “Just a Moment” App Screen
The best way to fix this issue is to install all pending Windows updates. Here’s how to do that on Windows 11 and Windows 10:
- Windows 11 update. Head to Start > Settings > Windows Update and click Check for updates.
- Windows 10 updates. Go to Start > Settings > Update & Security and click Check for updates.
If there are no pending updates, or if this doesn’t solve the issue, reinstall the ExpressVPN app.
5. Windows Installer Error 0x80070005
This problem is caused by system permission errors. The quickest fix is to shut down any instance of ExpressVPN and run the ExpressVPN installer in administrator mode (just right-click it and select Run as administrator).
If this doesn’t help, try shutting down any security programs you’re using (antivirus or firewall, for example). Then, run the installer again.
6. Windows Installer Error 0x8007015E
The full text of the error might read “No action was taken as a system reboot is required (0x8007015E).” To fix this error, try installing any pending Windows updates, reinstalling the ExpressVPN app, or disabling your antivirus or firewall.
7. Windows Installer Error 0x80070490
The error text might read “Element not found (0x80070490).” You get this error if your system can’t install the Microsoft Visual C++ Redistributable that’s required by the ExpressVPN app.
The easiest solution is to move the ExpressVPN installer to your desktop and run it from there.
If that doesn’t work, you should manually install the latest Microsoft Visual C++ runtime. You can find the official download links on Microsoft’s site, but I’ll also include them below to make things easier:
8. Windows Installer Error 0x80070643
To fix this, try restarting your computer then disabling your security program (antivirus or firewall, for example). If that doesn’t work, you need to restart the Windows installer service — here’s how to do that:
- Launch the Services window. You can do that by opening the Start menu, typing “services,” and selecting the Services option.
- Restart the Windows installer. To do that, locate the Windows Installer entry, right-click it, and select Restart.
9. Windows Installer Error 0x80070652
This error occurs if you’re trying to install another application at the same time as ExpressVPN. Wait for the first application to finish installing, then run the ExpressVPN installer.
macOS-Specific App & Connectivity Issues
1. Can’t Run ExpressVPN on Devices With Apple M1 & M2
If you can’t launch the ExpressVPN app on a device running an M1 or M2 processor, it’s because the ExpressVPN app is outdated. Update it to the latest version, as it’s compatible with all Apple silicon devices, including M1 and M2.
2. DNS Leaks While Using ExpressVPN With Security Apps
Security programs might force your device not to use ExpressVPN’s DNS servers, resulting in DNS leaks. To fix this, ExpressVPN recommends disabling your security program’s DNS or web filtering feature, and also its browser extension (if available). Then, the provider recommends running a DNS leak test via its website.
If that doesn’t help, change the following settings in the ExpressVPN app:
- Network Lock. Head to the General tab and make sure both boxes under Network Lock are checked.
- Split-tunneling. If you’re using macOS 10.15 or below, you’ll have access to this feature. In this case, make sure the Manage connection on a per-app basis setting is unchecked.
- IPv6 leak protection. Select the Advanced tab, find the Prevent IPv6 address detection while connected option, and enable it.
After that, run another leak test to check the issue is solved.
3. No Internet Connection After Disconnecting From ExpressVPN
This happens because your DNS settings fail to reset after you disconnect from the VPN. Here’s how you can quickly fix this on a Wi-Fi and a wired connection:
- On Wi-Fi. Turn your device’s Wi-Fi on and off.
- On wired connections. Unplug your ethernet cable from your device and plug it back in.
4. ExpressVPN Doesn’t Work With Apple Studio Display
If you connect to ExpressVPN while using Apple Studio Display, you might lose internet access. The way Apple Studio Display works might prevent ExpressVPN from sending DNS traffic through its DNS servers — and ExpressVPN will block your DNS traffic in that case to prevent leaks.
Here’s how to solve this issue:
- Head to System Settings > Network via the Apple menu. You can open the menu via the Apple icon.
- Look for Other Services. Under it, click the … button.
- Click Set Service Order… Look for USB 10/100/1000 LAN, then click and drag it to the bottom of the load order. Finally, click OK to confirm.
5. “The installation failed” Error
Preliminary Check: ExpressVPN recommends making sure you’re experiencing the same error that’s addressed in the steps below. If you see a different error, you’ll need to contact the provider’s support team for assistance.
- Open Spotlight and type in “console.app.” You can open Spotlight via the Command+Space bar.
- Find and click Log Reports. It should be located in Console.
- Look for install.log and double-click it. Now, look for this error message: “PackageKit: Install Failed: Error Domain=NSPOSIXErrorDomain Code=1 Operation not permitted.”
If you see the error message, follow these steps:
- Restart your device. Wait for the chime, then hold down Command-R.
- Select Utilities. Then, look for Terminal and click it.
- Run this command: /usr/bin/csrutil disable. After that, restart your device again.
- Launch Terminal and run the commands listed below. Make sure to run them one after the other.
- a. /usr/bin/sudo /bin/chmod 1777 /tmp
- b. /usr/bin/sudo /bin/chmod 1777 /var/tmp
- c. /usr/bin/sudo /usr/bin/chflags -R norestricted /private/tmp/
- Restart your macOS device again. Wait for the chime once more, hold down Command-R, then go to Utilities > Terminal.
- Finally, run this command: /usr/bin/csrutil enable. Restart your device one last time, then run the ExpressVPN installer again.
If the issue persists, try performing a clean installation of the ExpressVPN app. To do that, launch Terminal and run this command:
- /Applications/ExpressVPN.app/Contents/Resources/uninstall.tool.
When you get the uninstall prompt, type in “Y.” Enter your macOS password, restart your device, and run the ExpressVPN installer again.
Linux-Specific App & Connectivity Issues
1. No Internet Connection While Not Connected to ExpressVPN
This happens if you make changes to your resolv.conf file while you’re still connected to ExpressVPN. To fix this issue, launch the Terminal and enter these commands, one after the other:
- expressvpn disconnect
- sudo ln -sf /var/run/resolvconf/resolv.conf /etc/resolv.conf
If this doesn’t help, run the sudo rm /etc/resolv.conf command in the Terminal, then reboot your device.
2. Can’t Connect to ExpressVPN on Ubuntu 17.04
You’re probably experiencing this issue because you’re using the 1.2.0 version of the ExpressVPN Linux app on Ubuntu 17.04. To solve this problem, you need to update to the 1.3.0 version (or a newer version) of the ExpressVPN Linux app.
Android-Specific App & Connectivity Issues
1. Can’t Tap Device Screen While Setting Up ExpressVPN
This usually happens because you’re using a screen filter app, which might prevent you from tapping your screen to protect you from potentially malicious apps. You’ll need to disable the screen filter app to finish setting up the ExpressVPN app.
2. TUN Interface/Driver Errors
These are two types of errors you might experience. You’ll either see “Opening tun interface failed badly. Error: Cannot create interface”, or “Sorry, your device is missing a component called the “TUN driver””.
You might get these errors if you’re running an older version of Android — so, make sure to update to the latest version. You might also experience this issue if your Android device is rooted. In that case, you’ll need to manually install a compatible TUN driver on your phone.
3. “Cannot open TUN” Error
This error usually happens when the ExpressVPN app installation experiences issues. The best way to fix this is to just uninstall and reinstall the ExpressVPN app.
4. “Failed to add fwmark rule (device or resource busy)” Error
This error occurs when you’re trying to connect to an ExpressVPN server. To solve this issue, restart your device, open ExpressVPN, and connect to a different server location.
5. “HTTP proxy support only works for TCP based connections” Error
You might see this error when you’re trying to connect to ExpressVPN via Lightway or OpenVPN over TCP. To fix this issue, simply switch to Lightway or OpenVPN over UDP.
6. Can’t Connect to ExpressVPN After Updating the Android OS
To fix this problem, restart your device, then open the ExpressVPN app and connect to any server location you want. When you do that, you should get a connection request prompt — just tap OK, and you’ll be able to connect to ExpressVPN.
iOS-Specific App & Connectivity Issues
1. “VPN Connection – Please enter your authentication information.” Bug
This is an iOS bug, not an issue with the ExpressVPN app. You’ll see this message if you restart your iOS device while you’re still connected to ExpressVPN.
Here’s how to fix this problem:
- Don’t enter a password. Instead, just tap Cancel.
- If the prompt appears again, head to Settings. Then, look for and enable Airplane Mode.
- Open the ExpressVPN app. Go to Options > Other settings > VPN protocol. Now, pick either Lightway – UDP or Lightway – TCP.
- Head back to Settings on your iOS device. Find Airplane Mode and disable it.
- Run ExpressVPN again. You should now be able to use it without any issues.
Aircove-Specific App & Connectivity Issues
1. Can’t Access the ExpressVPN Router App Dashboard
There’s a chance you might have made a mistake when setting up the router app — here’s what to check:
- That your router is compatible with the ExpressVPN app. Keep in mind that the ExpressVPN router app is only compatible with certain Asus, Linksys, and Netgear routers (you can check the full list of supported router models here).
- That the router is properly connected to the web. If you’re using Wi-Fi, make sure you picked the network of the router running ExpressVPN and that you’re not using an ethernet cable. If you’re using a wired connection, check that the ethernet cable is properly connected to the router (and also that Wi-Fi is turned off).
- That there are no other VPNs running in the background. You shouldn’t have a VPN app or a manual VPN connection running on your device.
- That you turned off services that can interfere with the router app. On iOS and macOS, ExpressVPN recommends turning off iCloud Private Relay. And on web browsers, the provider recommends disabling the Secure DNS feature.
If the above tips didn’t help, try restarting the router. If the issue persists, ExpressVPN recommends using one of the following addresses to access the dashboard: 192.168.132.1, 192.168.142.1, 192.168.1.1, 192.168.21.1, or 192.168.42.1.
2. Router Dashboard Shows Duplicate Device Names
This happens due to Media Access Control (MAC) address issues. On a network, each device has a unique MAC address, which the router uses to identify the device.
However, some devices can use randomized MAC addresses — this can make the device appear more than once on the ExpressVPN router app dashboard. Luckily, the provider’s router app marks devices with randomized MAC addresses with a padlock icon.
ExpressVPN says you don’t need to make any changes to the duplicate entries if you don’t plan on configuring any VPN settings or rules for the duplicate devices. That said, if you want to remove the duplicate entries, here’s what you need to do:
- Select Last seen. This will sort all your device names.
- Scroll past the most recently connected devices. The provider recommends keeping these entries.
- For duplicate entries, click the downward arrow icon next to them. Then, select Reset Device Settings, which is located at the bottom of the dropdown menu.
- Click Reset when asked for confirmation. ExpressVPN says it can take up to 24 hours until the device is removed from the dashboard.
Apple TV-Specific App & Connectivity Issues
1. SSL Error When Watching Netflix With ExpressVPN
When using ExpressVPN with the Netflix app on an Apple TV, you might sometimes get an SSL error while watching a movie or a TV show. Here’s what you can do:
- Force-quit the Netflix app. To do this, exit the Netflix app, then press the TV button on your Siri Remote or Apple TV Remote twice. Next, scroll to the Netflix app and swipe up on the clickpad. Finally, relaunch the Netflix app.
- Open a different movie or TV show. The error might be caused by the show or movie you’re trying to watch. Simply open a different title, then go back and try to watch the previous show or movie again.
- Wait 15 minutes. ExpressVPN recommends keeping the Netflix and ExpressVPN apps open, and waiting 15 minutes before trying to watch the show/movie again.
Other App & Connectivity Issues
1. Can’t Send Emails While Connected to ExpressVPN
If this happens, ExpressVPN probably blocked your email client’s TCP port 25, which is responsible for transferring email messages.
The first way to fix this is to head to Options > General, look for the Network Lock tab, and make sure to check this option: “Allow access to devices on the local network (such as printers or file servers.”
If this doesn’t help, you might have to use split-tunneling to exclude your email app from the VPN connection. If the issue persists, you should update your email app to the latest version, change the outgoing port number from TCP port 25 to TCP port 587, or disconnect from ExpressVPN when using your email app.
2. Can’t Access Intranet, Printer, or Shared Folders on LAN
This usually happens due to issues with the provider’s kill switch (Network Lock). The quickest fix is to just enable the “Allow access to devices on the local network (such as printers or file servers” option in the Network Lock tab.
If that doesn’t help, try disabling the kill switch. Just make sure to turn it back on when you’re done accessing LAN devices or folders.
On macOS, you can also solve printer LAN issues by adding the printer IP address to the list of connected devices on your Mac. Here’s how to do that:
- Open the Apple menu. You can do that via the Apple logo.
- Go to System Preferences… > Printers & Scanners. Click the plus icon bottom-left.
- Look for the Add Printer screen. Then, click the IP tab.
- Locate the Address field. Add the IP address of your printer here. You can also add the printer’s name in the Name field.
- Click Add. You should now be able to use your printer over LAN without issues.
3. reCAPTCHAs Keep Appearing on Google While Connected to ExpressVPN
The easiest way to solve this problem is to connect to a different server location. Alternatively, you can try getting a dedicated IP address from ExpressVPN — one of the main use cases of dedicated IPs is to avoid reCAPTACHAs.
Also, make sure you’re logged into your Google account (if you have one). If that doesn’t help, you’ll have to try using a different search engine.
4. Google Shows a Different Location From the ExpressVPN Server Location
Google should normally determine your country based on your ExpressVPN server location. But sometimes IP database discrepancies might cause Google’s services to detect an incorrect location.
The best way to solve this is to reset your Google region settings while still connected to ExpressVPN. Here’s how to do that:
- Access the Search Settings page. You can do that by copy-pasting “www.google.com/preferences” into your browser.
- Click Other Settings. Then, select Language and region.
- Look for Results region. It’s the second option under the Results language and region heading.
- Pick the region you want to see the results in. Make sure the region matches the location of the ExpressVPN server you’re using. When you’re done, just hit Confirm.
These changes will remain consistent in the same browser tab. But you’ll need to repeat the above steps if you clear your browser’s cookies, open an incognito window, or use a different device.
Troubleshooting ExpressVPN for Streaming
Most troubleshooting tips for streaming issues are the same across all devices. That said, there are certain tips you can only try on specific devices. So, I’ll start with general streaming troubleshooting tips, then move onto tips for desktop, mobile, and smart TV devices.
General Streaming Troubleshooting Tips
- Reconnect to the same server location. Each ExpressVPN server location uses its own IP range, which means one server location could use hundreds of different IPs. Maybe the streaming site you want to access blocked the IP you’re currently using — so just reconnect to the same server location to get a different IP address.
- Try a different VPN server. Maybe the entire IP range of the server you’re experiencing issues on was blocked. In that case, try a different server location. ExpressVPN has support articles detailing which specific server locations you should use for certain streaming sites, like Netflix, Hulu, and BBC iPlayer (you can also ask the live chat reps about this).
- Restart the ExpressVPN app. Exiting and relaunching the ExpressVPN app could solve streaming issues.
- Log out of the streaming app. ExpressVPN also recommends logging out of the streaming app, then logging back in.
- Restart your device. Your operating system might cause connectivity issues that interfere with your streaming. Restart it, then try accessing the streaming service via ExpressVPN again.
- Use ExpressVPN’s smart DNS. This is a service that spoofs your geo-location by routing your DNS traffic. It doesn’t hide your IP address or provide encryption, but it is pretty good at accessing streaming services. Using the smart DNS (called MediaStreamer) will require a manual setup, but ExpressVPN has a step-by-step guide for this.
Desktop-Specific Tips
1. Clear Your Browser’s Cache & Cookies
Streaming websites use your browser’s cache to keep track of how you interact with their platforms. However, old cache data could interfere with your ExpressVPN connection, allowing the streaming service to detect and block it.
What’s more, streaming sites use cookies, which are small text files that log data about your device, timezone, streaming account, and more. Cookies could allow a streaming service to see your real location, even if you’re connected to ExpressVPN.
So make sure to clear your browser’s cache and cookies before you try to access a streaming site with ExpressVPN. You’ll have to google how to do this on your browser, as the steps vary from browser to browser.
2. Use a New Browser (In Incognito/Private Mode)
If the previous tip didn’t work, I recommend downloading a separate browser that you’ve never used before. Then, use it to access streaming sites with ExpressVPN. In addition, make sure to access streaming services only in the browser’s incognito/private mode — this will automatically delete cookies and cache when you close the browser window.
3. Use the ExpressVPN Browser Extension
The provider’s browser extension is different from other VPN browser extensions. That’s because it requires you to have the ExpressVPN desktop app installed too — since the browser extension will remotely control the app.
I don’t see how using the extension would make it harder for a streaming site to block your ExpressVPN connection, but I included this tip since ExpressVPN’s support reps confirmed that users who experience streaming issues should try it.
Mobile-Specific Tips
1. Turn off Location Settings (Android)
- Head to Settings > Location. Scroll down a bit to find Location — it’s right under Security and privacy.
- Turn Location settings off. Tap the slider under the Location tab to change it to Off.
2. Turn off Location Services (iOS)
- Access Location Services. You can do so by going to Settings > Privacy.
- Toggle Location Services off. Then, tap Turn Off to confirm.
3. Force-Stop the Streaming App & Clear Its Cache (Android)
- Access the Apps tab. To do this, open Settings and scroll to the bottom to find this tab.
- Locate the streaming app and tap Force stop. The Force stop option is located in the bottom right corner.
- After that, tap Storage. The option is located on the same app settings page, under the Usage category.
- Finally, tap Clear cache. When the process is done, restart the streaming app.
4. Force-Stop the Streaming App (iOS)
- From the bottom of the screen, swipe up. Also, pause in the middle of the screen when you swipe up.
- Locate the app you want to force-stop. Swipe left or right to find it.
- Swipe up on the app preview to force-stop the app. After that, relaunch the app while connected to ExpressVPN.
5. Use a Browser to Access the Streaming Service
Many mobile streaming apps are really good at detecting and blocking VPNs because they might also check your location via the device’s GPS data. And if the data doesn’t match the location of your VPN IP address, the mobile streaming app will block your connection.
In this case, a good workaround is to use a mobile web browser to access the streaming service’s site. Just keep in mind that this method won’t work with all streaming services — for example, Netflix and Disney+ force you to use their mobile apps to watch content.
If this doesn’t work for you, consider getting a VPN that lets you spoof your device’s GPS data. For example, Surfshark’s Android app has a GPS-spoofing feature.
Smart TV-Specific Tips
The only tip I can mention here is to force-stop the streaming app you’re using. After that, clear its cache, then launch it again. I unfortunately can’t provide step-by-step instructions here, as they vary based on your smart TV model and operating system. It’s best to just google how to do this on your smart TV.
You can also try using the smart TV’s web browser to access the streaming service’s site, but I wouldn’t really recommend doing this since it’s very inconvenient.
Troubleshooting ExpressVPN for Torrenting
- Try a different ExpressVPN server location. Maybe the server you’re connected to is experiencing connectivity issues which are interfering with your P2P downloads. Simply connect to another server location to see if this fixes the issue — you can use any server you want as ExpressVPN allows torrenting on all server locations.
- Check the number of seeders. “Seeders” is a term that refers to the people who are uploading a torrent, whereas “leechers” refers to the people who are downloading the torrent. You always want to download a torrent with a bigger number of seeders than leechers, otherwise your download speeds will be extremely slow (or they’ll stall altogether).
- Check your antivirus and firewall. Security programs, like an antivirus or a firewall, can interfere with both the ExpressVPN app and the P2P app you’re using. Make sure to whitelist both ExpressVPN and your torrent client in your security programs to avoid any issues.
- Check your split-tunneling settings. If you tried to boost your P2P speeds by only sending P2P traffic through your ExpressVPN connection, double-check that you made the right changes. Make sure you add the P2P app under the “Only allow selected apps to use the VPN” split-tunneling option. If you add the P2P app under the “Do not allow selected apps to use the VPN” option, ExpressVPN won’t encrypt your P2P app downloads.
Troubleshooting ExpressVPN’s Speeds
- Update the ExpressVPN app. According to ExpressVPN, you might experience slowdowns if you’re using an outdated ExpressVPN app. So, make sure to update to the latest version.
- Use the Lightway Protocol. This is ExpressVPN’s proprietary protocol, which is designed to be super-fast. It’s actually so good that ExpressVPN ranks #1 on our list of the fastest VPNs in 2024. I tested a Lightway connection and an OpenVPN connection on a server in my country (Romania), and my Lightway connection was 63% faster.
- Use Lightway or OpenVPN over UDP. ExpressVPN claims that Lightway over UDP is faster than over TCP — in my tests, I did see a 5–8% speed increase. And if you insist on using OpenVPN, definitely use it over UDP as it’s faster than over TCP. When I tested an OpenVPN UDP connection, it was 15% faster than an OpenVPN TCP connection.
- Refresh the VPN connection (iOS and Android). On mobile, ExpressVPN lets you quickly refresh the connection via a small button at the bottom of the screen. The provider recommends doing this if you’re experiencing slow speeds.
- Use a nearby server location. The closer you are to the VPN server, the less distance data has to travel between your device and the server — so, the faster your speeds will be. Either connect to a server in your country or a nearby country.
- Use split-tunneling. Use this feature to only route traffic you want to secure through the VPN. The less data ExpressVPN has to route and encrypt and decrypt, the faster your speeds will be. I used this feature to only send traffic from my qBittorrent app through ExpressVPN and that increased my P2P speeds by around 15%.
- Avoid Wi-Fi connections. Even if you have fast Wi-Fi speeds, a weak signal will still cause slow, unstable connections. You could try bringing the device you run ExpressVPN on as close as you can to the router, but it’s much better to just directly hook up the device to the router via an ethernet cable.
- Shut down background apps. Don’t leave web-connected apps running in the background — they’ll take up bandwidth, resulting in slow speeds. For example, if you only want to use ExpressVPN to play an online game, you shouldn’t leave your web browser or torrenting client running in the background.
Troubleshooting ExpressVPN’s Dedicated IP Addresses
1. The Dedicated IP Is Not Working
Please Note: ExpressVPN’s dedicated IPs are still being rolled out, so there’s a chance you might not have access to them yet. In addition, when the dedicated IP add-on is rolled out, it will only be available on the Android, iOS, and Windows apps at first.
ExpressVPN advises against using the dedicated IP for streaming or in restrictive countries. If you’re doing that, switch to the provider’s regular VPN servers, which use shared IPs.
Also, your dedicated IP might have expired — this will happen if all your ExpressVPN apps are offline for more than 2 months (or 1 month if you’re subscribed to the 1-month plan). In this case, you’ll need to contact the provider’s support team so that they can help you set up a new dedicated IP.
2. Lost the Dedicated IP Access Code
Desktop
- Access the Dedicated IP menu. To do so, click on the hamburger menu icon (in the top left corner), then select Dedicated IP.
- Click the Eye icon. This will reveal your access code.
Mobile
- Head to Options > Dedicated IP. The Options menu is in the bottom right corner.
- Tap the Eye icon. This will let you view your access code.
Troubleshooting ExpressVPN Keys
Troubleshooting Tips for Common ExpressVPN Keys Issues
There are several ExpressVPN Keys issues that can be solved with the same troubleshooting tips. These include inability to change your primary password, create an ExpressVPN Keys account, reset your recovery code, or save or update new logins, as well as getting an error that prompts you to install or activate ExpressVPN, or logins and other data not syncing properly. For these issues, try the following:
- Check your web connection. Simply make sure your internet connection is working well.
- Check the network. If you’re using a network that might have restrictions (like a public Wi-Fi Network), connect to the VPN before trying to use ExpressVPN Keys.
- Check the ExpressVPN app and extension version. Make sure you’re using the latest version of the ExpressVPN desktop and mobile app, as well as the ExpressVPN Keys extension.
- Relog into the ExpressVPN app or extension. Signing out and back into your ExpressVPN account or ExpressVPN Keys extension could solve the problem.
- Disable and re-enable the ExpressVPN Keys extension. On your web browser, head to “chrome://extensions,” and turn the extension on and off. If that doesn’t help, try removing it, then reinstalling it.
- Switch the device or network. If none of the above tips work, this might solve the issues you’re dealing with.
Also, there are some problems where the only solution is to report the issue as a bug and get in touch with ExpressVPN’s support team. These issues include being unable to access ExpressVPN Keys on your device, ExpressVPN Keys not prompting you to save a login, getting the “Can’t access ExpressVPN Keys” error, and the auto-fill feature not working well.
Auto-Fill Doesn’t Work on Any Website
ExpressVPN Keys Browser Extension
The first thing to check is that the ExpressVPN Keys extension is unlocked. If it is, access “chrome://extensions” in your browser, and disable any other password manager extensions you have installed — make sure to also disable any extensions that can modify web pages, like ad blockers.
If that doesn’t help, check Chrome’s built-in password manager is turned off — here’s how to do that:
- Access Chrome’s settings. Do this by clicking the 3-dot icon in the top right corner, then selecting Settings.
- Click Auto-fill and passwords. Then, open the password manager by clicking Google Password Manager.
- Disable all password manager settings. Do this by clicking the Settings tab, then disabling the “Offer to save passwords and passkeys” and “Sign in automatically” options.
ExpressVPN Keys on Android
- Access the ExpressVPN app auto-fill settings. To do this, head to Options > Other settings > Automatically fill login details.
- Tap Open Auto-Fill Service. From the list, select ExpressVPN, and follow the on-screen instructions to set up the service’s auto-fill feature.
ExpressVPN Keys on iOS
- Access the Auto-Fill Passwords settings. To do so, head to Settings > Passwords > Auto-Fill Passwords.
- Look for ExpressVPN. When you find it, tap it to enable it.
- Then, look for iCloud Keychain. Tap this option to disable the iOS device’s auto-fill settings.
Can’t Unlock ExpressVPN Keys
This usually happens because users forget their primary password. If that’s the case, you’ll need to reset your primary password via the recovery code.
On desktop, click Forgot Primary Password?, and then click Use Recovery Code on the unlock screen. On mobile, head to Options > Other Settings > Security > Change primary password, then tap Forgot Primary Password? and tap USE RECOVERY CODE.
What Should You Do if None of the Above Tips Solve Your Issue?
If none of the tips covered in this article help, the best thing to do is contact the provider’s support team over live chat. The live chat is available 24/7, and ExpressVPN’s reps are extremely responsive, knowledgeable, and friendly.
I tried out the live chat support dozens of times while writing this article. All the reps I talked with provided me with helpful answers — on average, they fully answered my questions and solved my issues in less than 5 minutes.
What Are the Best ExpressVPN Alternatives?
If you would like to try some other providers, there are some really good alternatives on the market — these include:
- Private Internet Access. This is an excellent VPN for torrenting, as it allows P2P traffic on servers in 91 countries, and it comes with port forwarding and SOCKS5 proxy support. Plus, it provides high-end privacy, fast speeds, and support for unlimited connections.
- CyberGhost VPN. This provider has very good streaming support, with access to 50+ top streaming services (like Netflix, Amazon Prime Video, and Disney+) via 100 dedicated streaming servers. It’s also very easy to use, and it has strong security features and fast speeds, too.
- NordVPN. This VPN comes with high-end security features, including built-in malware protection and a data breach monitoring tool. Plus, it has servers in 111 countries, it provides great P2P support, and it’s very fast.
Editors’ Note: Intego, Private Internet Access, CyberGhost and ExpressVPN are owned by Kape Technologies, our parent company
Frequently Asked Questions
Why doesn’t ExpressVPN work with torrent downloads?
There are several things that can cause issues when torrenting with ExpressVPN. Maybe you’re downloading a torrent that doesn’t have enough seeders, or maybe the ExpressVPN server you’re currently using is experiencing issues. Also, your firewall and antivirus can get in the way, so make sure to whitelist both ExpressVPN and your P2P app in your security programs.
How do I fix connectivity issues with ExpressVPN?
There are tons of things you can do to fix connectivity issues with ExpressVPN. I recommend ensuring the ExpressVPN app is up-to-date, connecting to a different server location, using a different VPN protocol, restarting the ExpressVPN app and your device, and whitelisting ExpressVPN in your antivirus and firewall program.
What should I do if ExpressVPN can’t access streaming sites?
There are several ways to fix streaming issues with ExpressVPN. The best things to try are reconnecting to the same server, trying a different server location, logging out of the streaming app and logging back in, and restarting the ExpressVPN app or your device. If none of that works, try using the provider’s smart DNS (MediaStreamer).
How do I fix ExpressVPN Keys?
Most ExpressVPN Keys problems can be solved by connecting to the VPN if you’re using a restrictive network, making sure the ExpressVPN app and ExpressVPN Keys extension are up-to-date, and switching the ExpressVPN Keys extension on and off. If nothing works, you should also consider using ExpressVPN Keys on a different device or network.