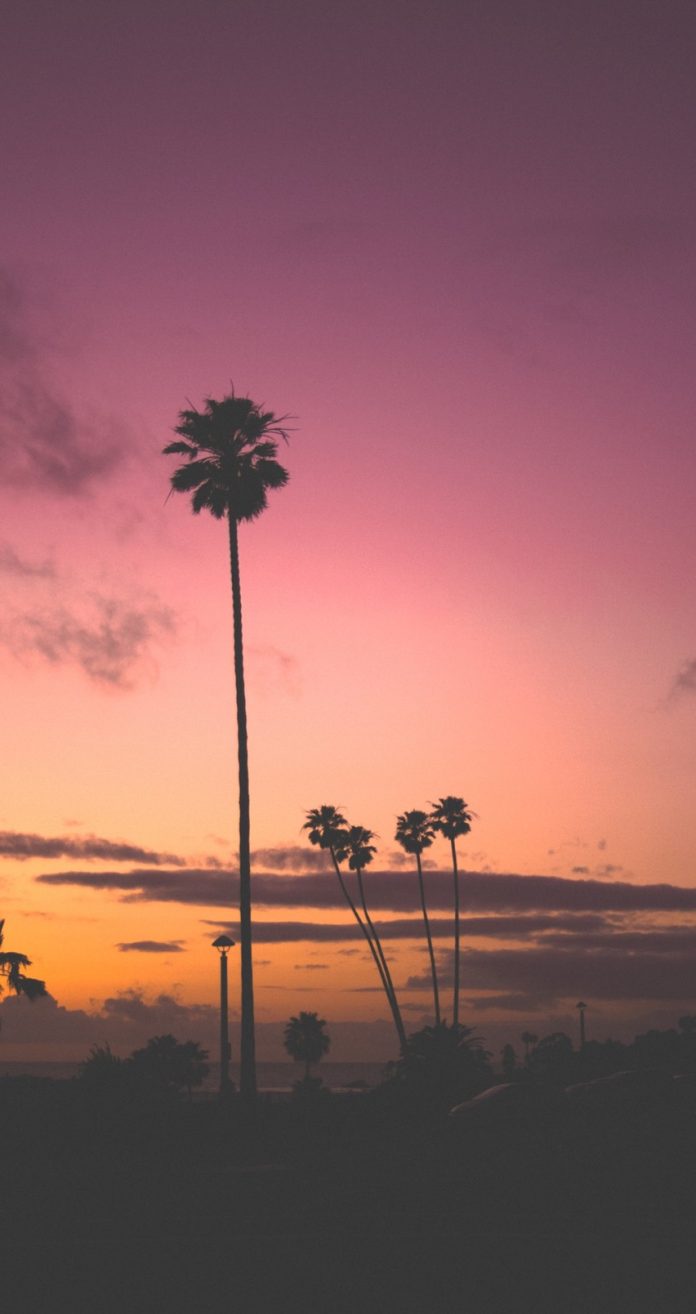Angular 11/12 sweetalert example. In this tutorial, you will learn how to use sweetalert or sweetalert2 in angular 11/12 app for displaying sweetalert msg.
In this example, we will use angular sweetalert npm package for displaying sweetalert message like success message, error message, warning message etc in angular 11/12 app.
Sweetalert In Angular 12/11 App
Just follow the following steps and implement sweetalert in agnular 11/12 app:
- Step 1 – Create New Angular App
- Step 2 – Install Npm Packages
- Step 3 – Add Code on View File
- Step 4 – Add Code On Component ts File
- Step 5 – Start Angular App
Step 1 – Create New Angular App
First of all, open your terminal and execute the following command on it to install angular app:
ng new my-new-app
Step 2 – Install Npm Packages
In this step, you need to install sweetalert2 npm package for sweetalert beautiful alert in angular. so let’s run both command:
npm install --save sweetalert2
Then, add css file on angular.json file as like following:
angular.json
....
"styles": [
"src/styles.css",
"node_modules/sweetalert2/src/sweetalert2.scss"
],
....
Step 3 – Add Code on View File
In this step, create simple three buttons for displaying sweert alert message like success, error, warning and alert messsages So, visit src/app/app.component.html and update the following code into it:
<h1>Angular 11 Sweetalert2 Examples - Tutsmake.com</h1>
<button (click)="simpleAlert()">Simple Alert</button>
<button (click)="alertWithSuccess()">Alert with Success</button>
<button (click)="confirmBox()">Confirm Box</button>
Step 4 – Add Code On Component ts File
In this step, visit the src/app directory and open app.component.ts. Then add the following code into component.ts file:
import { Component, OnInit } from '@angular/core';
import Swal from 'sweetalert2/dist/sweetalert2.js';
@Component({
selector: 'my-app',
templateUrl: './app.component.html',
styleUrls: [ './app.component.css' ]
})
export class AppComponent implements OnInit {
name = 'Angular';
ngOnInit(){
console.log('This is init method');
}
simpleAlert(){
Swal.fire('Hello world!');
}
alertWithSuccess(){
Swal.fire('Thank you...', 'You submitted succesfully!', 'success')
}
confirmBox(){
Swal.fire({
title: 'Are you sure want to remove?',
text: 'You will not be able to recover this file!',
icon: 'warning',
showCancelButton: true,
confirmButtonText: 'Yes, delete it!',
cancelButtonText: 'No, keep it'
}).then((result) => {
if (result.value) {
Swal.fire(
'Deleted!',
'Your imaginary file has been deleted.',
'success'
)
} else if (result.dismiss === Swal.DismissReason.cancel) {
Swal.fire(
'Cancelled',
'Your imaginary file is safe :)',
'error'
)
}
})
}
}
Step 5 – Start Angular App
In this step, execute the following commands on terminal to start angular app:
ng serve php -S localhost:8001
Recommended Angular Posts