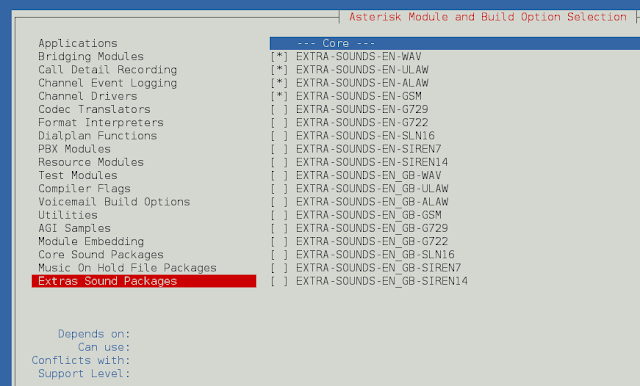After a period of about 2 years of development, The Debian project presents a new stable version 11 which will be supported for the next 5 years. Bullseye is the codename for Debian 11. This new distribution comes with over 11294 new packages to count a total of 59551 packages. This means that most of the software in this distribution has been updated about 72% of all packages in buster. Before we dive into the crux of this guide, I will explicate the amazing features of Debian 11 bullseye.
- Newer version of desktop environments which are Gnome 3.38, KDE Plasma 5.20, LXDE 11, MATE 1.24, Xfce 4.16, LXQt 0.16 e.t.c these environments are newer comparing to the previous Debian stable release.
- Package updates-as explained earlier this new Debian version includes many new packages and software updates. This means that you should expect to see new versions of popular applications such as LibreOffice, Emacs, GIMP e.t.c.
- Linux Kernel 5.10LTS– The previous stable version(Debian 10 bluster) has kernel version 4.19 but Debian 11 comes with a new kernel version which is 5.10LTS.
- ExFAT support-in this distro, you no loger need exfat-fuse in mounting ExFAT file systems.
- Printer and Scanner improvement– It brings new package ipp-usb with vendor-neutral IPP-over-USB protocol that is supported by many modern printers.
- Supports many architectures-Debian 11 bullseye is a universal operating system as it supports innumerable architectures among them are: 32-bit and 64-bit PC, 64-bit ARM, ARMv7, ARM EABI, little-endian MIPS, 64-bit little-endian PowerPC, 64-bit little-endian MIPS, IBM System z e.t.c
Below is a table showing software updates in comparison to Debian 10 Buster:

In this guide, we will walk through how to install Debian 11 bullseye.
If running Debian 10 (Buster) you can perform an upgrade to Debian 11 (Bullseye) by following the guide in link below:
Step 1: Create a Bootable Media – PC Installation
Download Debian 11 bullseye from the official release page. You can choose between DVD & CD ISO files.
# DVD ISO Download using wget
wget https://cdimage.debian.org/cdimage/archive/11.7.0/amd64/iso-dvd/debian-11.7.0-amd64-DVD-1.iso
# CD ISO download using wget
wget https://cdimage.debian.org/cdimage/archive/11.7.0/amd64/iso-cd/debian-11.7.0-amd64-netinst.isoWith the ISO file downloaded successfully, you have the following option to create bootable media for installation.
- Rufus- this is an application used to convert a disk into bootable meadia.
- Ventoy – a Linux application to create bootable disks. See this guide on how to create bootable media with Ventoy
- WoeUSB in Linux see more on this link on how to create a bootable USB drive with WoeUSB
- On MacOS, create a bootable disk using etcher
brew cask install etcheryou can view this guide on how to create a bootable disk with etcher
Alternatively, in a Linux terminal, you can issue this command to create a bootable USB drive.
# Identify USB device
$ sudo lsblk
# Flash Windows 11 OS to USB drive
$ sudo dd bs=4M if=./debian-11.*-amd64-netinst.iso of=/dev/sdX status=progress oflag=syncIn the above code, replace /dev/sdx with the path of your USB stick and ./debian-11.0.0-amd64-netinst.iso with the path of your Debian 11 ISO download.
Step 2: Create Debian 11 VM – Virtualized Environment
In a Virtualized environment using VirtualBox, VMware, Xen, or XCP-ng you will create a virtual machine with desired specifications using the below demonstrated examples:
1. VirtualBox
On VirtualBox, create a new Virtual Machine by clicking on New then assign the VM name and the type of Operating System as shown.

The next step is assigning memory to your VM.

Create a hard disk for Debian 11 VM as below.

Create a Virtual Hard disk and select the type of hard disk.

Set how you want data to be stored on the physical hard disk, either a fixed size or dynamic(grows in size).

Set the disk size for Debian 11 VM.

Now you will have your Debian 11 VM created on Virtualbox, the next thing we are required to do is loading the ISO file. This is done by navigating to the VM’s settings and select storage.

While here, click on the disk icon below Controller:IDE. Navigate to the storage location of your downloaded Debian 11 ISO and mount it to your VM.
2. VMWare
On VMware, the process is similar to that of VirtualBox. Click Create a New Virtual Machine as shown.

Then select the type of machine configuration to use. I prefer typically as it is easier to do configurations this way.

Load the downloaded Debian 11 ISO file by clicking on browse

Then set the type of Operating System for Debian 11 VM.

Assign a name to your VM.

Set the disk size for Debian 11 VM as below.

A preview for your Debian 11 VM configurations is shown. Here you can make adjustments by clicking on Customize Hardware.

Clicking Finish with the last button checked “automatically power on the VM” starts the Virtual Machine and you will proceed with Debian 11 installation as below.
Step 3: Install Debian 11 bullseye
On a Physical Machine, insert the created bootable disk to your machine and modify your boot options to boot from the USB drive. On VirtualBox|VMware you are required to start your VM. the installation will begin as below.

Select your preferred language from the list.

Then select the location to be used to set your TimeZone.

If selected other, proceed and select your region.

Then select your region for TimeZone.

Then the language for the region selected will be shown, you can change this if not correct as given.

Configure your keyboard by selecting from the list displayed.

Installation components will then be loaded.

Proceed and set the hostname and domain for your Debian 11 system.

With the hostname and domain name set accordingly, you will proceed and set a password for the root user.

Then create a user for Debian 11 as below.

Proceed and set a password for the created user.

With this set, we will move to disk partitioning. Here you select how you want your disk to be partitioned.

Then choose how you want your files to be stored, either in one or separate folders.

Then finish partitioning and write changes to your disk.

Approve the made settings by clicking Yes.

The installation then begins as shown below. Sit back patiently and wait for the base system installation to be completed.

Now configure your package manager by making a few adjustments. First, approve the installation media displayed. If it is the right one, click no to the scanning prompt.

Select your region.

Then the Debian Archive you want to use.

Provide an HTTP proxy required to access the archive. If you do not have one leave this blank.

Then the configuration will be done.

Then you will see this window for the popularity test. Read through and select your desired option.

Then you will be granted this Software Installation Window.

Select the desktop environment you prefer from the displayed list.

Sit back and wait patiently for the Software Installation to complete. this might take a bit longer due to the number of software applications being installed.
Install Grub to your system.

Select the disk partition where you want the Grub loader installed.

now proceed and install Grub, this process does not take long to complete.

When Grub installation is done, your installation will be complete.

Click continue, at times on VirtualBox|Vmware the ISO file will be automatically unmounted. But it is safe to manually unmount it by powering off the system and unmount the ISO files.
On a physical machine, power off your machine, eject the USB drive. Then power it on to enjoy Debian 11 bullseye.
Step 4: Post installation Basic Configurations
With Debian 11 successfully installed login with the created credentials.

On successful login, you will see this Debian desktop.

Navigate to the terminal by launching it from the App Menu then issue your desired command.
Let’s try to update our system.
sudo apt update
sudo apt upgradeSample output.

We have come to the end of this guide on how to install Debian 11 bullseye – Step by Step With Screenshots. You can now enjoy the amazingness of Debian 11 bullseye. I hope this guide was of help to you as you begin switch or upgrade to Debian 11 (Bullseye).
See more:
- Install macOS Big Sur & Catalina on VirtualBox
- Install Sublime Text 4 on Ubuntu / Debian
- Install and Use Guacamole Remote Desktop on Debian
- How To Install MariaDB on Debian
- Check version of Installed Package on Ubuntu / Debian