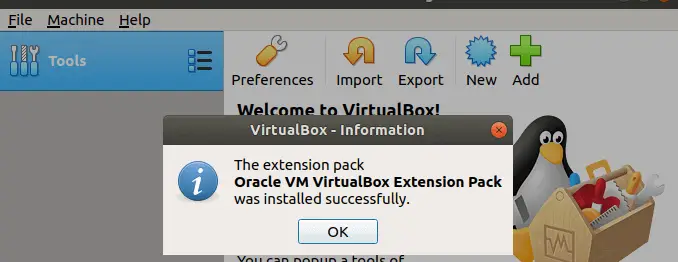Welcome to our Virtualization guide on how to install VirtualBox 7.0 on Kali Linux / Linux Mint 21. VirtualBox is an open source, high-performance Virtualization solution being developed by Oracle Corporation. It is a commonly used tool among Developers and System Administrators.
For Fedora – How to Install VirtualBox 7 on Fedora
VirtualBox 7.0 New Features
The following major new features were added:
- Implemented support for exporting a virtual machine to Oracle Cloud Infrastructure
- User interface: greatly improved HiDPI and scaling support, including better detection and per-machine configuration
- Major rework of user interface with simpler and more powerful application and virtual machine set-up
- User interface: a new file manager enabling user to control the guest file system and copy files between host and guest.
- Graphics: major update of 3D graphics support for Windows guests, and VMSVGA 3D graphics device emulation on Linux and Solaris guests
- Added support for surround speaker setups (as used by Windows 10 Build 1809)
- Added utility vboximg-mount on Apple hosts to access the content of guest disks on the host
- Added support for using Hyper-V as the fallback execution core on Windows host, to avoid the inability to run VMs at the price of reduced performance
Install VirtualBox on Kali Linux / Linux Mint
Below are the steps you need to install VirtualBox on Kali Linux / Linux Mint.
Step 1: Update your system
Ensure your system is up-to-date.
sudo apt update && sudo apt full-upgrade -yPerform a reboot if it’s required:
[ -f /var/run/reboot-required ] && sudo reboot -fStep 2: Import apt repository
Add repository key
curl -fsSL https://www.virtualbox.org/download/oracle_vbox_2016.asc|sudo gpg --dearmor -o /etc/apt/trusted.gpg.d/oracle_vbox_2016.gpg
curl -fsSL https://www.virtualbox.org/download/oracle_vbox.asc|sudo gpg --dearmor -o /etc/apt/trusted.gpg.d/oracle_vbox.gpgStep 3: Add the VirtualBox Repository
Once the system is updated and Repository key imported, you can add VirtualBox Repository.
Kali Linux:
echo "deb [arch=amd64] https://download.virtualbox.org/virtualbox/debian bullseye contrib" | sudo tee /etc/apt/sources.list.d/virtualbox.listLinux Mint:
### Linux Mint 21 ###
echo "deb [arch=amd64] http://download.virtualbox.org/virtualbox/debian jammy contrib" | sudo tee /etc/apt/sources.list.d/virtualbox.list
### Linux Mint 20 ###
echo "deb [arch=amd64] http://download.virtualbox.org/virtualbox/debian focal contrib" | sudo tee /etc/apt/sources.list.d/virtualbox.listStep 4: Install VirtualBox & Extension pack
Finally, install VirtualBox on your Kali Linux / Linux Mint system by running the commands:
sudo apt update
sudo apt install linux-headers-$(uname -r) dkms
sudo apt install virtualbox virtualbox-ext-pack
You can also download it manually https://www.virtualbox.org/wiki/Downloads. Once the file is downloaded, install the extension pack by clicking on the Downloaded file. Click install and wait for the installation to complete.

Step 5: Launching VirtualBox on Kali Linux / Linux Mint
Once VirtualBox is installed, you can launch it using the terminal or Desktop applications search.
From terminal, use:
$ virtualboxThe new user interface for VirtualBox looks like below:

You should now have VirtualBox installed on your Kali Linux / Linux Mint system.
Ready to start using VirtualBox?, check our guides below: