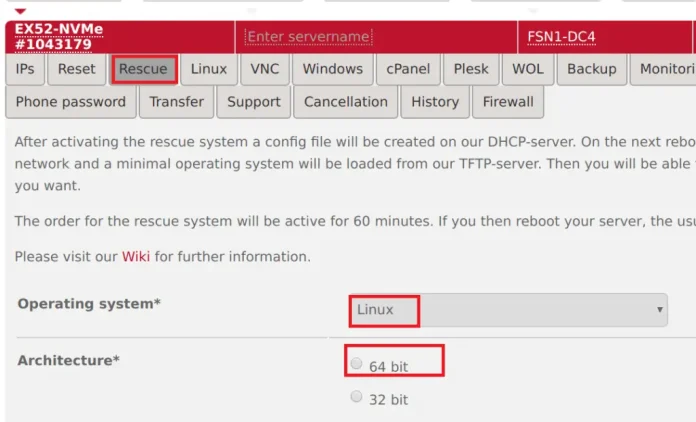This guide has been written to help Linux and Cloud users to install and configure Proxmox VE 7 on Hetzner root server. Root server in Hetzner Cloud is a dedicated server which is completely isolated from one another to give you full access and control to configure the server anyway you want without affecting other users. Hetzner Online GmbH provides auctions for dedicated server hardware at a very competitive rates with a monthly payment model. Visit Hetzner Server auction page to bid on servers and save money.
Proxmox Virtual Environment (VE) is a very powerful and enterprise-grade server virtualization software using Debian Linux as its base with a modified Linux kernel. With Proxmox you can run both Virtual Machines and Containers powered by KVM and LXC technologies respectively. The Proxmox VE source code is free, released under the GNU Affero General Public License, v3 (GNU AGPL, v3).
This guide is intended for personal Labs only. We’ll do a single node installation of Proxmox VE Server on Debian 11 (Bullseye) operating system. It comes with an integrated graphical user interface (GUI) for management, there is no need to install a separate management tool. For a multi-node Proxmox VE Cluster setup, visit the official Proxmox VE High Availability to read more if interested with the solution.
In this article, we shall perform installation of Proxmox VE 7 on a Hetzner root server with the following hardware specifications.
CPU: Intel(R) Xeon(R) CPU E5-1650 v3 @ 3.50GHz (Cores 12)
Memory: 256GB RAM
Disk: 2 x 480GB SSD
Network: 1Gbit
IPV4 Addresses: 1 x IPV4 public addressWhen you order an hetzner root server, by default, you get a single IPv4 public IP address. If you need more public addresses, you’ll have to order separately.
Step 1 – Boot the Server in to Rescue Mode
Login to your Hetzner root server console and move Main functions > Servers > Server Label > Rescue section to boot your server in rescue mode.

From the page shown, select the Operating system, CPU Architecture, and public key or password and click on “Activate rescue system” to use activate rescue system.

After activating rescue system, the system has to be rebooted. This is done on Server > ServerName > Reset section in the console.

Step 2 – Create Root Server Configuration.
SSH to the server in rescue mode using root user and password shown during Rescue activation.
$ ssh root@serverip
Welcome to the Hetzner Rescue System.
This Rescue System is based on Debian 9 (stretch) with a newer
kernel. You can install software as in a normal system.
To install a new operating system from one of our prebuilt
images, run 'installimage' and follow the instructions.
More information at http://wiki.hetzner.de
Rescue System up since 2021-12-03 21:01 +02:00
Hardware data:
CPU1: Intel(R) Xeon(R) CPU E5-1650 v3 @ 3.50GHz (Cores 12)
Memory: 257653 MB
Disk /dev/sda: 480 GB (=> 447 GiB) doesn't contain a valid partition table
Disk /dev/sdb: 480 GB (=> 447 GiB) doesn't contain a valid partition table
Total capacity 894 GiB with 2 Disks
Network data:
eth0 LINK: yes
MAC: b4:2e:99:47:fa:5c
IP: xxxxxxxxxxxxxxxxxx
IPv6: xxxxxxxxxxxxxxxxxx
Intel(R) Gigabit Ethernet Network Driver
root@rescue ~ #
As seen from the output, the server we’re using has two disks @480GB. We’ll configure them in non-redundant RAID 0 configuration.
Disk /dev/sda: 480 GB (=> 447 GiB)
Disk /dev/sdb: 480 GB (=> 447 GiB)Next we create our Hetzner server installer configuration file. We’ll name it debian-install-config.txt
vim install-config.txtThis is the data populated that will be used by the installimage to install Debian 11 (Bullseye) operating system from pre-built image.
DRIVE1 /dev/sda
DRIVE2 /dev/sdb
SWRAID 1
SWRAIDLEVEL 0 # Use 1 for Raid 1
BOOTLOADER grub
HOSTNAME proxmox7.example.com # Set correct hostname
PART /boot ext4 512M
PART lvm vg0 all
LV vg0 root / ext4 50G
LV vg0 swap swap swap 8G
LV vg0 var /var ext4 300G
# List images with ls /root/.oldroot/nfs/install/../images
IMAGE /root/images/Debian-1101-bullseye-amd64-base.tar.gz
Configure your own partitioning scheme depending on storage hardware and usable space.
Step 3 – Install Debian 11 (Bullseye) on Hetzner root server
With correct installer configurations, initiate the installation process of Debian Linux on Hetzner root server by running the following command:
# installimage -a -c install-config.txtInstallation process will start immediately after command execution:
Found AUTOSETUP file '/autosetup'
Running unattended installimage installation ...
DRIVE1 /dev/sda
DRIVE2 /dev/sdb
SWRAID 1
SWRAIDLEVEL 0 # Use 1 for Raid 1
BOOTLOADER grub
HOSTNAME myrootserver.geeksforgeeks.org
PART /boot ext3 512M
PART lvm vg0 all
LV vg0 root / ext4 50G
LV vg0 swap swap swap 8G
LV vg0 var /var ext4 300G
IMAGE /root/.oldroot/nfs/install/../images/Debian-1101-bullseye-amd64-base.tar.gz
WARNING:
Starting installation in 20 seconds ...
Press X to continue immediately ...
Installation will DELETE ALL DATA ON DISK(s)!
Press CTRL-C to abort now!
The script will do disk preparation and Debian server installation for you. Just sit and relax as magic happens!
Hetzner Online GmbH - installimage
Your server will be installed now, this will take some minutes
You can abort at any time with CTRL+C ...
: Reading configuration done
: Loading image file variables done
: Loading debian specific functions done
1/17 : Deleting partitions done
2/17 : Test partition size done
3/17 : Creating partitions and /etc/fstab done
4/17 : Creating software RAID level 0 done
5/17 : Creating LVM volumes done
6/17 : Formatting partitions
: formatting /dev/md/0 with ext4 done
: formatting /dev/vg0/root with ext4 done
: formatting /dev/vg0/swap with swap done
: formatting /dev/vg0/var with ext4 done
7/17 : Mounting partitions done
8/17 : Sync time via ntp done
: Importing public key for image validation done
9/17 : Validating image before starting extraction done
10/17 : Extracting image (local) done
11/17 : Setting up network config done
12/17 : Executing additional commands
: Setting hostname done
: Generating new SSH keys done
: Generating mdadm config done
: Generating ramdisk done
: Generating ntp config done
13/17 : Setting up miscellaneous files done
14/17 : Configuring authentication
: Fetching SSH keys done
: Disabling root password done
: Disabling SSH root login without password done
: Copying SSH keys done
15/17 : Installing bootloader grub done
16/17 : Running some debian specific functions done
17/17 : Clearing log files done
INSTALLATION COMPLETE
You can now reboot and log in to your new system with the
same credentials that you used to log into the rescue system.
When installation is done, reboot to Debian 11 (Bullseye) environment.
# shutdown -r nowSSH to the server as root user with password or SSH Public key if set.
$ ssh root@serverip
Linux proxmox7.example.com 5.13.19-2-pve #1 SMP PVE 5.13.19-4 (Mon, 29 Nov 2021 12:10:09 +0100) x86_64
The programs included with the Debian GNU/Linux system are free software;
the exact distribution terms for each program are described in the
individual files in /usr/share/doc/*/copyright.
Debian GNU/Linux comes with ABSOLUTELY NO WARRANTY, to the extent
permitted by applicable law.We can review our current system partitions on the server. If you used LVM and still have space in VG, you can adjust Logical Volumes capacity.
# lsblk
NAME MAJ:MIN RM SIZE RO TYPE MOUNTPOINT
sda 8:0 0 447.1G 0 disk
├─sda1 8:1 0 512M 0 part
│ └─md0 9:0 0 511M 0 raid1 /boot
└─sda2 8:2 0 446.6G 0 part
└─md1 9:1 0 893G 0 raid0
├─vg0-root 253:0 0 50G 0 lvm /
├─vg0-swap 253:1 0 8G 0 lvm [SWAP]
└─vg0-var 253:2 0 300G 0 lvm /var
sdb 8:16 0 447.1G 0 disk
├─sdb1 8:17 0 512M 0 part
│ └─md0 9:0 0 511M 0 raid1 /boot
└─sdb2 8:18 0 446.6G 0 part
└─md1 9:1 0 893G 0 raid0
├─vg0-root 253:0 0 50G 0 lvm /
├─vg0-swap 253:1 0 8G 0 lvm [SWAP]
└─vg0-var 253:2 0 300G 0 lvm /var
# pvs
PV VG Fmt Attr PSize PFree
/dev/md1 vg0 lvm2 a-- 893.00g 535.00g
# vgs
VG #PV #LV #SN Attr VSize VFree
vg0 1 3 0 wz--n- 893.00g 535.00g
# lvs
LV VG Attr LSize Pool Origin Data% Meta% Move Log Cpy%Sync Convert
root vg0 -wi-ao---- 50.00g
swap vg0 -wi-ao---- 8.00g
var vg0 -wi-ao---- 300.00gSee below example which adds extra 50GB to /dev/vg0/var Logical Volume
# lvextend -r -L +50G /dev/vg0/vg0Confirm Debian successful installation by querying OS release info:
root@proxmox ~ # cat /etc/os-release
PRETTY_NAME="Debian GNU/Linux 11 (bullseye)"
NAME="Debian GNU/Linux"
VERSION_ID="11"
VERSION="11 (bullseye)"
VERSION_CODENAME=bullseye
ID=debian
HOME_URL="https://www.debian.org/"
SUPPORT_URL="https://www.debian.org/support"
BUG_REPORT_URL="https://bugs.debian.org/"Update and upgrade your Debian 11 (Bullseye) system
apt update
apt -y full-upgrade
apt install wget vim sudo bash-completion
[ -f /var/run/reboot-required ] && reboot -fStep 4 – Install Proxmox VE 7 on Debian 11 (Bullseye)
Now that our Cloud server is ready, we can dive to the actual installation of Proxmox VE. Refer to our guide below to proceed with the setup.
To change Proxmox VE UI theme see guide below:
More guides on Virtualization:
- How To Deploy and Use KubeVirt on Minikube
- Install macOS Big Sur & Catalina on VirtualBox
- How To Create Rocky Linux 8 Vagrant Boxes Using Packer
- How To Use Open vSwitch Bridge on KVM Virtual Machines