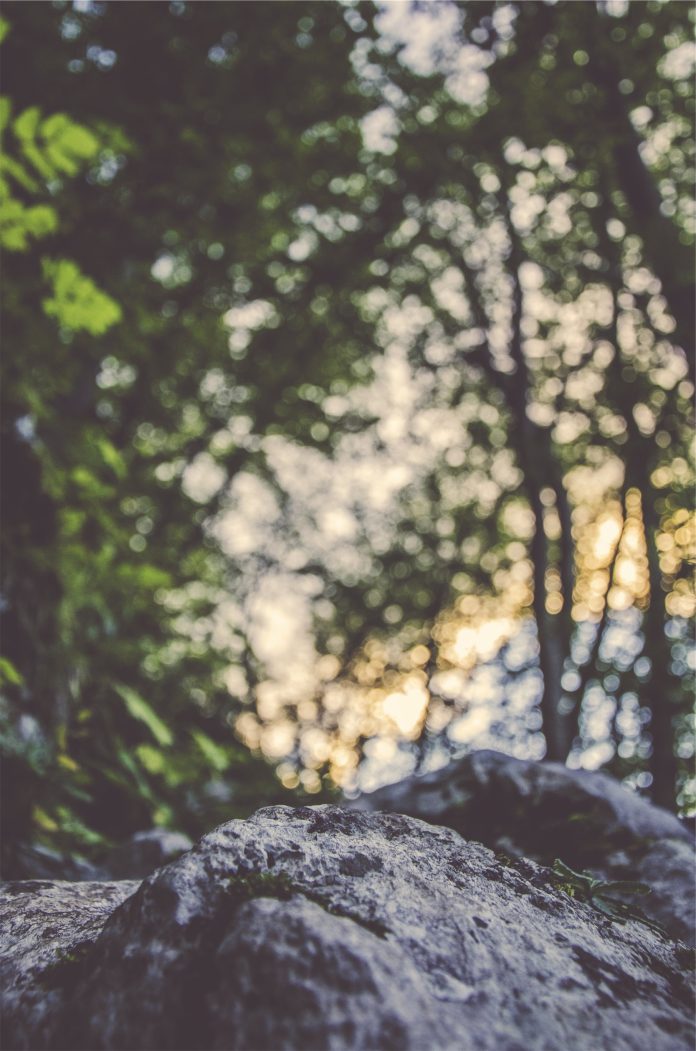Monitoring is one of the key areas in computing. It is quite crucial to be able to always know how servers or networks are doing in a computing environment. It is one of the crucial ways of ensuring business continuity since we are able to point out anything going wrong at any given time. This is the reason why most companies have a dedicated team for monitoring whose work is to look out for any possible issues in the system and report them to the relevant teams. There are quite a number of powerful tools that offer effective monitoring metrics and dashboards. Most of these tools are free and open source but still offer the desired information. Your choice of monitoring tool depends on what you wish to monitor as well as the information you need displayed on the dashboards.
OpenNMS (Open Network Management System) is a powerful free and opensource java-based network monitoring tool which gathers critical information on local and remote hosts for monitoring using SNMP (Simple network Management Protocol) and JMX (Java Management Extensions). It is enterprise class, highly customizable and scalable therefore integrates easily with core business applications and workflows. OpenNMS offers traffic monitoring, performance monitoring, alarms and sends alerts via email.
Features of OpenNMS
Some of the features/ advantages of OpenNMS include:
- Service Assurance
- Surveillance View
- Service Monitors
- Performance Management
- Event-Driven
- Critical Service
- Geographical Map
- Grafana Support
- Elastic search Forwarder
- Business Service Monitoring
- Business Service Hierarchy
- Root Cause and Impact Analysis
- Alarms and Notifications
- Easy Integration
- Resource Graph Viewer
- Service Heatmap
- Backshift Graph Visualization
- Provisioning
- Typology Discovery
- Supports Layer 2 Network Topologies
- Supports Layer 3 Network Topologies
System Requirements
Before installation, consider have the ollowing system requirements:
- 2 CPU, 2GB RAM, 20GB Hard Disk
- Non-root user with sudo privileges
once you confirm the above, follow the next steps to have OpenNMS installed on Debian 10|9
Step 1: System update
Ensure to have the latest system packages before installations to prevent possible issues with dependencies
sudo apt-get update
sudo apt-get upgradeYou can consider performing a system reboot once the upgrade is successful:
sudo reboot
Step 2: Install OpenJDK 11 on Debian
We require a certain packages to facilitate a successful installation of OpenNMS on Debian 10| 9. Install OpenJDK on Debian 10| 9 as below
sudo apt update
sudo apt install default-jdk -yWhen installed, confirm version and set Java environment
$ java -version
openjdk version "11.0.18" 2023-01-17
OpenJDK Runtime Environment (build 11.0.18+10-post-Debian-1deb11u1)
OpenJDK 64-Bit Server VM (build 11.0.18+10-post-Debian-1deb11u1, mixed mode, sharing)Setting Java environment
$ sudo vim /etc/profile
export JAVA_HOME=/usr/lib/jvm/default-java
$ source /etc/profile
Step 3: Install OpenNMS Horizon on Debian
We are going to add OpernNMS repository and GPG key to our Debian system to install from.
Add OpenNMS APT repository:
cat << EOF | sudo tee /etc/apt/sources.list.d/opennms.list
deb https://debian.opennms.org stable main
EOFImport GPG key:
curl -fsSL https://debian.opennms.org/OPENNMS-GPG-KEY|sudo gpg --dearmor -o /etc/apt/trusted.gpg.d/opennms.gpgUpdate package index and install openms packages:
sudo apt update
sudo apt install opennms
Accept the prompts to proceed with package installation:
....
0 upgraded, 30 newly installed, 0 to remove and 32 not upgraded.
Need to get 874 MB of archives.
After this operation, 1,268 MB of additional disk space will be used.
Do you want to continue? [Y/n] yYou can optionally disable OpenNMS APT repository to avoid updates during set up
$ sudo apt-mark hold libopennms-java libopennmsdeps-java opennms-common opennms-db
libopennms-java set on hold.
libopennmsdeps-java set on hold.
opennms-common set on hold.
opennms-db set on hold.Step 4: Set up PostgreSQL Database
OpenNMS uses PostGgreSQL database. Once you install OpenNMS, it automatically installs PostgreSQL. Start PostgreSQL and confirm its status as below:
$ sudo systemctl start postgresql
$ sudo systemctl status postgresql
● postgresql.service - PostgreSQL RDBMS
Loaded: loaded (/lib/systemd/system/postgresql.service; enabled; vendor prese
Active: active (exited) since Sat 2021-08-14 14:35:46 EAT; 5min ago
Process: 10542 ExecStart=/bin/true (code=exited, status=0/SUCCESS)
Main PID: 10542 (code=exited, status=0/SUCCESS)
Aug 14 14:35:46 lorna-pc systemd[1]: Starting PostgreSQL RDBMS...
Aug 14 14:35:46 lorna-pc systemd[1]: Started PostgreSQL RDBMS.Let’s create a PostgreSQL database and user with a password. First, switch to postgres user to be able to run PostgreSQL commands.
$ sudo su - postgres
postgres@lorna-pc:~$ createuser opennms
postgres@lorna-pc:~$ psql -c "ALTER USER opennms WITH PASSWORD 'opennms';"
ALTER ROLE
postgres@lorna-pc:~$ createdb -O opennms opennmsCreate a password for PostgreSQL default user to protect it
postgres@lorna-pc:~$ psql -c "ALTER USER postgres WITH PASSWORD 'StrongPassw0rd';"
ALTER ROLE
postgres@lorna-pc:~$ exitNext, we set up database access in OpenNMS configuration. Open the configuration file:
sudo vim /usr/share/opennms/etc/opennms-datasources.xmlSet the PostgreeSQL DB user and default user as shown
<jdbc-data-source name="opennms"
database-name="opennms"
class-name="org.postgresql.Driver"
url="jdbc:postgresql://localhost:5432/opennms"
user-name="opennms"
password="opennms” />
<jdbc-data-source name="opennms-admin"
database-name="template1"
class-name="org.postgresql.Driver"
url="jdbc:postgresql://localhost:5432/template1"
user-name="postgres"
password="StrongPassw0rd" />Step 5: Initialize and Start OpenNMS Horizon
For this, we first need to detect Java environment and persist it since Opennms needs to integrate with Java
$ sudo /usr/share/opennms/bin/runjava -s
runjava: Looking for an appropriate JVM...
runjava: Checking for an appropriate JVM in JAVA_HOME...
runjava: Skipping... JAVA_HOME not set.
runjava: Checking JVM in the PATH: "/etc/alternatives/java"...
runjava: Did not find an appropriate JVM in the PATH: "/etc/alternatives/java"
runjava: Searching for a good JVM...
runjava: Found a good JVM in "/usr/lib/jvm/java-11-openjdk-amd64/bin/java".
runjava: Value of "/usr/lib/jvm/java-11-openjdk-amd64/bin/java" stored in configuration file.To complete the set up, run the below command the will initialize the database and detect system libraries
$ sudo /usr/share/opennms/bin/install -dis
.....
- Running pre-execution phase
Creating backup of /usr/share/opennms/etc/service-configuration.xml
Zipping /usr/share/opennms/etc/service-configuration.xml
- Running execution phase
Current configuration: 32 services.
A service entry named 'OpenNMS:Name=PerspectivePoller' already exists.
Final configuration: 32 services.
- Saving the execution state
- Running post-execution phase
Removing backup /usr/share/opennms/etc/service-configuration.xml.zip
Finished in 0 seconds
Upgrade completed successfully!Now start and enable OpenNMS as below:
sudo systemctl start opennms
sudo systemctl enable opennmsConfirm OpenNMS status
$ systemctl status opennms
● opennms.service - OpenNMS server
Loaded: loaded (/lib/systemd/system/opennms.service; enabled; vendor preset:
Active: active (running) since Sat 2021-08-14 15:47:43 EAT; 19s ago
Main PID: 12542 (java)
Tasks: 60 (limit: 1799)
Memory: 381.8M
CGroup: /system.slice/opennms.service
├─12541 bash /usr/share/opennms/bin/opennms -s start
└─12542 /usr/lib/jvm/java-11-openjdk-amd64/bin/java --add-modules=javaStep 6: Configure Firewall using ufw
OpenNMS runs on port 8980. If you are running an active firewall, you need to allow the port as shown
sudo ufw allow 8980/tcp
sudo ufw reloadStep 7: Accessing OpenNMS Horizon from Browser
At this point, we have successfully installed OpenNMS server on Debian 10|9. To access it on the browser, type the url, using either your system IP address or hostname if you configured; http://<your-server-ip>:8980/opennms or http://<your-server-hostname>:8980/opennms. You should see the below page

Access with the default login credentials: username is admin and the password is admin.

Once to login, the first thing you would want to do is to change the default admin password. On the far right of the main navigation menu, click on admin -> change password. Under User Account Self-service, click on change password.

Step 8: Adding a Host in OpenNMS Monitoring
To add a host to monitor, click n the + sign at the far right of the navigation bar. Enter a name for provisioning requisition. I have named Group 1

Next enter the required attributes for the server to be monitored. There are other optional entries which you can fill if you like.

When done, click ‘provision‘ at the bottom of the page. It should tell you that the node has been added successfully

When you go back to home, under ‘Status Overview‘, you should be able to see information about the new node populating.

We have successfully installed OpenNMS Horizon on Debian 10| 9 and have seen how you can quickly add a host to monitor. There is more you can do with OpenNMS to make a powerful monitoring tool that suits your platform. There is a lot of information on OpenNMS official site that can help you with more configuration in order to realize the power of OpenNMS. I hope this guide has been useful in enabling you to install OpenNMS on Debian 10 or 9 and get started with some basic configuration. Enjoy! More useful guides below: