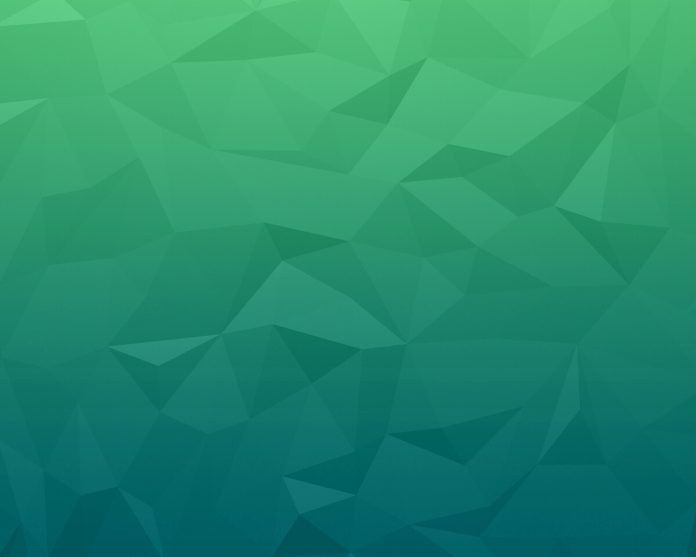While some CPU failures may be beyond your control, regularly monitoring hardware health will improve your chances of keeping your systems working efficiently. By using effective strategies to monitor hardware health, users may be able to identify issues in their infancy and catch problems before they develop into something serious.
Here are four examples of how to monitor hardware health in key areas of a computer setup.
Hard drive status
There’s nothing sadder in the world of technology than the news that a hard drive is kaput and that its priceless data has been lost. While no hard drive will last forever, monitoring the S.M.A.R.T (Self-Monitoring, Analysis, and Reporting Technology) data on a hard drive may give you an all-important warning of its imminent demise. How-To Geek recommends a couple of strategies, such as the free S.M.A.R.T status scanner CrystalDiskInfo and the use of ‘wmic diskdrive get status’ in Windows Command Prompt. These tools assess the health of the hard drive, advise caution on a drive in possible danger, and let you know when a hard drive is on the verge of total failure.
Server performance
Server performance is so vital that it is advisable to have a system in place that is proactively discovering and solving problems in real time, such as the server monitoring software provided by SolarWinds.
This server monitoring solution encompasses several
key factors, such as RAM and CPU utilization, user load, response time, and bandwidth consumption. Users can customize the metrics collected by the software to best fit its purpose, with server monitoring particularly crucial for a business that is reliant on a smooth-running IT environment.
Fan health

A struggling CPU fan can become the bane of the user’s existence – the airplane-esque noises emitted by a failing fan are not exactly conducive to a productive work session or an escapist gaming experience. If you’re concerned about the speed of the fan, reboot the computer and enter BIOS. There should be a section dedicated to ‘Power’, within which there will be information regarding hardware health. The RPM of the CPU fan should be presented here, while you can usually adjust the speed of the fan to meet your CPU needs. An effective fan is hugely important, so ensure that the chosen speed will keep your CPU working safely.
Device temperature
A CPU with excessive temperature is prone to performing slowly or shutting down unprompted, which is obviously frustrating for users. This may be a result of the CPU being placed under significant strain, although a high device temperature during more mundane tasks could be an indication of an underlying problem. PCWorld recommends a few free tools that can be deployed to check device temperature, including Core Temp and NZXT’s Cam software.
By regularly monitoring the status of any hard drives, taking steps to protect a server, being proactive in fan care, and frequently checking the temperature of devices, users may be able to improve and maintain the health of their hardware. Even if the monitoring reveals an issue that you are unable to solve, keeping on top of hardware care will allow you to seek for alternative solutions at the earliest possible opportunity.
Other monitoring guides:
Why It’s Time to Take Troubleshooting Into Your Own Hands
Top Terminal Based Monitoring Tools for Linux
Install Bashtop – Terminal Resource Monitor for Linux | macOS | FreeBSD
10 Best Open Source Linux Monitoring Tools