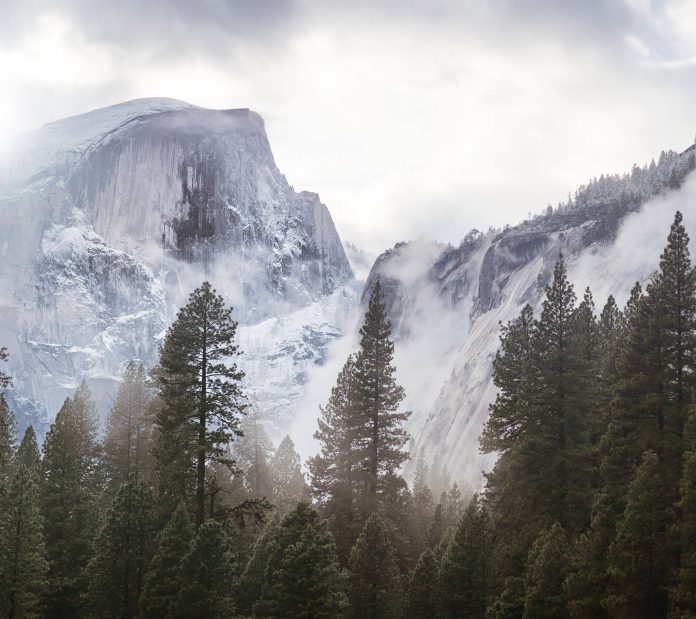Introduction
The Bare Metal Cloud (BMC) portal allows you to provision a BMC server quickly. The deploy section now lets you spin up a Windows Server 2019 Standard or Datacenter edition.
You can connect to your server using RDP or the portal’s Remote Console functionality. In this guide, we will focus on the steps you need to take to SSH into your BMC Windows Server. Additionally, the article will show how to change a password for the Admin user in Windows if you decide to use RDP.


How to SSH into a Server
Logging into a Windows BMC server over SSH is the same as with other Windows servers. Use any OS with an SSH client of your choice to establish a remote connection.
Both key pair and password-based login are available. Follow the instructions below to access your server using SSH. The steps cover the optional RDP access.
Use SSH Key Pair to Log into Windows Server
To SSH into your BMC server using a key pair on an Ubuntu or Windows machine, ensure you have the public key ready when provisioning a server.
To deploy a Windows BMC instance and add a public SSH key:
1. Click the Deploy New Server button in the BMC portal.
2. Select the desired location, billing, server configuration, choose a Windows OS, and click Next. The prices are used for illustrative purposes.


3. Fill in the hostname and add a description (optional).
4. RDP access is optional. If you decide to use RDP, you must enter the whitelisted IP addresses or allow access from all IPs.


To whitelist IP addresses, follow the listed examples of allowed formats.


If you plan on using SSH only, you can disable remote desktop access. If you disable this option, you will not see the pop-up box with a password for the admin user at the end of the deployment process, and you must enter a public SSH key. Refer to the How to Change Windows Admin Password section below for steps on how to define a password for the admin user.
5. Click the blank field to select a stored SSH key or select + Add a new Public SSH Key to enter a new key.


6. Assign or buy a public IP allocation if you want to access the server via public networks. If you want a private-only server, choose Do not assign a public IP allocation. In that case, your server will be accessible from other machines on the same private network or via BMC Remote Console.
Note: If you create a private-only server, you need to deploy a server with public access to reach the private one.
7. Optionally, add the server to an existing public or private network and specify the default gateway.
8. Click the Deploy New Server button when you are ready. If you left the RDP option enabled, a dialogue box with the admin password appears. Save the credentials and close the dialog box.


Follow the status on the Servers page to verify when the process completes.
Note: If you do not add a public SSH key during the BMC server provisioning, the OpenSSH server will not be set up.
Once your BMC instance is ready, you can establish a remote connection.
From the local machine:
1. Open the SSH client of your choice.
2. Use the admin username for your connection and the server’s IP. For example:
ssh admin@123.456.789.103. The SSH client loads the Command Prompt by default.
Type powershell if you want to load PowerShell instead of the Command Prompt.
Use Admin credentials to SSH into Windows Server
If you enabled the RDP option during the server deployment process, use the admin username and the password generated in the portal during the server deployment process.
We strongly recommend changing the initial password. To do so, use the RDP, BMC Remote Console, or SSH to access your server. Refer to the next section for instructions on changing Windows passwords using SSH.
To SSH into a BMC Windows server using your credentials:
1. Open an SSH client on your local machine.
2. Enter ssh admin@server_ip and the password you saved or changed earlier.
3. The SSH client loads the Command Prompt by default. Type powershell if you want to load PowerShell instead of the Command Prompt.
You can now manage your Windows server over SSH using your credentials.
How to Change Windows Admin Password
If you disable the RDP option during server deployment, use SSH and Command Prompt or PowerShell to change the Windows admin password.
Note: If you do not add a public SSH key during the BMC server provisioning, the OpenSSH server will not be set up.
To change the Windows admin password on your BMC server:
1. Use the SSH key pair to log into your Windows server, as explained above.
2. In the Command Prompt or PowerShell, type the following command to change the admin password:
net user admin yourpasswordFor example:


The password is visible when typing this command. If you want to hide the password, use the asterisk instead.
net user admin *You need to confirm your password in this case.


Remember to use a long and strong password. If you lose a password, repeat the procedure to create a new one as phoenixNAP does not store your passwords and cannot provide them.
Conclusion
The instructions in this guide provided the necessary steps to learn how to SSH into a Bare Metal Cloud Windows server. If you use RDP for remote access, make sure to whitelist all IP addresses and change the admin password.
To learn how to use the Remote Console feature in the BMC portal, refer to our guide or learn how to set up Bare Metal Cloud Remote Access via VPN.