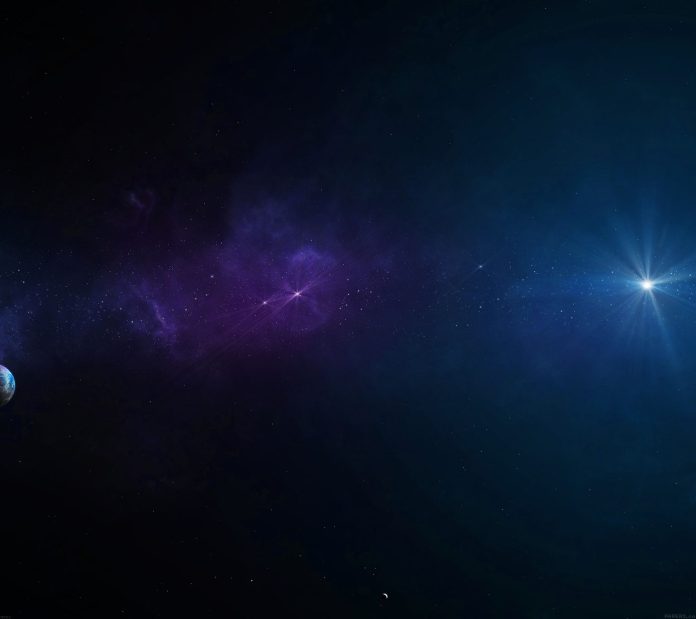Yet again Canonical has kicked off the development of a major Ubuntu Linux release, Ubuntu 22.04. This major release is currently open for development with Python 3.10 support by default. Ubuntu 22.04 with the codename Jammy Jellyfish offers desktop flavors for both 64-bit and ARM64 (AArch64) architectures. You will also find daily builds for Lubuntu, Ubuntu Budgie, Ubuntu Mate, Xubuntu, and Ubuntu Kylin flavors. This new build version is based on the previous release version Ubuntu 21.10 Impish Indri with a kernel version 5.13.
At this point, the features of Ubuntu 22.04 cannot be fully determined but things we can be sure of are:
- Ubuntu 22.04 will be the first of its kind to ship the latest GNOME 40 desktop environment series most probably GNOME 41 or 42.
- New GNU/Linux technologies and open source software with transistions to Go 1.18, OpenSSL 3.0, DPDK 21.11, OpenLDAP 2.6 e.t.c
- New desktop Installer written in Google’s Flutter SDK and Linux kernel 5.17 series
- PHP 8.1 might also be there and GCC 11.x as the default system compiler.
Ubuntu 22.04 LTS release schedule suggests that there will be two testing weeks for the release with members of the Ubuntu Community participating in the public testing event. Thereafter we can expect the final stable release of Ubuntu 22.04 on April 21st, 2022.
While this release version is still in its development stages, far from the final and bug-free version, it is not advisable to install it as a primary OS. Although early adopters and application developers interested in this upcoming Ubuntu release can now download the daily builds for Jammy Jellyfish and follow its development with the aid of this guide on how to install Ubuntu 22.04 – Step by Step With Screenshots.
For Ubuntu server installation refer to guide below.
Step 1 – Download Ubuntu 22.04 (Jammy Jellyfish) ISO
The daily builds for Ubuntu 22.04 will vary from day to day and it is always preferred that you download the latest version from the official ubuntu 22.04 daily Builds release page.
# Download with wget - Desktop Edition (Intel 64-bit)
wget https://cdimage.ubuntu.com/daily-live/current/jammy-desktop-amd64.iso
# Download with wget - Desktop Edition (ARM 64-bit)
wget https://cdimage.ubuntu.com/daily-live/current/jammy-desktop-arm64.isoDo not keep snapshots when spinning this Daily Build Ubuntu 22.04 since new features are still being added as some others are being removed.
Step 2 – Create Ubuntu 22.04 Bootable Media for Physical Installation.
At this point, this step is not preferred, but when ubuntu 22.04 becomes stable, you will consider this step when installing it on a Physical machine.
There are a couple of options to use when creating bootable media for Physical machine installation.
- Ventoy– This is the best tool for creating bootable media in Linux, can accommodate more than one ISO images. See more on this article on how to create bootable media with Ventoy.
- woeUSB for Linux. See morein the guide on how to create a bootable USB drive with WoeUSB
- Rufus– this application is used to convert a disk into bootable media supported by Windows and maCOS operating systems.
- Etcher for macOS users as illustrated in this guide on how to create a bootable disk with etcher
Still, there is another simplified method for Linux users to create a bootable disk. On your terminal, issue the below commands replacing appropriately.
# Identify USB device
$ sudo lsblk
# Flash Ubuntu 22.04 to USB drive
$ sudo dd bs=4M if=./Ubuntu_22.04_build.iso of=/dev/sdX status=progress oflag=sync
In the above command, replace /dev/sdX with the path of your USB drive identified with the lsblk command and ./Ubuntu_22.04_build.iso with the path of your downloaded Ubuntu 22.04 ISO file.
Step 3: Create Ubuntu 22.04 VM – In a Virtualized Environment.
While Ubuntu 22.04 is still in the development stages, this is the preferred method to spin it. Using a hypervisor such as VirtualBox, Xen, XCP-ng, or VMware, you are required to create a Virtual Machine.
Install Ubuntu 22.04 on VirtualBox
If you are using VirtualBox to spin the Ubuntu 22.04 VM, create a new VM as below and assign the VM name.

Proceed and set the memory of the VM.

Create a disk for the Ubuntu 22.04 VM

Set the disk space.

That is it, you have created a VM for Ubuntu 22.04. Go ahead and mount the ISO file to it. Navigate to the VM’s settings then select storage and mount your ISO as shown.

Now your VM is ready for Ubuntu 22.04 installation.
Install Ubuntu 22.04 on VMware Workstation / Player
For those using Ubuntu 22.04, also create a Virtual Machine using the below steps.
First, click Create a New Virtual Machine and proceed.

Next, select the type of configurations to use. Select Typical.

Mount the Ubuntu 22.04 ISO file as shown.

Assign a name to your VM.

Finally, set the disk size for the Ubuntu 22.04 VM.

You will then be granted the preview window, you can alter the made settings by clicking on Customize Hardware

That is it, you have created a VM ready for Ubuntu 22.04 installation.
Step 4 – Install Ubuntu 22.04 on PC | VMware|VirtualBox
Now that everything is set, we can now install Ubuntu 22.04 on our system. For those installing it on a Physical machine, insert the bootable media created on your machine. In a virtualized environment, power on your VM and proceed as below.

With the first option selected, Ubuntu 22.04 will start as below.

Now choose to install Ubuntu to proceed to Ubuntu 22.04 installation.

Select your preferred keyboard layout.

Select the type of installation you want.

Configure the disk for ubuntu 22.04 installation.

Click advanced features and proceed to see the features available.

The default selected option is none, but for this guide, I will use LVM for Ubuntu 22.04 installation. Click ok and procced to confirm the made changes as below.

Next, set your TimeZone.

Proceed to user account creation.

There is also an option to authenticate using the Active directory down there. Now click continue and your Ubuntu 22.04 installation will commence as below.

On completion, you will see this.

Now unplug your installation media and reboot your machine. For VirtualBox and VMware, umount the Ubuntu 22.04 IOS file and reboot your VM.
Step 5 – Post installation Ubuntu 22.04 Basic Configurations
Login to Ubuntu 22.04 with the credentials created.

On successful login, you will see this welcome window on Ubuntu 22.04 desktop.

Let’s launch the terminal from the App Menu and update our system.
sudo apt updateSample Output:

Install Vim text editor.
sudo apt install vimSample Output.

Check the Linux and Kernel Version on Ubuntu 22.04.
$ uname -r
$ cat /etc/lsb-releaseSample Output:

That is it! We have triumphantly installed Ubuntu 22.04 (Jammy Jellyfish) – Step by Step With Screenshots. I hope this guide was significant to you.
See related guides on this page.
- Install Zorin OS – Step by Step With Screenshots
- Install Elementary OS – Step by Step With Screenshots
- Install Qubes OS – Step by Step With Screenshots
- Install Debian 11 Bullseye – Step by Step With Screenshots