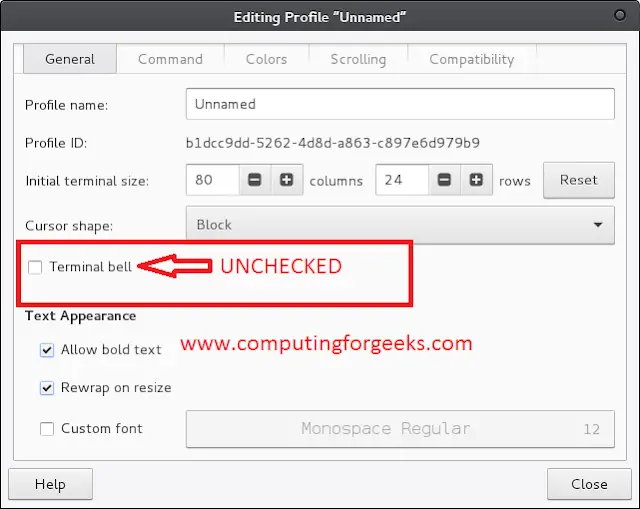VMware ESXi is a powerful, enterprise-class type-1 hypervisor which can be be configured to be highly available, scalable, and resilient. ESXi is developed for deploying and serving virtual computers in an infrastructure. It is responsible for coordinating assignment of hardware resources such as Memory, CPU, Storage and Networking. Virtualization technology has completely changed the IT environments and from individual servers; many organizations have moved to server farms with hundreds to thousands operating systems running in Virtual machines (VMs).
VMware has dominated the IT industry Virtualization through company’s continues development and release of solutions with multi-cloud management, network virtualization, and other tools that aims at helping administrators simplify operations. In this article we shall consider installation process of vSphere ESXi 7 on Intel NUC 10/11.
If you’re looking for Intel NUC kits check links below. Considering the capability of the these small pcs, i can confidently say it’s worth the purchase.
Intel NUC, Intel NUC 10 Mini PC, Win10 Pro Mini Computer, Frost Canyon NUC10i7FNHN, Intel Core i7-10710U, Up to 4.7GHz Turbo, 6 core,25W Intel UHD Graphics, WiFi6, Thunderbolt 3(16GB RAM+512GB SSD)
in stock
Amazon.com
Intel NUC10 NUC10i5FNHN Latest Desktop Mini PC,10th Generation Intel® Core™ i5-10210U, Upto 4.2 GHz, 4 core, 8 Thread, 25W Intel UHD Graphics, Kingston 8GB RAM, Kinston 256GB PCIe SSD, Win 10 Pro
Amazon.com
Intel NUC NUC11PAHi7 Mini PC/HTPC,Mini Computer Windows 11, Four-Core i5 1135G7 – Up to 4.2 GHz Turbo, NVMe SSD DDR4 Kingston RAM, WiFi 6, BT 5.0 Thunderbolt 3, 8K UHD, Quadruple Monitor(16GB+512GB)
in stock
Amazon.com
Intel NUC, Intel NUC 11 Mini PC, Panther Canyon NUC11PAHi5, Win10 Pro Mini Computer, Intel Core i5-1135G7,Up to 4.2GHz Turbo,4core,28W Intel Iris Xe Graphics,WiFi6,Thunderbolt 3(16GB RAM+256GB SSD)
in stock
Amazon.com
Install VMware vSphere ESXi 7 on Intel NUC 10/11
Visit the VMware vSphere Hypervisor downloads page to get the latest ISO file. Choose the product from available list and proceed to download.

Once the file is downloaded confirm it is locally available on your system:
$ file ~/iso/VMware-VMvisor-Installer-*.x86_64.iso
/Users/jkmutai/iso/VMware-VMvisor-Installer-7.0U3f-20036589.x86_64.iso: ISO 9660 CD-ROM filesystem data 'ESXI-7.0U3F-20036589-STANDARD' (bootable)Create Bootable USB drive
A bootable device is required for installation on Intel NUC hardware. Network booting is another option but configuration is an uphill task not fit for single node installation.
1. Create bootable vSphere ESXi on Windows
For users running Windows install and use Rufus to create bootable installation USB drive.
2. Create bootable vSphere ESXi on Linux
Linux users can use Ventoy to create bootable ESXi drive.
3. Create bootable vSphere ESXi on macOS
My base OS is macOS Monterey. For this reason, complete steps used to have a working USB drive on macOS will be shared.
Insert the USB Flash drive then run the diskutil list to check its name and path.
$ diskutil list
/dev/disk0 (internal, physical):
#: TYPE NAME SIZE IDENTIFIER
0: GUID_partition_scheme *1.0 TB disk0
1: EFI EFI 314.6 MB disk0s1
2: Apple_APFS Container disk1 1.0 TB disk0s2
/dev/disk1 (synthesized):
#: TYPE NAME SIZE IDENTIFIER
0: APFS Container Scheme - +1.0 TB disk1
Physical Store disk0s2
1: APFS Volume Macintosh HD - Data 580.5 GB disk1s1
2: APFS Volume Macintosh HD 23.4 GB disk1s2
3: APFS Snapshot com.apple.os.update-... 23.4 GB disk1s2s1
4: APFS Volume Preboot 490.2 MB disk1s3
5: APFS Volume Recovery 1.1 GB disk1s4
6: APFS Volume VM 10.7 GB disk1s5
/dev/disk2 (external, physical):
#: TYPE NAME SIZE IDENTIFIER
0: FDisk_partition_scheme *4.0 GB disk2
1: 0xEF 10.4 MB disk2s2
Next format USB drive with FAT32 filesystem and partition MBR map. Replace diskX with device name of your USB disk.
$ diskutil eraseDisk MS-DOS "ESXI" MBR diskX
Started erase on disk2
Unmounting disk
Creating the partition map
Waiting for partitions to activate
Formatting disk2s1 as MS-DOS (FAT) with name ESXI
512 bytes per physical sector
/dev/rdisk2s1: 7889832 sectors in 986229 FAT32 clusters (4096 bytes/cluster)
bps=512 spc=8 res=32 nft=2 mid=0xf8 spt=32 hds=255 hid=2048 drv=0x80 bsec=7905280 bspf=7705 rdcl=2 infs=1 bkbs=6
Mounting disk
Finished erase on disk2After formatting unmount the USB drive using the commands below.
$ diskutil unmountDisk /dev/disk2
Unmount of all volumes on disk2 was successfulMark the USB drive with bootable flag on its first partition using “f 1“, and commit the changes.
$ sudo fdisk -e /dev/disk2
fdisk: could not open MBR file /usr/standalone/i386/boot0: No such file or directory
Enter 'help' for information
fdisk: 1> f 1
Partition 1 marked active.
fdisk:*1> write
Writing MBR at offset 0.
fdisk: 1> quitNow mount ESXi ISO file you downloaded in your workstation machine. ~/Downloads/VMware-VMvisor-Installer-*.x86_64.iso is complete path to ESXi ISO.
$ hdiutil mount ~/Downloads/VMware-VMvisor-Installer-*.x86_64.iso
/dev/disk3 /Volumes/ESXI-7.0U3G-20328353-STANDARDCopy its contents to the USB flash drive.
rsync -avv /Volumes/ESXI-7.0U3G-20328353-STANDARD/* /Volumes/ESXINavigate to USB drive and rename ISOLINUX.CFG to SYSLINUX.CFG file.
cd /Volumes/ESXI
mv ISOLINUX.CFG SYSLINUX.CFGUpdate SYSLINUX.CFG and add the line APPEND -c boot.cfg -p 1 as shown below:
$ vim SYSLINUX.CFG
DEFAULT menu.c32
MENU TITLE ESXi-7.0U3g-20328353-standard Boot Menu
NOHALT 1
PROMPT 0
TIMEOUT 80
LABEL install
KERNEL mboot.c32
APPEND -c boot.cfg -p 1
MENU LABEL ESXi-7.0U3g-20328353-standard ^Installer
LABEL hddboot
LOCALBOOT 0x80
MENU LABEL ^Boot from local disk
EOFUmount the USB drive and begin installation of
$ diskutil unmount /Volumes/ESXI
Volume ESXI on disk2s1 unmountedInstall vSphere ESXI 7 on Intel NUC 10 / Intel NUC 11
Insert bootable USB drive created and power on the Intel NUC appliance. Press F10 at the prompt during boot to open the boot menu and select the installation drive.

Required files will be loaded for the installer.

Wait for installation files to be loaded and accept license terms.

Select a disk where hypervisor operating system is installed. A default datastore is also created on selected disk automatically.

Select keyboard layout

Set and confirm root password as requested by installer.

Configure ESXi 7 on Intel NUC 11 / Intel NUC 10
After an installation of ESXi 7 on your Intel NUC server a “grey and yellow” ESXi direct console (DCUI) screen is shown. Information such as ESXi version, CPU, Memory, build number, and IP address. The link to the UI for administration on a web browser is also printed out in the screen.

Use F2 to enter configuration screen for ESXi 7. Authentication as root is required.

You can perform Network Management and set ESXi host network details as shown below.

Set server’s IPv4 address, Subnet mask and default gateway for the Management network.

Primary and Alternate DNS, and ESXi hostname can also be set.

Use the server’s IP address or hostname as set in DNS to access ESXi UI where you can manage the host system.

We can confirm ESXi hypervisor is now up and running on Intel NUC hardware as seen in screeshot.

For VMware vCenter server installation use link to access dedicated guide: