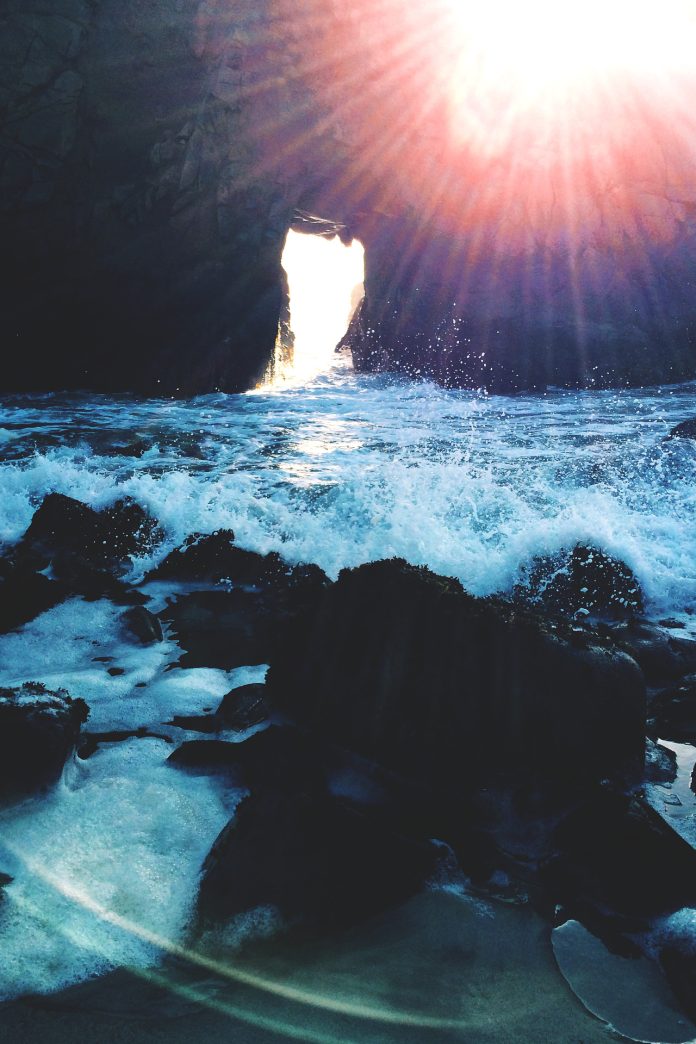If you’re a fan of terraform and KVM, I’m assured you’ve been looking for a way to provision Virtual Machines on KVM in automated manner with Terraform. In this blog post, I’ll walk you through installation of Terraform KVM provider and using it to manage instances running on KVM hypervisor.
Terraform is an open-source infrastructure as code software tool created by HashiCorp. It allows you to safely and predictably create, change, and improve infrastructure. All your infrastructure code can be saved in a Git repository and versioned.
A provider in Terraform is responsible for the lifecycle of a resource: create, read, update, delete. Hashicorp has a number of officially supported providers available for use. Unfortunately, KVM is not in the list.
Step 1: Install KVM hypervisor
The major pre-requisite for this setup is KVM hypervisor. Install KVM in your Linux system by referring to a relevant article from the list below.
- How to install KVM on RHEL / CentOS 8
- How to install KVM on Fedora
- Install KVM Hypervisor on Ubuntu
- How To Install KVM on Debian
- Install KVM on CentOS 7 / Ubuntu / Debian / SLES
- Install KVM on Arch Linux / Manjaro
The KVM service (libvird) should be running and enabled to start at boot.
sudo systemctl start libvirtd
sudo systemctl enable libvirtdEnable vhost-net kernel module on Ubuntu/Debian.
sudo modprobe vhost_net
echo vhost_net | sudo tee -a /etc/modulesIf you want to generate KVM VM templates, refer to:
Step 2: Install Terraform
After installing and starting KVM, do Terraform installation.
Terraform installation is much easier. You just need to downloaded a binary archive, extract and place the binary file in a directory in your $PATH.
Step 3: Install Terraform KVM provider
The Terraform KVM provider will provision infrastructure with Linux’s KVM using libvirt. It is maintained by Duncan Mac-Vicar P with other contributors.
The provider is available for auto-installation from the Terraform Registry. In your main.tf file, just specify the version you want to use:
terraform {
required_providers {
libvirt = {
source = "dmacvicar/libvirt"
}
}
}
provider "libvirt" {
# Configuration options
}
Manual installation ofTerraform KVM provider (Not necessary)
But if you wish to install it manually, follow the steps provided in this section.
Install wget, curl and unzip tools
# Ubuntu / Debian
sudo apt update
sudo apt install wget curl unzip vim
# RHEL Based systems
sudo yum -y install wget curl unzip vimInitialize Terraform working directory.
$ cd ~
$ terraform init
Terraform initialized in an empty directory!
Create directory for storing Terraform Plugins.
cd ~/.terraform.d
mkdir pluginsCheck the Github releases page for available downloads.
Install Terraform KVM provider on Linux
Linux 64-bit system:
curl -s https://api.github.com/repos/dmacvicar/terraform-provider-libvirt/releases/latest \
| grep browser_download_url \
| grep linux_amd64.zip \
| cut -d '"' -f 4 \
| wget -i -Linux 32-bit system:
curl -s https://api.github.com/repos/dmacvicar/terraform-provider-libvirt/releases/latest \
| grep browser_download_url \
| grep linux_386.zip \
| cut -d '"' -f 4 \
| wget -i -
Extract the file downloaded:
# 64-bit Linux
unzip terraform-provider-libvirt_*_linux_amd64.zip
rm -f terraform-provider-libvirt_*_linux_amd64.zip
# 32-bit Linux
unzip terraform-provider-libvirt_*_linux_386.zip
rm -f terraform-provider-libvirt_*_linux_386.zipMove terraform-provider-libvirt binary file to the ~/.terraform.d/plugins directory.
mkdir -p ~/.terraform.d/plugins/
mv terraform-provider-libvirt_* ~/.terraform.d/plugins/terraform-provider-libvirtStep 4: Using Terraform To Provision VMs on KVM
Once you have provider inside plugins directory. Create your Terraform projects folder.
mkdir -p ~/projects/terraform
cd ~/projects/terraformFor automatic installation of KVM Provider, define like below:
$ vim main.tf
terraform {
required_providers {
libvirt = {
source = "dmacvicar/libvirt"
}
}
}
provider "libvirt" {
## Configuration options
uri = "qemu:///system"
#alias = "server2"
#uri = "qemu+ssh://[email protected]/system"
}Thereafter, run terraform init command to initialize the environment:
$ terraform init
Initializing the backend...
Initializing provider plugins...
- Finding latest version of dmacvicar/libvirt...
- Installing dmacvicar/libvirt v0.7.1...
- Installed dmacvicar/libvirt v0.7.1 (self-signed, key ID 96B1FE1A8D4E1EAB)
Partner and community providers are signed by their developers.
If you'd like to know more about provider signing, you can read about it here:
https://www.terraform.io/docs/cli/plugins/signing.html
Terraform has created a lock file .terraform.lock.hcl to record the provider
selections it made above. Include this file in your version control repository
so that Terraform can guarantee to make the same selections by default when
you run "terraform init" in the future.
Terraform has been successfully initialized!
You may now begin working with Terraform. Try running "terraform plan" to see
any changes that are required for your infrastructure. All Terraform commands
should now work.
If you ever set or change modules or backend configuration for Terraform,
rerun this command to reinitialize your working directory. If you forget, other
commands will detect it and remind you to do so if necessary.We can now create libvirt.tf file for your VM deployment on KVM.
vim libvirt.tfHere are the file contents we’ll use in our example:
# Defining VM Volume
resource "libvirt_volume" "centos7-qcow2" {
name = "centos7.qcow2"
pool = "default" # List storage pools using virsh pool-list
source = "https://cloud.centos.org/centos/7/images/CentOS-7-x86_64-GenericCloud.qcow2"
#source = "./CentOS-7-x86_64-GenericCloud.qcow2"
format = "qcow2"
}
# Define KVM domain to create
resource "libvirt_domain" "centos7" {
name = "centos7"
memory = "2048"
vcpu = 2
network_interface {
network_name = "default" # List networks with virsh net-list
}
disk {
volume_id = "${libvirt_volume.centos7-qcow2.id}"
}
console {
type = "pty"
target_type = "serial"
target_port = "0"
}
graphics {
type = "spice"
listen_type = "address"
autoport = true
}
}
# Output Server IP
output "ip" {
value = "${libvirt_domain.centos7.network_interface.0.addresses.0}"
}Generate and show Terraform execution plan
$ terraform plan
Terraform used the selected providers to generate the following execution plan. Resource actions are indicated with the following symbols:
+ create
Terraform will perform the following actions:
# libvirt_domain.centos7 will be created
+ resource "libvirt_domain" "centos7" {
+ arch = (known after apply)
+ disk = [
+ {
+ block_device = null
+ file = null
+ scsi = null
+ url = null
+ volume_id = (known after apply)
+ wwn = null
},
]
+ emulator = (known after apply)
+ fw_cfg_name = "opt/com.coreos/config"
+ id = (known after apply)
+ machine = (known after apply)
+ memory = 2048
+ name = "centos7"
+ qemu_agent = false
+ running = true
+ vcpu = 2
+ console {
+ source_host = "127.0.0.1"
+ source_service = "0"
+ target_port = "0"
+ target_type = "serial"
+ type = "pty"
}
+ graphics {
+ autoport = true
+ listen_address = "127.0.0.1"
+ listen_type = "address"
+ type = "spice"
}
+ network_interface {
+ addresses = (known after apply)
+ hostname = (known after apply)
+ mac = (known after apply)
+ network_id = (known after apply)
+ network_name = "default"
}
}
# libvirt_volume.centos7-qcow2 will be created
+ resource "libvirt_volume" "centos7-qcow2" {
+ format = "qcow2"
+ id = (known after apply)
+ name = "centos7.qcow2"
+ pool = "default"
+ size = (known after apply)
+ source = "https://cloud.centos.org/centos/7/images/CentOS-7-x86_64-GenericCloud.qcow2"
}
Plan: 2 to add, 0 to change, 0 to destroy.
─────────────────────────────────────────────────────────────────────────────────────────────────────────────────Then build your Terraform infrastructure if desired state is confirmed to be correct.
$ terraform apply
Terraform used the selected providers to generate the following execution plan. Resource actions are indicated with the following symbols:
+ create
Terraform will perform the following actions:
# libvirt_domain.centos7 will be created
+ resource "libvirt_domain" "centos7" {
+ arch = (known after apply)
+ disk = [
+ {
+ block_device = null
+ file = null
+ scsi = null
+ url = null
+ volume_id = (known after apply)
+ wwn = null
},
]
+ emulator = (known after apply)
+ fw_cfg_name = "opt/com.coreos/config"
+ id = (known after apply)
+ machine = (known after apply)
+ memory = 2048
+ name = "centos7"
+ qemu_agent = false
+ running = true
+ vcpu = 2
+ console {
+ source_host = "127.0.0.1"
+ source_service = "0"
+ target_port = "0"
+ target_type = "serial"
+ type = "pty"
}
+ graphics {
+ autoport = true
+ listen_address = "127.0.0.1"
+ listen_type = "address"
+ type = "spice"
}
+ network_interface {
+ addresses = (known after apply)
+ hostname = (known after apply)
+ mac = (known after apply)
+ network_id = (known after apply)
+ network_name = "default"
}
}
# libvirt_volume.centos7-qcow2 will be created
+ resource "libvirt_volume" "centos7-qcow2" {
+ format = "qcow2"
+ id = (known after apply)
+ name = "centos7.qcow2"
+ pool = "default"
+ size = (known after apply)
+ source = "https://cloud.centos.org/centos/7/images/CentOS-7-x86_64-GenericCloud.qcow2"
}
Plan: 2 to add, 0 to change, 0 to destroy.
Do you want to perform these actions?
Terraform will perform the actions described above.
Only 'yes' will be accepted to approve.
Enter a value: yesPress “yes” to confirm execution. Below is my terraform execution output.
libvirt_volume.centos7-qcow2: Creating...
format: "" => "qcow2"
name: "" => "db.qcow2"
pool: "" => "default"
size: "" => "<computed>"
source: "" => "./CentOS-7-x86_64-GenericCloud.qcow2"
libvirt_volume.centos7-qcow2: Creation complete after 8s (ID: /var/lib/libvirt/images/db.qcow2)
libvirt_domain.centos7: Creating...
arch: "" => "<computed>"
console.#: "" => "1"
console.0.target_port: "" => "0"
console.0.target_type: "" => "serial"
console.0.type: "" => "pty"
disk.#: "" => "1"
disk.0.scsi: "" => "false"
disk.0.volume_id: "" => "/var/lib/libvirt/images/db.qcow2"
emulator: "" => "<computed>"
graphics.#: "" => "1"
graphics.0.autoport: "" => "true"
graphics.0.listen_address: "" => "127.0.0.1"
graphics.0.listen_type: "" => "address"
graphics.0.type: "" => "spice"
machine: "" => "<computed>"
memory: "" => "1024"
name: "" => "centos7"
network_interface.#: "" => "1"
network_interface.0.addresses.#: "" => "<computed>"
network_interface.0.hostname: "" => "<computed>"
network_interface.0.mac: "" => "<computed>"
network_interface.0.network_id: "" => "<computed>"
network_interface.0.network_name: "" => "default"
qemu_agent: "" => "false"
running: "" => "true"
vcpu: "" => "1"
libvirt_domain.centos7: Creation complete after 0s (ID: e5ee28b9-e1da-4945-9eb0-0cda95255937)
Apply complete! Resources: 2 added, 0 changed, 0 destroyed.Confirm VM creation with virsh command.
$ sudo virsh list
Id Name State
--------------------------
7 centos7 runningGet Instance IP address.
$ sudo virsh net-dhcp-leases default
Expiry Time MAC address Protocol IP address Hostname Client ID or DUID
------------------------------------------------------------------------------------------------------------------------------------------------
2019-03-24 16:11:18 52:54:00:3e:15:9e ipv4 192.168.122.61/24 - -
2019-03-24 15:30:18 52:54:00:8f:8c:86 ipv4 192.168.122.198/24 rhel8 ff:61:69:21:bd:00:02:00:00:ab:11:0e:9c:c6:63:ee:7d:c8:d1My instance IP is 192.168.122.61. I can ping the instance.
$ ping -c 1 192.168.122.61
PING 192.168.122.61 (192.168.122.61) 56(84) bytes of data.
64 bytes from 192.168.122.61: icmp_seq=1 ttl=64 time=0.517 ms
--- 192.168.122.61 ping statistics ---
1 packets transmitted, 1 received, 0% packet loss, time 0ms
rtt min/avg/max/mdev = 0.517/0.517/0.517/0.000 msTo destroy your infrastructure, run:
$ terraform destroy
.....
Plan: 0 to add, 0 to change, 2 to destroy.
Do you really want to destroy all resources?
Terraform will destroy all your managed infrastructure, as shown above.
There is no undo. Only 'yes' will be accepted to confirm.
Enter a value: yesStep 5: Using cloud-init with Terraform Libvirt provider
The instance resource we used didn’t have an option for passing user password. So if you’re using cloud template which doesn’t support password authentication, you won’t be able to login. Luckily, we can use libvirt_cloudinit_disk resource to pass user data to the instance.
Create Cloud init configuration file.
$ vim cloud_init.cfg
#cloud-config
# vim: syntax=yaml
#
# ***********************
# ---- for more examples look at: ------
# ---> https://cloudinit.readthedocs.io/en/latest/topics/examples.html
# ******************************
#
# This is the configuration syntax that the write_files module
# will know how to understand. encoding can be given b64 or gzip or (gz+b64).
# The content will be decoded accordingly and then written to the path that is
# provided.
#
# Note: Content strings here are truncated for example purposes.
ssh_pwauth: True
chpasswd:
list: |
root: StrongRootPassword
expire: False
users:
- name: jmutai # Change me
ssh_authorized_keys:
- ssh-rsa AAAAXX #Chageme
sudo: ['ALL=(ALL) NOPASSWD:ALL']
shell: /bin/bash
groups: wheel- This will set root password to
StrongRootPassword - Add user named
jmutaiwith specified Public SSH keys - The user will be added to wheel group and be allowed to run sudo commands without password.
Edit libvirt.tf to use Cloud init configuration file.
# Defining VM Volume
resource "libvirt_volume" "centos7-qcow2" {
name = "centos7.qcow2"
pool = "default"
source = "https://cloud.centos.org/centos/7/images/CentOS-7-x86_64-GenericCloud.qcow2"
#source = "./CentOS-7-x86_64-GenericCloud.qcow2"
format = "qcow2"
}
# get user data info
data "template_file" "user_data" {
template = "${file("${path.module}/cloud_init.cfg")}"
}
# Use CloudInit to add the instance
resource "libvirt_cloudinit_disk" "commoninit" {
name = "commoninit.iso"
pool = "default" # List storage pools using virsh pool-list
user_data = "${data.template_file.user_data.rendered}"
}
# Define KVM domain to create
resource "libvirt_domain" "centos7" {
name = "centos7"
memory = "2048"
vcpu = 2
network_interface {
network_name = "default"
}
disk {
volume_id = "${libvirt_volume.centos7-qcow2.id}"
}
cloudinit = "${libvirt_cloudinit_disk.commoninit.id}"
console {
type = "pty"
target_type = "serial"
target_port = "0"
}
graphics {
type = "spice"
listen_type = "address"
autoport = true
}
}
# Output Server IP
output "ip" {
value = "${libvirt_domain.centos7.network_interface.0.addresses.0}"
}Re-initialize Terraform working directory.
$ terraform init
Initializing the backend...
Initializing provider plugins...
- Finding latest version of hashicorp/template...
- Reusing previous version of dmacvicar/libvirt from the dependency lock file
- Installing hashicorp/template v2.2.0...
- Installed hashicorp/template v2.2.0 (signed by HashiCorp)
- Using previously-installed dmacvicar/libvirt v0.7.1
Terraform has made some changes to the provider dependency selections recorded
in the .terraform.lock.hcl file. Review those changes and commit them to your
version control system if they represent changes you intended to make.
Terraform has been successfully initialized!
You may now begin working with Terraform. Try running "terraform plan" to see
any changes that are required for your infrastructure. All Terraform commands
should now work.
If you ever set or change modules or backend configuration for Terraform,
rerun this command to reinitialize your working directory. If you forget, other
commands will detect it and remind you to do so if necessary.Then create the Virtual Machine and its resources using apply command:
terraform plan
terraform applyExecution output:

Note the Server IP printed on the screen.

Or use virsh command to get the server IP address.
$ sudo virsh net-dhcp-leases default
Expiry Time MAC address Protocol IP address Hostname Client ID or DUID
---------------------------------------------------------------------------------------------------------
2019-03-24 16:41:32 52:54:00:22:45:57 ipv4 192.168.122.219/24 - -Try login to the instance as root user and password set.

Check if ssh user created can login with SSH key and run sudo without password.
$ ssh [email protected]
The authenticity of host '192.168.122.219 (192.168.122.219)' can't be established.
ECDSA key fingerprint is SHA256:G8ByhT4+FXBzh/MabB67rcS6JpTUn1TcrusXhiy8ke0.
Are you sure you want to continue connecting (yes/no)? yes
Warning: Permanently added '192.168.122.219' (ECDSA) to the list of known hosts.
[jmutai@localhost ~]$ sudo su -
Last login: Sun Mar 24 13:16:46 UTC 2019 on tty1
[root@localhost ~]#
Check Terraform KVM provider documentation for resources usage and provided examples on how to use the provider.
Refer to Cloud Init Documentation for its usage.