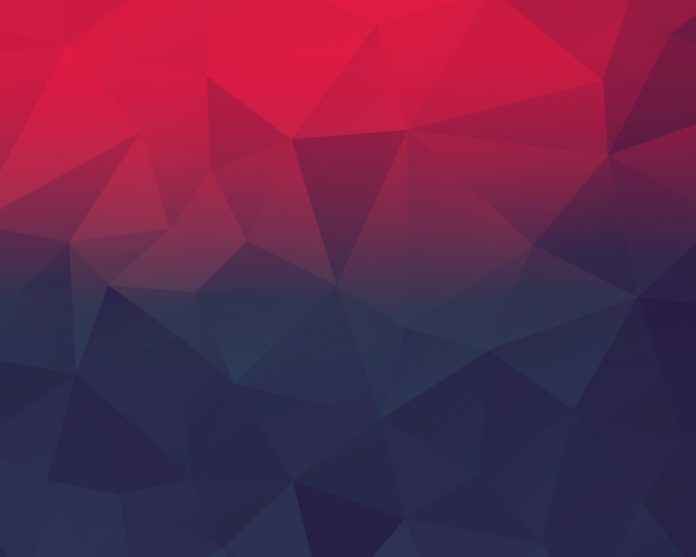Introduction
Linux is famous for its powerful commands. To use Linux effectively, all users should know how to use terminal commands. Although the OS has a GUI, many functionalities work faster when run as commands through the terminal.
This guide showcases basic Linux commands all users should know.


Prerequisites
- A system running Linux.
- Access to the command line/terminal.
Basic Linux Commands
All Linux commands fall into one of the following four categories:
- Shell builtins – Commands built directly into the shell with the fastest execution.
- Shell functions – Shell scripts (grouped commands).
- Aliases – Custom command shortcuts.
- Executable programs – Compiled and installed programs or scripts.
Note: Check any command type by running type <command>.
Below is a list of typical Linux commands with explanations and examples of how they work. Open the terminal (CTRL+ALT+T) and follow along.
1. pwd command
The pwd command (print working directory) is a shell builtin command that prints the current location. The output shows an absolute directory path, starting with the root directory (/).
The general syntax is:
pwd <options>To see how the command works, run the following in the terminal:
pwd

The output prints the current location in the /home/<username> format.
2. ls command
The ls command (list) prints a list of the current directory’s contents. Run the following:
ls

Additional options provide flexibility with the display output. Typical usage includes combining the following options:
- Show as a list:
ls -l- Show as a list and include hidden files:
ls -la- Show sizes in a human-readable format:
ls -lah3. cd command
The cd command (change directory) is a shell builtin command for changing the current working directory:
cd <directory>For example, to move to the Document directory, run:
cd Documents

The working directory changes in the terminal interface. In a non-default interface, use the pwd command to check the current directory.
Use cd without any parameters to return to the home directory (~).
4. cat command
The cat command (concatenate) displays the contents of a file in the terminal (standard output or stdout). To use the command, provide a file name from the current directory:
cat <filename>

Alternatively, provide a path to the file along with the file name:
cat <path>/<filename>The command can also:
- Display contents of multiple files:
cat <file 1> <file 2>cat ><filename>Add contents to the file and press CTRL+D to exit.
- Display line numbers:
cat -n <filename>5. touch command
The touch command’s primary purpose is to modify an existing file’s timestamp. To use the command, run:
touch <filename>

The command creates an empty file if it does not exist. Due to this effect, touch is also a quick way to make a new file (or a batch of files).
6. cp command
The main way to copy files and directories in Linux is through the cp (copy) command. Try the command with:
cp <source file> <target file>

The source and target files must have different names since the command copies in the same directory. Provide a path before the file name to copy to another location.
7. mv command
Use the mv (move) command to move files or directories from one location to another. For example, to move a file from the current directory to ~/Documents, run:
mv <filename> ~/Documents/<filename>

8. mkdir command
The mkdir (make directory) command creates a new directory in the provided location. Use the command in the following format:
mkdir <directory name>

Provide a path to create a directory in the given location, or use a space or comma-separated list to create multiple directories simultaneously.
9. rmdir command
Use the rmdir (remove directory) command to delete an empty directory. For example:
rmdir <directory name>

If the directory is not empty, the command fails.
10. rm command
The rm command (remove) deletes files or directories. To use the command for non-empty directories, add the -r tag:
rm -r <file or directory>

Unlike the rmdir command, rm also removes all the contents from the directory.
Note: Removing some directories in Linux is dangerous. Make sure you know what you’re removing before running a dangerous Linux terminal command.
11. locate command
The locate command is a simple Linux tool for finding a file. The command checks a file database on a system to perform the search quickly. However, the result is sometimes inaccurate if the database is not updated.
To use the command, install locate and try the following example:
locate <filename>

The output prints the file’s location path. The matching is unclear and outputs any file that contains the file name.
12. find command
Use the find command to perform a thorough search on the system. Add the -name tag to search for a file or directory by name:
find -name <file or directory>

The output prints the file’s path and performs an exact match. Use additional options to control the search further.
13. grep command
The grep (global regular expression print) enables searching through text in a file or a standard output. The basic syntax is:
grep <search string> <filename>

The output highlights all matches. Advanced commands include using grep for multiple strings or writing grep regex statements.
14. sudo command
Use sudo (superuser do) elevates a user’s permissions to administrator or root. Commands that change system configuration require elevated privilege.
Add sudo as a prefix to any command that requires elevated privileges:
sudo <command>Use the command with caution to avoid making accidental changes permanent.
15. df command
The df (disk free) command shows the statistics about the available disk space on the filesystem. To see how df works, run the following:
df

The output shows the amount of space used by different drives. Add the -h tag to make the output in human-readable format (kilobytes, megabytes, and gigabytes).
16. du command
The du (disk usage) command helps show how much space a file or directory takes up. Run the command without any parameters:
du

The output shows the amount of space used by files and directories in the current directory. The size displays in blocks, and adding the -h tag changes the measure to human-readable format.
17. head command
Use the head command to truncate long outputs. The command can truncate files, for example:
head <filename>Alternatively, pipe head to a command with a long output:
<command> | headFor example, to see the first ten lines of the du command, run:
du | head

The output shows the first ten lines instead of everything.
18. tail command
The Linux tail command does the opposite of head. Use the command to show the last ten lines of a file:
tail <filename>Or pipe tail to a command with a long output:
<command> | tailFor example, use tail to see the last ten lines of the du command:
du | tail

Both head and tail commands are helpful when reading Linux log files.
19. diff command
The diff (difference) command compares two files and prints the difference. To use the command, run:
diff <file 1> <file 2>For example, to compare files test1.txt and test2.txt, run:
diff file1.txt file2.txt

Developers often use diff to compare versions of the same code.
Note: Learn how to utilize diff –color to change the color of the output.
20. tar command
The tar (tape archiver) command helps archive, compress, and extract archived files.
The command manages and creates files known as tarballs, which often appear during installation processes. The options provide different functionalities depending on the task.
21. chmod command
Use the chmod (change mode) command to change file and directory permissions. The command requires setting the permission code and the file or directory to which the permissions apply.
For example:
chmod <permission> <file or directory>The permission is a number code consisting of three numbers:
- The first number is the permission of the current user (owner).
- The second number is the permission for the group.
- The third number is permissions for everyone else.
For example, to change the file permissions for a test.txt file so anyone can read, write, and execute, run:
chmod 777 file.txt

Read about Linux file permissions to see how the command works in detail.
Note: Allowing anyone to read, write, and execute files is considered a bad security practice. Implement privileged access management to maximize security on your system.
22. chown command
The chown (change ownership) command changes the ownership of a file or directory. To transfer ownership, use the following command as sudo:
sudo chown <new owner name or UID> <file or directory>For example:
sudo chown bob file.txt

Configuring ownership is a common task during installations. The chown command allows daemons and processes to access files during setup.
23. ps command
The ps (process status) command lists the currently running processes on the system. Every task creates a single or multiple processes running in the background.
Run ps without any options to see the running processes in the terminal session:
ps

The output shows the process ID (PID), the terminal type, CPU time usage, and the command that started the process.
24. top command
The top (table of processes) command is an extended version of the ps command. Run the command without any options to see the result:
top

The output lists all running processes in real-time. To exit the viewer, press CTRL+C.
25. kill command
Use the kill command to terminate an unresponsive process. The command syntax is:
kill <signal option> <process ID>There are sixty-four different signal numbers, but the most commonly used are:
-15saves all progress before closing the process.-9forces a stop immediately.
The process ID (PID) is unique for every program. Use the ps or top command to find the PID of a process.
26. ping command
Use the ping (packet internet groper) command to check internet connectivity. The tool is valuable in troubleshooting networking issues. Add an address to test how it works, for example:
ping google.com

The output shows the response time from the website. Press CTRL+C to stop the ping. If no response shows, there’s a problem connecting to the host.
27. wget command
The wget (WWW get) is a command for downloading files from the internet. Use the following syntax to download a file:
wget <URL>The command is robust and can continue downloads in unstable and slow networks.
Note: Learn how to solve wget: command not found error.
28. uname command
Use the uname (Unix name) command to print system information. Add the -a option to print a complete overview:
uname -a

The output shows the kernel version, OS, processor type, and other helpful information about the system.
29. history command
The terminal session keeps a history log of commands. To see the list, use the history command:
history

Add a number after the command to limit the number of entries if the list is long.
30. man command
The man (manual) command is a convenient manual available in the terminal. Add man as a prefix to any command to check the manual reference:
man <command>For example, to check the manual for the man command, run:
man man

To exit the manual, press q.
31. echo command
Use the echo command to print arguments to the terminal. The syntax is:
echo <argument>For example, to print Hello, world! to the terminal run:
echo Hello, world!

The command helps append text to files, print program results, and display Linux environment variables.
32. hostname command
To check the DNS name of the current machine, use the hostname command:
hostname

The hostname shows in the terminal as a result. Advanced features include changing the hostname, viewing and changing the system’s domain, and checking the IP address.
33. useradd command
The useradd command creates a new user on a Linux system. Since adding new users requires making changes to system files, add the sudo command to enable access.
The general syntax is:
sudo useradd <username>The command creates a non-login user. Additional setup is necessary to activate the user account fully.
Note: The adduser command is the user-friendly version of useradd. Learn about the difference between useradd vs. adduser.
34. userdel command
Use the userdel (user delete) command to remove a user from the system. Add sudo to enable the elevated privileges, for example:
sudo userdel <username>The result does not show an output.
35. file command
The file command provides information about a file, printing the file type and the contents type. To use the command, run:
file <filename>

The command does not take into account the file’s extension. Instead, file performs testing on the file contents to determine the type.
36. wc command
The wc (word count) command counts the number of lines, words, and bytes in a file. Provide a filename to count the elements in the file:
wc <filename>

Combine with other commands, such as cat, find, and ls, to perform advanced counts.
37. whoami command
Use the whoami command to show the currently logged-in user for the shell session:
whoami

The name of the effective user prints to the screen. Use the command in Bash scripts to show which user is running a script.
38. ip command
The ip command contains many useful networking functionalities. For example, show the private IP address of the machine with:
ip addr

The command offers other networking functions, such as IP and routing table management.
39. apt, yum, RPM, pacman
Package managers help install, delete, and manage software on Linux systems. Different distributions of Linux use distinct package managers.
An example install looks like the following:
1. For Ubuntu, use the APT package manager:
apt install <package name>2. For CentOS and RHEL, use yum or RPM:
yum install <package name>rpm -i <package name>.rpm3. For Arch, use pacman:
pacman -S <package name>40. passwd command
Use the passwd command to alter your password from the terminal. Run without any parameters:
passwd

The command also helps create a login for a new user added through useradd. Changing another account’s password requires elevated privileges.
41. mount command
The mount command allows attaching additional devices to the file system. The syntax for mounting is:
mount -t <type> <device> <directory>Use the command to mount ISO files, USB drives, NFS, etc.
42. reboot command
The reboot command restarts the system immediately from the terminal. First, save changes to all files and then run:
rebootThe system reboots instantly.
43. which command
The which command shows the path of an executable program (command). To see a path for a command, run:
which <command>For example:
which cat

The output shows the location of the command. Use which to troubleshoot installed programs that do not run.
Note: Check out our guide on adding directories to PATH.
44. nano command
GNU nano (Nano’s another editor) is a keyboard-oriented Linux text editor. Make a new file or open an existing one in nano with:
nano <filename>

The editor automatically opens, allowing you to append text or code to the file. To save and close, press CTRL+X, then Y, and confirm with Enter.
45. vim command
Vim (Vi improved) is a Linux text editor that runs in the terminal. To make a new file or open an existing one in Vim, run:
vim <filename>

Press I to enter insert mode and enter some text. To save changes and exit Vim, press Esc, write :wq, and hit Enter.
Note: Vim is not installed by default. Try using the old version (Vi) or install it by following one of our guides:
46. whatis command
The whatis command is a quick way to determine what a command does. Add it as a prefix to any command, for example:
whatis cat

The output shows a one-line description for the cat command from the documentation.
47. alias command
Use the alias command to show and set customized command shortcuts. Without any parameters, alias lists the current shortcuts:
alias

To add a new alias, use the following format:
alias <name>=<command>For example, to set meow as the alias for the cat command, run:
alias meow=cat

The meow command acts as an alias for the cat command and displays file contents.
48. unalias command
To remove a defined alias, use the unalias command. For example, to remove the meow alias, run:
unalias meow

Running the same command next time throws an error.
49. clear command
Use the clear command to clear the contents of the terminal quickly:
clearThe command clears the visual output and sets the terminal line at the top.
Note: Refer to our article How to Clear Terminal in Linux to learn alternative methods for clearing screen in Linux.
50. exit command
To exit the current terminal session, run the exit command:
exitIf no other sessions were open, the command also closes the terminal.
Download Basic Linux Commands
If you prefer to have all the commands in one place, we’ve prepared a free downloadable PDF for you. Click the Download Basic Linux Commands button below to save the file to your machine.


Conclusion
After reviewing the examples in this guide, you’ve learned about some essential Linux commands. Many more commands exist to achieve various tasks directly through the terminal.