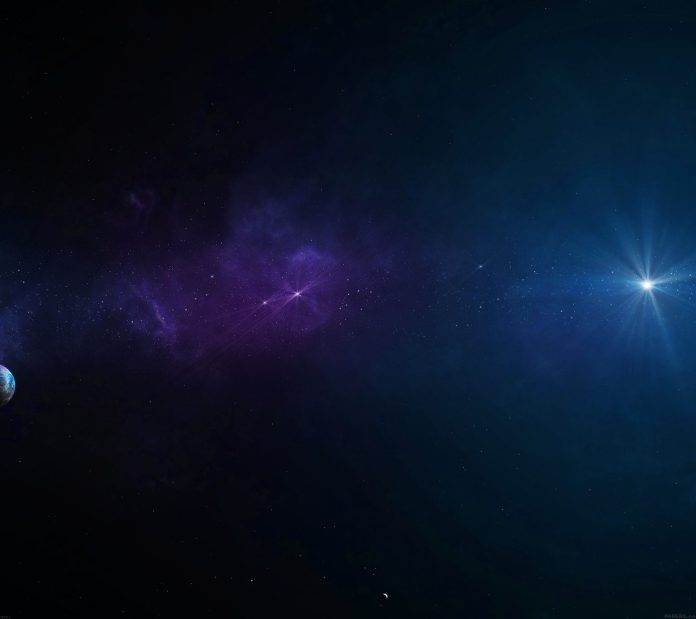Last I wrote an article on how to Create Windows bootable USB on Linux, previously called WinUSB. In this guide, we’ll look at a universal tool that runs on macOS, Linux, and Windows which is used to create a bootable USB from various ISO files. This tool is referred to as Etcher.
We’ll cover installation of Etcher on macOS, Ubuntu, Fedora and Arch Linux. The UI interface of Etcher on all these distributions are similar, so using the tool should be a straightforward process.
Install Etcher on Ubuntu / Debian
Lucky enough, Etcher package is available on official Debian etcher repository. Here are the steps to install Etcher on Ubuntu and Debian.
Add Etcher repository to your Debian/Ubuntu system:
curl -1sLf 'https://dl.cloudsmith.io/public/balena/etcher/setup.deb.sh' | sudo -E bashExpected command execution output:
Executing the setup script for the 'balena/etcher' repository ...
OK: Checking for required executable 'curl' ...
OK: Checking for required executable 'apt-get' ...
OK: Detecting your OS distribution and release using system methods ...
^^^^: ... Detected/provided for your OS/distribution, version and architecture:
>>>>:
>>>>: ... distro=debian version=11 codename=bullseye arch=x86_64
>>>>:
NOPE: Checking for apt dependency 'apt-transport-https' ...
OK: Updating apt repository metadata cache ...
OK: Attempting to install 'apt-transport-https' ...
OK: Checking for apt dependency 'ca-certificates' ...
OK: Checking for apt dependency 'gnupg' ...
OK: Importing 'balena/etcher' repository GPG key into apt ...
OK: Checking if upstream install config is OK ...
OK: Installing 'balena/etcher' repository via apt ...
OK: Updating apt repository metadata cache ...
OK: The repository has been installed successfully - You're ready to rock!
Update the system and install Etcher:
sudo apt-get update
sudo apt-get install balena-etcher-electronAgree to continue with the installation:
0 upgraded, 130 newly installed, 0 to remove and 3 not upgraded.
Need to get 173 MB of archives.
After this operation, 591 MB of additional disk space will be used.
Do you want to continue? [Y/n] yUninstall Etcher on Ubuntu/Debian
Run the following commands to uninstall Etcher on Ubuntu/Debian:
sudo apt-get remove balena-etcher-electron
sudo rm /etc/apt/sources.list.d/balena-etcher.list
sudo apt-get clean
sudo rm -rf /var/lib/apt/lists/*
sudo apt-get update
Install Etcher on CentOS / Fedora
Etcher also has a repository for RPM packages that can be installed on RHEL and its derivatives like CentOS and Fedora.
Add Etcher rpm repository to Fedora, RHEL or CentOS:
curl -1sLf 'https://dl.cloudsmith.io/public/balena/etcher/setup.rpm.sh' | sudo -E bashUpdate you yum package index and install Etcher:
sudo yum install -y balena-etcher-electronFor Fedora, you need to use dnf:
sudo dnf install -y balena-etcher-electronUninstall Etcher on RHEL/CentOS / Fedora
sudo yum remove -y balena-etcher-electron
sudo rm /etc/yum.repos.d/balena-etcher.repo
sudo rm /etc/yum.repos.d/balena-etcher-source.repoInstall Etcher on Arch / Manjaro
For Arch Linux, etcher is available on AUR. Install it with your favorite AUR wrapper.
yay -S balena-etcherTo uninstall use:
yay -R balena-etcherInstall Etcher on macOS using brew cask
Etcher has to be updated manually to point to new versions, so it might not refer to the latest version immediately after an Etcher release.
brew install balenaetcherUninstall Etcher on macOS
brew uninstall balenaetcherAn alternative method is manually downloading the .img package and installing it on your macOS.
Using Etcher to create bootable USB from ISO
Once Etcher has been installed on your base Operating system, it’s time to create a bootable ISO from it. In this example, I’ll create a bootable USB on macOS of Ubuntu LTS.
Launch the application, you should get a window similar to below:

Click on “Select image” and browse to the location of ISO image and click Open:

Next, you need to “Select drive“, this is your USB device where iso contents will be copied to. It will automatically detect all USB devices and ask you to select one.

The last thing to do is click “Flash” button. This will start to write USB device with iso content, when prompted for a password, enter your admin account password.

Wait for the process to complete. You will receive notification that the flash has been completed.


Eject your USB device and start the installation process on your target system.