Are you looking for a way to install VMware Player / VMware Workstation on your Kali Linux Machine?, If so, then this tutorial is for you. VMware Inc. provides a free version type 2 hypervisor namely VMware Player and a commercial one VMware Workstation. In this article we will guide you through the installation of Vmware Player and Workstation on Kali Linux system.
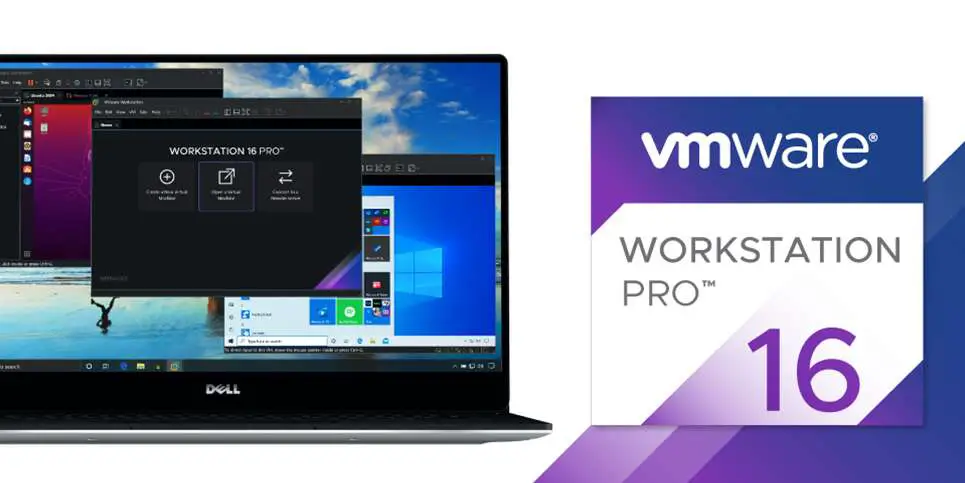
The VMware Workstation provides some advanced features unlike VMware Player. Some of the features only available in the Pro version of Vmware Workstation are:
- UEFI Secure Boot Support
- Snapshots
- Create/Manage Encrypted VM
- Virtual Network Customization (NAT, network rename)
- Virtual Network Simulation (Packet Loss, Latency, Bandwidth)
- Remote vSphere Host Power Control
- Create Linked Clones
- Create Full Clones
- Encrypt VMs
At times when guys do install VMware Player then try to run it, they get some Kernel modules needed messages. I installed VMware workstation and it automatically fixed that for me.
You can install trial version of VMware Workstation Pro for testing purposes and evaluation if you are not ready to pay for a license key yet. One advantage of installing VMware Workstation is that it will install VMware Player for you which you can use after your evaluation period expires.
Before you begin installation process update your system:
sudo apt update && sudo apt upgrade -y
[ -e /var/run/reboot-required ] && sudo rebootStep 1: Download VMware Workstation on Kali Linux
Use the links below to download either edition of VMware Workstation:
# Download using curl
cd ~/Downloads
wget https://download3.vmware.com/software/WKST-PLAYER-1702/VMware-Player-Full-17.0.2-21581411.x86_64.bundle# Download using wget
cd ~/Downloads
wget https://download3.vmware.com/software/WKST-1702-LX/VMware-Workstation-Full-17.0.2-21581411.x86_64.bundle
If downloading from the website, select VMware Workstation Player / Pro for Linux and hit get link. If you don’t already have an account with VMware, create one by filling signup form. It’s a quick process.
Installing Required Build Tools:
sudo apt update
sudo apt install build-essential linux-headers-$(uname -r) libaio1 libcanberra-gtk-moduleAgree to start installation:
The following additional packages will be installed:
linux-compiler-gcc-10-x86 linux-headers-5.9.0-kali5-common linux-kbuild-5.9
The following NEW packages will be installed:
linux-compiler-gcc-10-x86 linux-headers-5.9.0-kali5-amd64 linux-headers-5.9.0-kali5-common linux-kbuild-5.9
The following packages will be upgraded:
build-essential
1 upgraded, 4 newly installed, 0 to remove and 129 not upgraded.
Need to get 13.0 MB of archives.
After this operation, 62.3 MB of additional disk space will be used.
Do you want to continue? [Y/n] yStep 2: Install VMware Workstation on Kali Linux
Once the file is downloaded to your local hard drive. Navigate to its location using the terminal. For example, mine is located in Downloads Folder.
cd ~/DownloadsThen make it executable:
# VMware Player
chmod +x VMware-Player-Full-*.x86_64.bundle
# VMware Workstation Pro
chmod +x VMware-Workstation-Full-*.x86_64.bundleNow install Vmware Player and Workstation on Kali Linux:
# VMware Player
sudo ./VMware-Player-Full-*.x86_64.bundle
# VMware Workstation Pro
sudo ./VMware-Workstation-Full-*.x86_64.bundleThe installer will start extraction and installation process from the terminal:
Extracting VMware Installer...done.
Installing VMware Player 17.0.2
Configuring...
[######################################################################] 100%
Installation was successful.Launch VMware Workstation and start using it. More guides on Virtualization:




