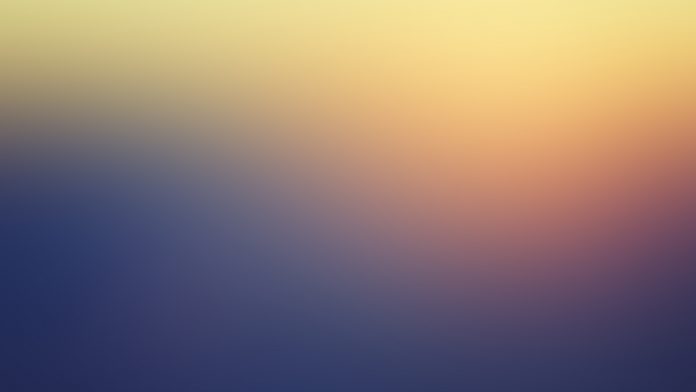When we create a new react app using the npx create-react-app command, the default port for the app is 3000. We can access the app from the localhost:3000.
In some situations, users need to run 2 or more react apps on their computer simultaneously but 2 react apps can’t be run on the same port. So, users need to change the default port of one of the react app.
Creating React Application:
- Step 1: Create a new react application running the below command to your terminal.
npx create-react-app testapp
- Step 2: Move to the project directory by running the below command to the terminal.
cd testapp
Project structure: It will look like this.
Implementation: There are several methods to change the default port of the react app. In this tutorial, we will go through each method one by one.
Note: Following is the common for code all method for root file i.e App.js and output is also given below.
Example:In App.js file, we will add some basic HTML code to render on the webpage.
App.js
import React, { Component } from "react"; class App extends Component { render() { return ( <div> <h1>GeeksForGeeks</h1> <h2>Server is currently running on port 5000</h2> </div> ); } } export default App; |
Output:
Method 1: Create an environment variable
This is the simplest method to change the default port of the react app. We need to create the .env file inside the project directory and add the environment variable. Users need to add the below code inside the .env file.
PORT=<specify_port_of_your_choice>
Example:
PORT=5000
Now, run the project using the npm start command, and react app will automatically start to run on the port of your choice.
Method 2: Edit the package.json file
In this method, we have to edit a single line of code inside the package.json file. Here, The user will find the code like “start”: “react-scripts start” inside the “scripts” object. In the below image, you can see the default view of the “scripts” object.
Users need to edit the first line of the “scripts” object and they have to add the below code there.
"start": "set PORT=<specify_port_of_your_choice> && react-scripts start"
Example:
"start": "set PORT=5000 && react-scripts start"
After editing the package.json file, your “scripts” object should look like the below image.
Method 3: Install and add cross-env package
First, we need to install the “cross-env” package in the project directory. So, open the terminal and run the below command inside the project directory.
yarn add -D cross-env
After installing the cross-env package, the user needs to edit the first line of the “scripts” object inside the package.json file. Users need to change the below code by removing the first line inside the “Scripts” object.
"start": "cross-env PORT=<specify_port_of_your_choice> react-scripts start"
Example:
"start": "cross-env PORT=5000 react-scripts start"
Your “Scripts” object should look like the below image after making changes inside the code.
Method 4: Specify port with the run command
In this method, We don’t need to edit any files inside the react app. We have to just mention the port with the run command of the react project. the user has to use the below command to run the project instead of npm start.
PORT=<specify_port_of_your_choice> npm start
Example:
PORT=5000 npm start
When the user will run the react project using the above command, it will start on the port of the user’s choice.