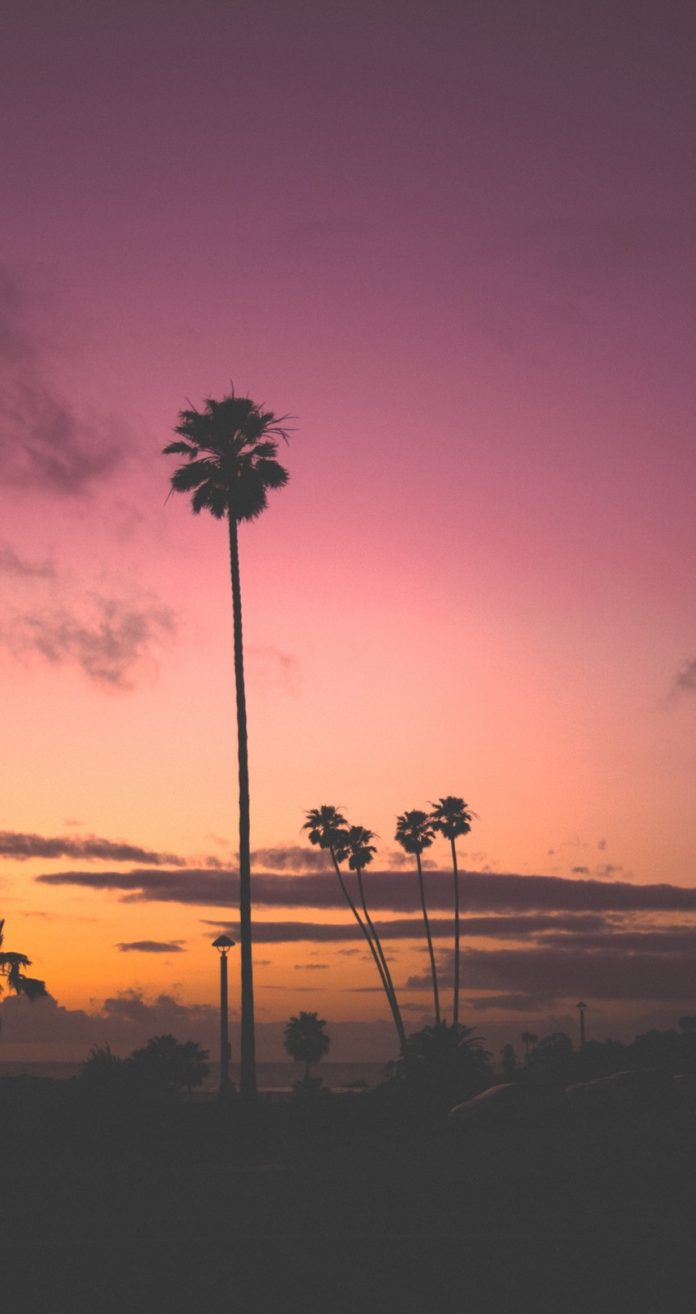React Suite is a popular front-end library with a set of React components that are designed for the middle platform and back-end products. Dropdown component allows the user to provide navigation that uses a select picker if you want to select a value.
React Suite Dropdown Option Active State helps to set a value active by default in a Dropdown menu. To make any element active for a dropdown menu, we need to define an activeKey for the dropdown menu and eventKey for the dropdown item.
Syntax:
<Dropdown title="GFG" activeKey="A">
<Dropdown.Item eventKey="A">Active Item</Dropdown.Item>
</Dropdown>
Creating React Application And Installing Module:
Step 1: Create a React application using the following command:
npx create-react-app foldername
Step 2: After creating your project folder i.e. foldername, move to it using the following command:
cd foldername
Step 3: After creating the ReactJS application, Install the required module using the following command:
npm install rsuite
Project Structure: It will look like the following.

Example 1: Now write down the following code in the App.js file. Here, App is our default component where we have written our code. In this example, we will display a dropdown menu, that will have 4 items. We will learn to make the first item active. We will provide an eventKey to this Dropdown component and add the same activeKey to Dropdown.
HTML
import React from 'react'; import Dropdown from 'rsuite/Dropdown'; import ButtonToolbar from 'rsuite/ButtonToolbar'; import 'rsuite/dist/rsuite.min.css'; import Link from '@mui/material/Link'; function App() { return ( <div> <h1 style={{ color: 'green' }}>neveropen</h1> <h3>React Suite Dropdown Option Active State</h3> <ButtonToolbar> <Dropdown title="neveropen" activeKey="a"> <Dropdown.Item eventKey="a">Active Item</Dropdown.Item> <Dropdown.Item eventKey="b">Item B</Dropdown.Item> <Dropdown.Item eventKey="c">Item C</Dropdown.Item> <Dropdown.Item eventKey="d">Item D</Dropdown.Item> </Dropdown> </ButtonToolbar> </div> ) } export default App; |
Step to Run Application: Run the application using the following command from the root directory of the project:
npm start
Output: Now open your browser and go to http://localhost:3000/, you will see the following output:

Example 2: In this example, we will create an active key in a submenu.
Javascript
import React from 'react'; import Dropdown from 'rsuite/Dropdown'; import ButtonToolbar from 'rsuite/ButtonToolbar'; import 'rsuite/dist/rsuite.min.css'; import Link from '@mui/material/Link'; function App() { return ( <div> <h1 style={{ color: 'green' }}>neveropen</h1> <h3>React Suite Dropdown Option Active State</h3> <ButtonToolbar> <Dropdown title="neveropen" activeKey="a"> <Dropdown.Item eventKey="a">Item A</Dropdown.Item> <Dropdown.Item eventKey="b">Item B</Dropdown.Item> <Dropdown.Item eventKey="c">Item C</Dropdown.Item> <Dropdown.Item eventKey="d">Item D</Dropdown.Item> <Dropdown.Menu title="Active Menu" activeKey="e-2"> <Dropdown title="SubMenu" activeKey="e-2"> <Dropdown.Item eventKey="e-1">Item E-1</Dropdown.Item> <Dropdown.Item eventKey="e-2">Active Item</Dropdown.Item> </Dropdown> </Dropdown.Menu> </Dropdown> </ButtonToolbar> </div> ) } export default App; |
Output:

Reference: https://rsuitejs.com/components/dropdown/#option-active-state