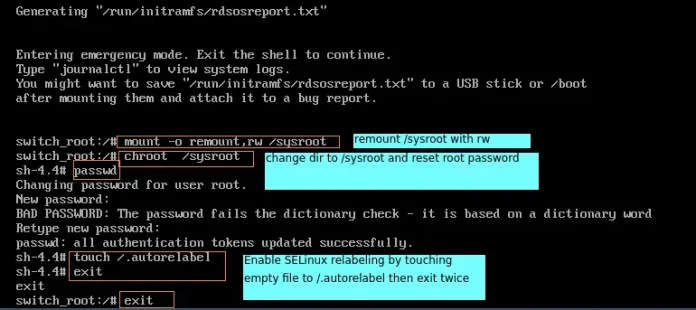Every single day, countless individuals rely on Google search to fulfill their diverse needs. Whether it’s students seeking knowledge for their assignments, professionals conducting research, or even those looking for a quick dose of entertainment, Google is the go-to tool. However, are you truly harnessing the power of effective Google search tips? Surprisingly, many users are unaware of how to optimize their search experience effectively. Finding specific information can often feel like an overwhelming quest, akin to searching for a needle in a haystack.
But fear not! Googling is an art form that anyone can master.
The secret lies in asking the right questions to obtain precise answers swiftly. By understanding how to pose the perfect query, you can unlock a world of knowledge at your fingertips. Ready to take your Google search skills to the next level
Table of Content
- How to Use Google More Effectively
- 1. Refine your Search with Quotation Marks
- 2. Dig Deeper with the Asterisk
- 3. Find What you Need on any Website
- 4. Find Websites Similar to your Favorites
- 5. Utilize the Signs Minus and Plus
- 6. Locate Exact File Types
- 7. Power of “Context” Search Terms
- 8. Leverage Google Search Shortcuts
- 9. This or That
- 10. Search Images of the Exact Size
- Wrapping up
How to Use Google More Effectively
Here are 10 Effective Google Search Tips that will help you to google like a pro and effectively as well without browsing like a lost person and wasting your time:
1. Refine your Search with Quotation Marks
When you regularly use effective Google search tips, it skims the surface, potentially showing you pages that only partially match your query. Wouldn’t it be great if you could find exactly what you’re looking for?
Well, you can! Just wrap your search query or question in double quotes like “your question goes here.” By doing so, you activate Google’s deep search mode, ensuring that all the results include pages containing every single word or phrase you enclosed in quotes. This nifty trick is especially handy when you’re adamant about finding a specific term or phrase in your search results.
For instance, “healthy eating tips” will yield targeted results on maintaining a nutritious lifestyle.

2. Dig Deeper with the Asterisk
Asterisk is your secret weapon and effective Google search tips, just like the wildcard tile in Scrabble. Within your searches, it acts as a versatile placeholder, filling in for missing words or parts of words. This feature proves incredibly useful not only for completing phrases but also for exploring broader search possibilities.
For instance, searching “lyrics to *it out loud” will help you find the song with lyrics that include “shout it out loud” or “sing it out loud.”
Even when you’re uncertain about the correct ending of a word, the asterisk can also come in handy there.For instance, if you’re looking for information on “effect” but are unsure if it should be “effect” or “affect,” you can search for “effect*.” This will retrieve results for both “effect” and “affect.”
You can combine the asterisk with other search operators to perform advanced searches. For example, if you want to find a specific book but can’t recall the exact title or author, you can use the asterisk and other details you remember. Searching for “book * written by * about *,” filling in the relevant information can help you narrow down the results.

3. Find What you Need on any Website
You can harness Google’s search prowess to explore any site precisely with a simple trick. Use the site or domain limiter feature, and you’ll be amazed at the results. The more specific your search terms, the better the results!
Let’s delve deeper into how this effective Google search tips work. Imagine you are looking for information about Data Science, but you specifically want results from the website neveropen.org. All you have to do is construct your search query by including the “site:” operator, followed by the domain name you want to search within, and then specify your desired search terms.
For instance: Simply search with “site:geeksforgeeks.org Data Science,” and voila! You’ll be presented with a tailored list of results, all from Geeksforneveropen.org’s domain.
This technique is particularly useful when you want to explore a specific website comprehensively or when you trust a particular domain for reliable and accurate information. By leveraging Google’s search engine capabilities, you can streamline your search and swiftly find what you need within the confines of a single website.
Remember, the key to maximizing the effectiveness of this approach lies in crafting precise and specific search terms, ensuring that the search results align closely with your information needs.

4. Find Websites Similar to your Favorites
The “related” qualifier is your secret weapon for exploring websites akin to your preferred online destinations. By using this qualifier in your search query, you can uncover a curated list of websites that bear a resemblance to the one you specify.
Let’s say you’re a fan of neveropen.org and you want to discover other websites that share similar content or cater to similar interests.
For instance, you can search for “related:geeksforgeeks.org” and watch as Google reveals a curated list of websites resembling neveropen. Time to take the plunge into an interconnected web of knowledge and discover new sources that align with your interests.
These effective Google search tips allow you to dive into an interconnected web of knowledge, opening up new avenues and sources that align with your interests. It’s a great way to broaden your horizons, discover alternative resources, and find fresh perspectives on the topics you’re passionate about.
So, take the plunge and use the “related” qualifier in your searches to embark on a journey of exploration across the vast landscape of the internet. Uncover hidden gems, connect with like-minded communities, and expand your knowledge in exciting and unexpected ways.

5. Utilize the Signs Minus and Plus
You can enhance your search queries by utilizing the minus (-) and plus (+) signs to refine your search results and include related terms.
Exclude specific terms from your search results by placing a minus sign directly in front of them. For instance, let’s say you’re looking for information on writing components in React without using classes. Simply search for “how to write components in React -class”
Voila! You’ll be presented with search results focusing solely on methods for creating functional components in React.
You can also expand your search by incorporating related terms using the tilde (~). For instance, Instead of searching for the “React render method,” try: “React render~ method.” This search query will include results related to the “render” method, as well as potential synonyms or similar terms that might be used to describe it, such as “rendering” or “render function.”
With this approach, you may come across articles, documentation, or forum discussions that cover various aspects of rendering in React, providing a comprehensive understanding of the topic. This can save you time by giving you a more comprehensive range of resources to explore without having to perform multiple searches using different keywords individually.
Harness the power of the minus and plus signs to fine-tune your search queries, exclude unwanted terms, and include related terms, enabling you to find the most relevant and comprehensive information for your needs.

6. Locate Exact File Types
Sometimes you need search results that specifically match a particular file type, such as PDFs or PPTs. Luckily, there’s a neat trick to make this happen effortlessly. Just include “filetype:<extension>” (without the angle brackets) in your search query.
For instance, search for “Generative AI tutorial filetype: pdf,” and voila! Your search results will unveil all the PDF resources tailored to your learning needs.
By utilizing the “filetype” operator in your search query, you can narrow down the search results to files with the desired extension. This method is particularly useful when you are looking for specific document types, such as reports, manuals, presentations, or research papers. It helps you find the exact file types that are most relevant to your search and saves you time by eliminating results in other formats.
So, whether you’re searching for PDFs, Word documents, PowerPoint presentations, or other file types, incorporating the “filetype” operator in your query will help you locate the precise files you’re looking for, ensuring that your search results align with your specific file format requirements.

7. Power of “Context” Search Terms
To fine-tune your searches and pinpoint exactly what you need, consider incorporating various context terms such as “lesson,” “background,” “summary,” “define,” or even “history.” By adjusting and refining your search terms, you can unleash the full potential of Google’s vast knowledge base and retrieve precisely the information you seek.
For instance, “Python programming lesson” will give far more focused results than searching for “Python programming.”
And remember, Google advises experimenting with adding or removing words from your search query to explore different results. Start with a broad search and gradually narrow it down until you hit the bullseye of your desired information.
Remember that Google recommends experimenting with adding or removing words from your search query to explore different results. It is advisable to start with a broader search and gradually narrow it down based on the initial results you obtain. This iterative process allows you to fine-tune your search and zero in on the precise information you are seeking.
By adjusting and refining your search terms, considering various context-specific keywords, and iteratively modify your query, you can leverage the extensive knowledge base of Google and uncover the exact information you are looking for. So, don’t hesitate to explore different combinations and variations to maximize the effectiveness of your searches.

8. Leverage Google Search Shortcuts
Did you know that Google offers shortcuts and effective Google search tips to obtain the information you’re looking for instantly?
- Weather *zip code* – Stay updated with the weather in any specific area by simply entering its zip code. Alternatively, you can use town and city names, although accuracy might vary if multiple area codes exist.
- What is *celebrity name* Bacon Number – Ever wondered how connected a celebrity is to the legendary actor Kevin Bacon? Enter this command, replace the celebrity name with the name of your choice, and discover the number of connections that separate them from Kevin Bacon himself. Remember the Six Degrees of Kevin Bacon game? Well, now you can find out the Bacon Number for anyone you’re curious about. For instance, Mark Zuckerberg has a Bacon Number of 3!
- What is the definition of *word* or Define: *word* – Expand your vocabulary effortlessly by asking Google for word definitions. Type in “What is the definition of word” or simply use the “Define: word” format, and voila! The definition you seek will appear before your eyes.
- Time *place* – Keep track of time across the globe by typing in “Time place.” Whether you’re curious about the current time in Paris, Tokyo, or any other location, Google will instantly provide the information you need.
- Curious about stock prices? To get the latest stock information, just type the ticker symbol of the company you’re interested in. For example, “AAPL” for Apple Inc. or “GOOGL” for Alphabet Inc.
These time-saving commands transform a multi-click web search into a single, efficient query. They’re especially handy for recurring information needs, ensuring you get what you’re looking for in a flash.
9. This or That
When you’re looking for specific information on Google, it automatically searches for every term in your search phrase. Did you know you can take your search to the next level by combining multiple standalone terms?
For instance, if you search for “iPhone X or iPhone 11” Google will display relevant webpages, articles, forums, and reviews that compare and discuss the differences, features, and specifications of the iPhone X and iPhone 11. Similarly, if you search for “Paris or Rome for vacation,” Google will present information about these two popular destinations, including attractions, travel guides, reviews, and comparisons to help you decide which city might be better for your vacation.
Essentially, by using “this or that” in your search query, you can streamline the search results to focus on comparisons or choices between two specific options, which can help save time and provide targeted information.
10. Search Images of the Exact Size
If you wish to search for images of specific sizes, you can utilize the “imagesize:” tag in your search query, specifying the width and height in pixels.
The dimensions should be mentioned in pixels only. For instance, by using “imagesize:1100×700” in your search query, you will retrieve image results with a dimension of 1100 pixels width and 700 pixels height.
To provide an example, a search query like “tiger images imagesize:1100×700” will yield pictures of tigers with an image size of 1100 pixels width and 700 pixels height.
Remember to input the desired dimensions in pixels to refine your image search results.
Wrapping up
Mastering the art of Googling like a pro can significantly enhance your search experience and yield more accurate and relevant results. By implementing various techniques, you can navigate the vast ocean of information on the internet with ease. By understanding how to effectively use these tools and techniques, you can declutter your search results, save time, and quickly find the information you need. Furthermore, staying updated on new search features and continuously experimenting with different search queries will help you stay ahead in your quest for knowledge.
So, embrace the power of advanced search operators, refine your search queries, and employ smart strategies to optimize your Google searches. With these skills in hand, you’ll become a proficient searcher, uncovering valuable information, and becoming a master of finding what you seek in the vast realm of the internet. Happy Googling like a pro!
TL;DR:
- Use quotation marks to refine search queries.
- Use an asterisk to dig deeper and find variations of a word.
- Find specific information on any website using the site query.
- Discover websites similar to your favorites using the related query.
- Use minus and plus signs to exclude or include specific terms in search results.
- Locate exact file types by specifying the filetype in search queries.
- Enhance searches by incorporating context-specific terms.
- Take advantage of Google search shortcuts for efficient searching.
- Utilize “this or that” Google search for comparisons between two things.
- Search images of a specific size using the imagesize tag in search queries.