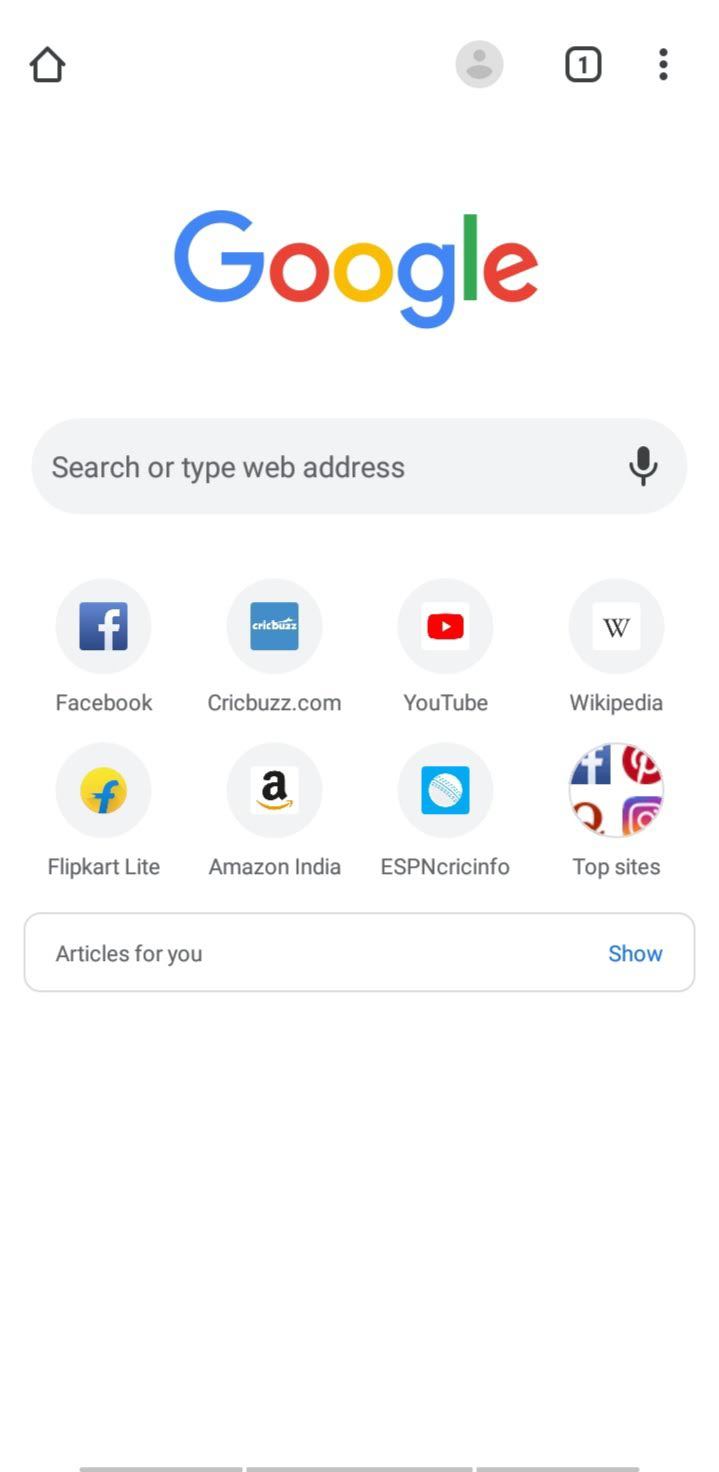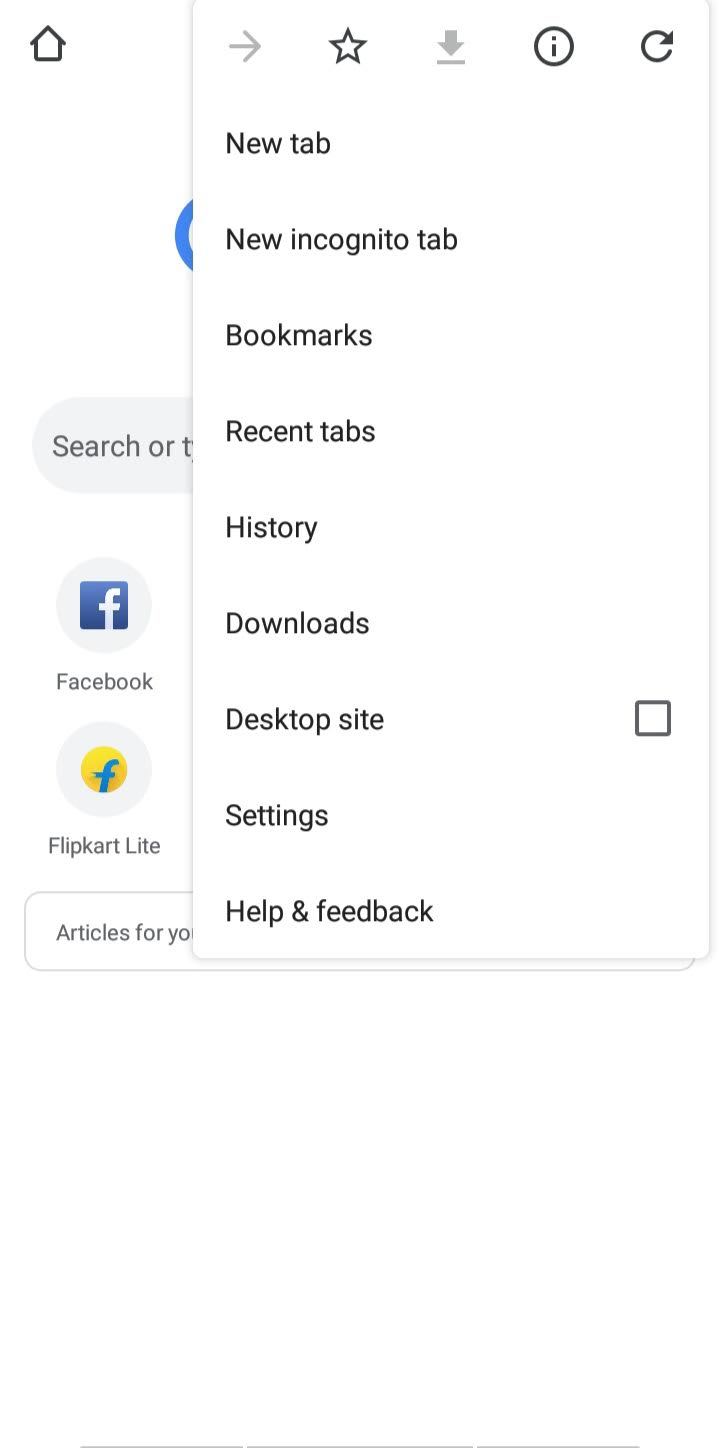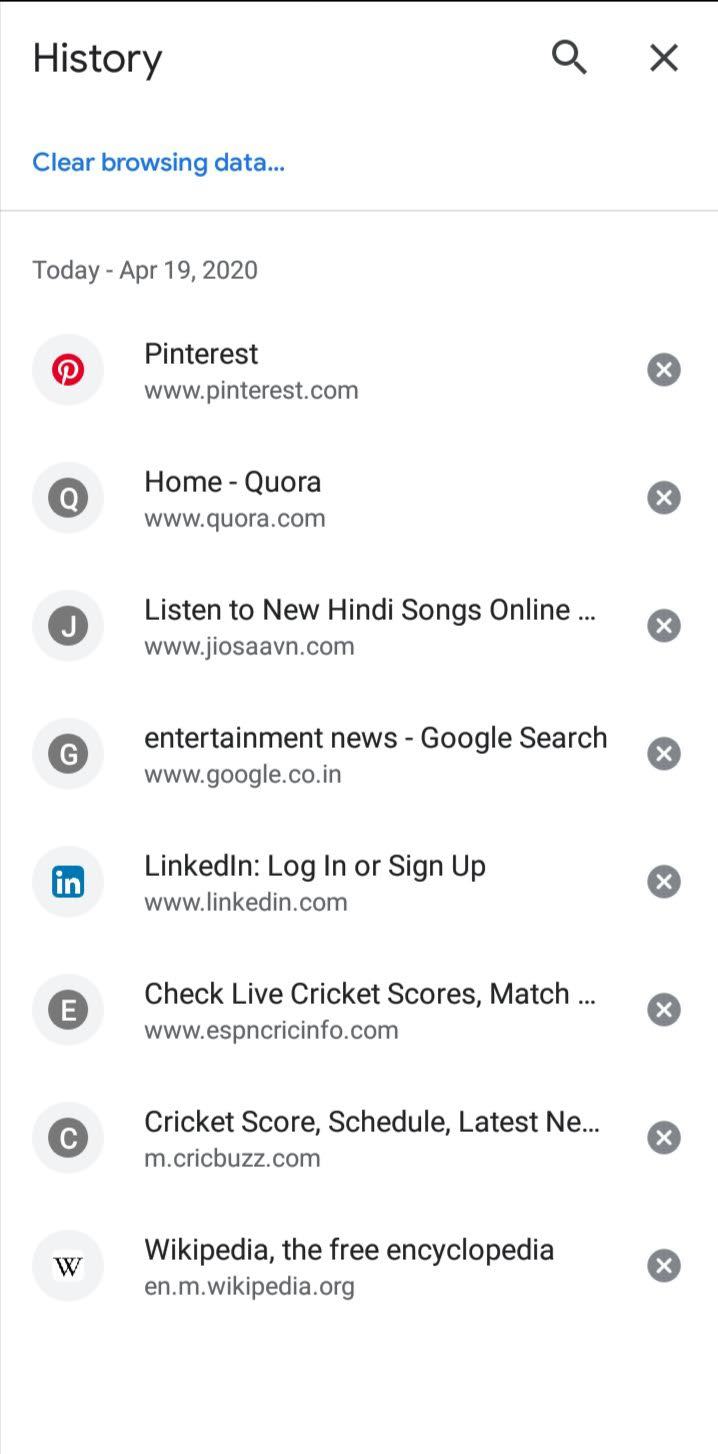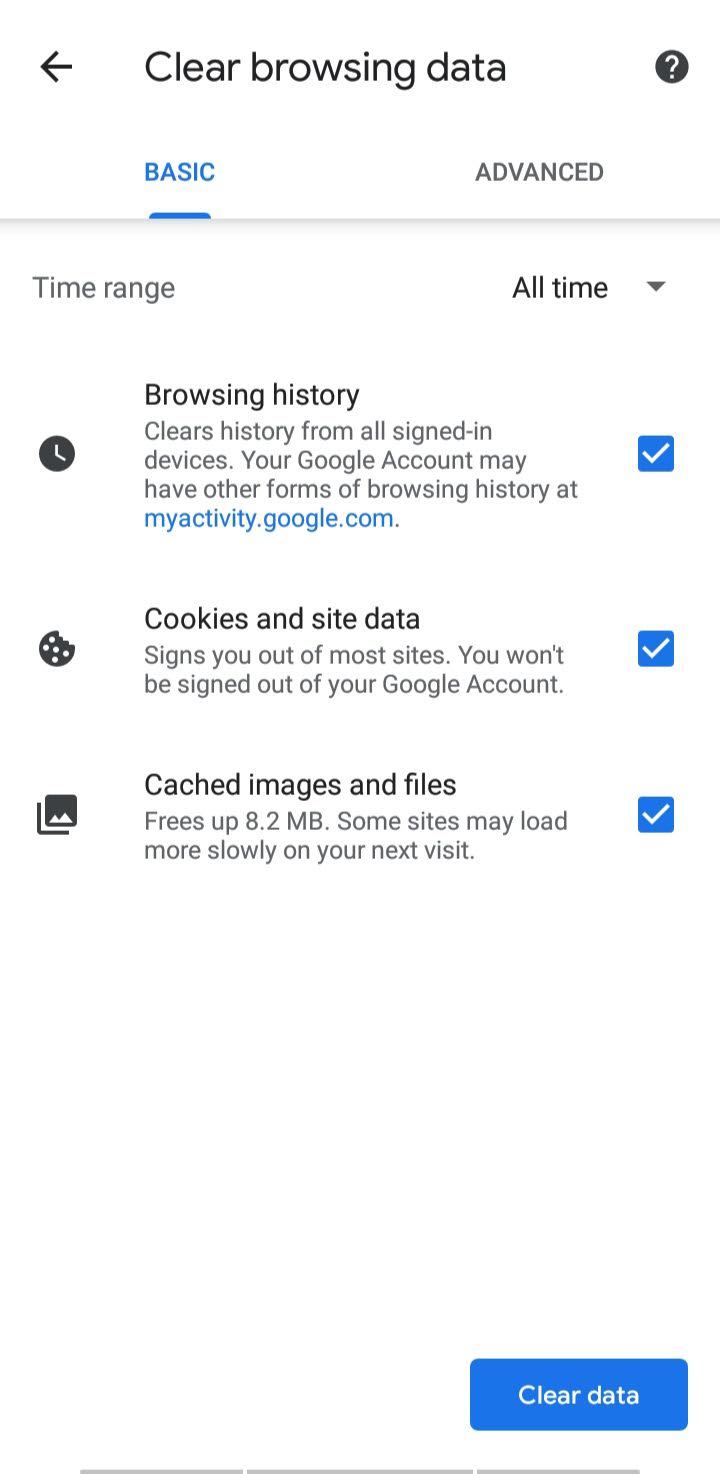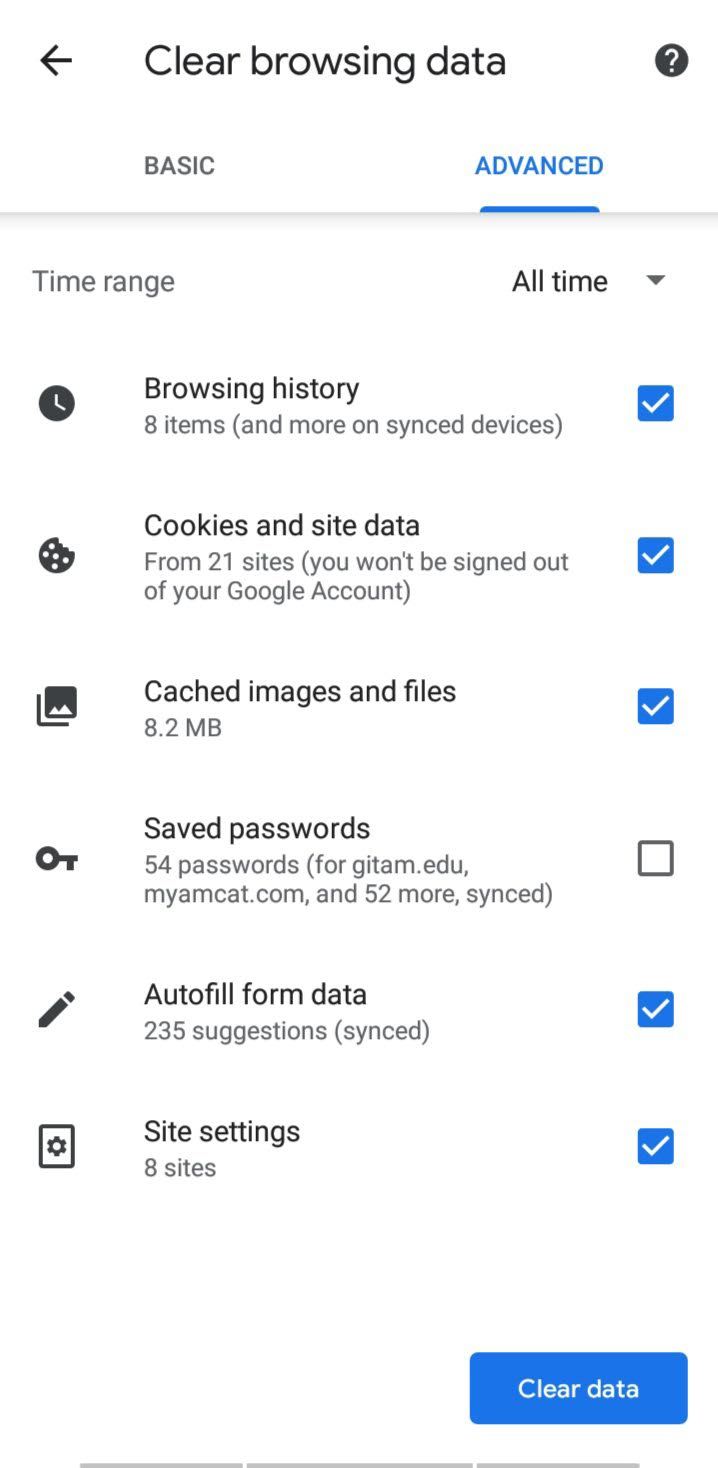Google is a search engine that is used to search for information (someone or something in particular) on the Internet. You browse a lot of stuff on the Internet and Google keeps track of the information that you are viewing and the topic that you are searching for and as you browse the web for the information it gets stored in the form of cookies and Browsing history. Cookies are the files that are created by the websites that you visit. They make sure that your online experience becomes easier by saving browsing information. With cookies, sites can keep you signed in, make you remember your site preferences, and give you locally relevant content.
When you search something on Google it collects the information as cache also. It’s always a good idea to clear out the cache, or browser history, and clear cookies on a regular basis. But if you clear the cache the problem is that all the usernames and saved passwords that are already saved will be deleted and you have to re-enter or login again. But the advantage is that your privacy is secure. The web browsing history or google history is the list of web pages that you have visited or searched recently and associated with data such as the time you have visited and the title of the page that is recorded by the browser software for a certain period of time.
Basically, Google provides an extensive web history of records for any user who has a Google account. Google will record every web search, product search, blog search, and viewed images within the platform. It records every information you provide. Google account holders use Google applications such as Google Search, Google Images, Google Books, Google Shopping, and Google Maps. You can find your recent Google searches by logging into your Google account on any device and open the Google history application or the recent tabs to approach the history application.
Steps to Clear Browsing History on Android Device
- Firstly, open Google Chrome.
- At the top right corner under the close button you will find three dots.
- Click the button you will find a few more items including history.
- Click on “History”.
- There will be an option called “Clear Browsing Data”.
- As you click on the button you will find two categories called “Basic and Advanced”.
- The Basic option has Browsing history, Cookies and Site data, and Cached images and files.
- The Advanced option has Browsing history(number of items that you have searched and more on synced devices), Cookies and site data, cached images and files, saved passwords, Auto-fill form of data and Site settings.
- Time range is also available you can select the time range accordingly.
- Click on “Clear Data”.
Process of Deleting Browsing History on PC and Other Devices
- Open your computer, open “Google Chrome”.
- At the top right corner, again the three dots which depicts click more.
- Click “History”.
- On the left corner, click “Clear Browsing History”.
- From the drop-down menu select how much data you want to delete i.e “Time Range”.
- Check the boxes for the information you want Chrome to clear, including “Browsing History”.
- Click on “Clear browsing data”.
Private Browsing
There is an option called Private Browsing where you can use an Incognito Tab so that the information is not saved on any of the devices that has your Google account. Even the other people who use this device won’t see your activity. Although your activity might still be visible to the websites you have visited or your employer or school and your internet service provider.