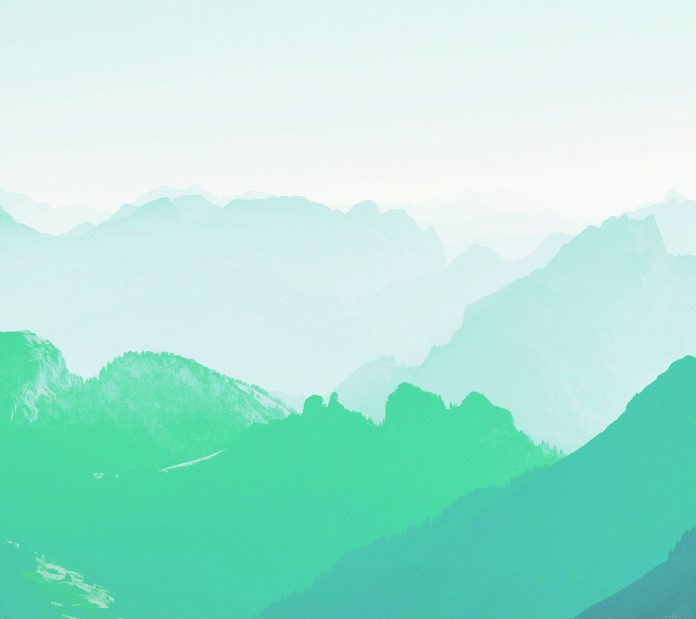If you’re not a tech-savvy person like many other people, you also must be having issues with Windows 10 and its functions sometimes. There are times when you’re unable to move or rename your file. This is due to not having full permission to make changes in the file. However, this isn’t an issue anymore. In the article, we’ll explain how you can take ownership of a folder in Windows 10.

The system has made some changes since the user account control has been introduced in different Microsoft OS, (such as Vista) and this has enabled a boost in the security of its core. But, before we explain the step-by-step guidance on How to Take Ownership of a Folder in Windows 10, we will understand first the basics of User Account Control.
What is User Account Control?
User Account Control is a mandatory access control enforcement feature for Windows. Microsoft introduced it to strengthen the security of its essential system files and folders. Often, you need to take ownership of a file or folder to perform operations on system files and folders. The Trusted Installer group owns these system files and folders.
Hence, any other group including the Administrators group cannot change the permissions of any of those files or folders unless they also have ownership.
If you navigate to Control Panel > User Accounts > Change Account Type, you will see the following options listed on the page:
- Standard: Standard Account can use most software and change system settings that don’t affect other users or the security of the PC.
- Administrator: Administrators have a complete control panel over the PC. They can change any settings and access all of the files and programs stored on the PC.
As we can see, the Administrator account is more privileged than the standard account. Hence, it’s best to set your account type to Administrator. Check the box that says Administrator and hit Change Account Type to save your changes.

Why Ownership of Files and Folders is Important in Windows 10/11?
In Windows 10/11, every system file or folder you see on your PC has a predefined owner. The owner is the person or group that created the system file or folder. The owner is the one who decides how the permissions are set on a system object and to whom permissions will be granted.
In Windows 10/11, the users or the Administrators are not allowed to access a system object, but they are permitted to change ownership of files and folders on their device. They can include NTFS files and folders, registry keys, services, processes, etc.
Taking Ownership of Files and Folders is Important in Windows 10/11. Here are some privileges given to the owner of the folder.
- Taking ownership grants control over folder access.
- Facilitates managing permissions for files within.
- Enables making changes, deleting, or moving items.
- Essential for resolving permission-related issues.
- Safeguards against unauthorized access or modifications.
- Allows customer settings to individual needs.
- Promotes accountability for folder content and management.
Microsoft has changed the method of changing ownership of folders in Windows 10/11. Earlier, you had to navigate to the Owner tab, click on Edit, select your username, and hit OK to save your changes.

Note: In Windows 10/11, you have a section named Owner, where you will be able to see the current owner of the chosen folder. You can click on Change to select a different owner for the folder.

How to Take Ownership of Files and Folders in Windows 10/11?
If you are in a similar situation where you want to operate on a system folder in Windows 10/11 but are not permitted to do it, follow these steps below to get ownership of the folder:
Step 1: Right-click on the folder and hit Properties.

Step 2: Go to the Security tab and click on Advanced, located at the bottom-right corner of your screen.

Step 3.1: Click on Change.

Step 3.2: Click on Advanced.

Step 4: Click on Find Now.

Step 5: Select your username and hit OK.

Step 6: Click OK.

Step 7: Check the box that says Replace owner on sub containers and objects and click on Apply.
Now, you need to repeat steps 1-3 and reach this page again.
Step 8: This time around, click on the Add button on your screen.

Step 9: Click on Select a principal.

Step 10: Check the box that says Full control. Then, hit OK.
Step 11: Click on Apply.
In the above-explained case, We tried changing the name of the Software Distribution folder to Distribution but were not permitted to. Hence, we get ownership of the folder. Now, we have successfully changed the name of the folder. Here’s the proof:
Conclusion
Taking ownership of a folder is a must when trying to perform operations you don’t have permission for. It helps you take full control of a folder and implement actions that were otherwise not permitted. Hence, getting ownership is very important in the case of editing system files and folders.
Also Read
- How to Hide a Folder in Windows?
- How to Show Hidden Files and Folders in Windows 10
- How to Encrypt folder without any Software on Windows?
- How to create a Folder without any name and icon in Windows OS
FAQs to Take Ownership of a Folder in Windows 10
1. How to give administrator permission to a folder in Windows 10?
Right-click on the folder, select “Properties,” go to the “Security” tab, click “Advanced,” and then “Change owner” to set it to Administrators. Then, Go back to the “Security” tab, click “Edit,” add “Administrators,” and grant them full control.
2. How do you change the ownership of a directory?
Right-click the folder, choose “Properties,” go to the “Security” tab, click “Advanced,” then “Change owner.” Select your user account or Administrators, Apply, and Close. Change permissions under the “Security” tab for control.
3. How do I take ownership of a file or folder in Windows 10/11?
Right-click on the file/folder, select “Properties,” go to the “Security” tab, click “Advanced,” change owner, and adjust permissions.
4. Why is taking ownership necessary?
Taking ownership of a file and folder give special privileges to the owener then othersIt ensures control over access, permissions, and troubleshooting, allowing users to manage and secure files effectively.