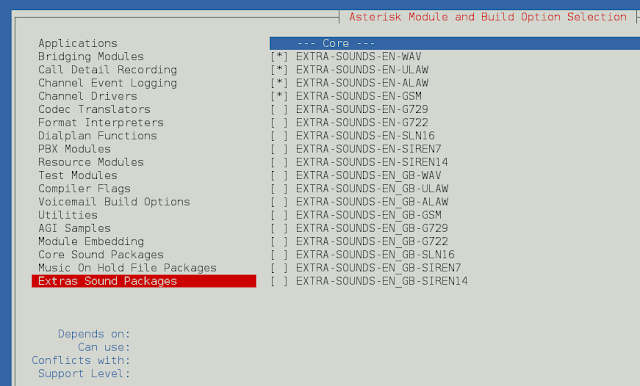Laravel 8 import export excel, csv file example; In this tutorial, you will learn step by step how to import and export excel & csv file to database in laravel 8 using maatwebsite/excel package.
Laravel maatwebsite/excel Features:
- Easily export collections to Excel.
- Export queries with automatic chunking for better performance.
- Queue exports for better performance.
- Easily export Blade views to Excel.
- Easily import to collections.
- Read the Excel file in chunks.
- Handle the import inserts in batches.
Sometimes, you need to import export data into csv or excel format in laravel 8 app. So this tutorial will guide you step by step on import export excel csv file to database in laravel 8.
How to Import Export CSV & Excel File in Laravel 8
- Step 1 – Download Laravel 8 Application
- Step 2 – Database Configuration
- Step 3 – Install maatwebsite/excel Package
- Step 4 – Configure maatwebsite/excel
- Step 5 – Create Routes
- Step 6 – Compose Import Export Class
- Step 7 – Create ExcelCSV Controller By Artisan Command
- Step 8 – Create Import Export Form
- Step 9 – Run Development Server
Step 1 – Download Laravel 8 Application
First of all download or install laravel 8 new setup. So, open terminal and type the following command to install new laravel 8 app into your machine:
composer create-project --prefer-dist laravel/laravel ExcelCSVImportExport
Step 2 – Database Configuration
In step 2, open your downloaded laravel 8 app into any text editor. Then find .env file and configure database detail like the following:
DB_CONNECTION=mysql
DB_HOST=127.0.0.1
DB_PORT=3306
DB_DATABASE=db name
DB_USERNAME=db user name
DB_PASSWORD=db password
Step 3 – Install maatwebsite/excel Package
Installing maatwebsite/excel package using the following command:
composer require maatwebsite/excel
Step 4 – Configure maatwebsite/excel
Configure maatwebsite/excel package in the app.php file. Open the app.php file, which is established inside the config directory.
'providers' => [
.......
.......
.......
Maatwebsite\Excel\ExcelServiceProvider::class,
],
'aliases' => [
.......
.......
.......
'Excel' => Maatwebsite\Excel\Facades\Excel::class,
],
Then publish the config of maatwebsite/excel package by using the following command:
php artisan vendor:publish --provider="Maatwebsite\Excel\ExcelServiceProvider"
Step 5 – Create Routes
Open web.php file from routes direcotry. And update the following routes into web.php file:
use App\Http\Controllers\ExcelCSVController;
Route::get('excel-csv-file', [ExcelCSVController::class, 'index']);
Route::post('import-excel-csv-file', [ExcelCSVController::class, 'importExcelCSV']);
Route::get('export-excel-csv-file/{slug}', [ExcelCSVController::class, 'exportExcelCSV']);
Step 6 – Compose Import Export Class
Create import and export excel csv class using the following commands:
For compose import class:
php artisan make:import UsersImport --model=User
Then update the following code into UsersImport.php class file, which is established at app/Imports directory:
<?php
namespace App\Imports;
use App\Models\User;
use Maatwebsite\Excel\Concerns\ToModel;
use Maatwebsite\Excel\Concerns\WithHeadingRow;
class UsersImport implements ToModel, WithHeadingRow
{
/**
* @param array $row
*
* @return \Illuminate\Database\Eloquent\Model|null
*/
public function model(array $row)
{
return new User([
'name' => $row['name'],
'email' => $row['email'],
'password' => \Hash::make($row['password']),
]);
}
}
For compose export class:
php artisan make:export UsersExport --model=User
Then update the following code into UsersImport.php class file, which is established at app/Exports directory:
<?php
namespace App\Exports;
use App\Models\User;
use Maatwebsite\Excel\Concerns\FromCollection;
class UsersExport implements FromCollection
{
/**
* @return \Illuminate\Support\Collection
*/
public function collection()
{
return User::all();
}
}
Step 7 – Create ExcelCSV Controller By Artisan Command
Create ExcelCSV controller by using the following command:
php artisan make:controller ExcelCSVController
After that, go to app/http/controllers and open ExcelCSVController.php file. And update the following code into it:
<?php
namespace App\Http\Controllers;
use Illuminate\Http\Request;
use App\Exports\UsersExport;
use App\Imports\UsersImport;
use Maatwebsite\Excel\Facades\Excel;
use App\Models\User;
class ExcelCSVController extends Controller
{
/**
* @return \Illuminate\Support\Collection
*/
public function index()
{
return view('excel-csv-import');
}
/**
* @return \Illuminate\Support\Collection
*/
public function importExcelCSV(Request $request)
{
$validatedData = $request->validate([
'file' => 'required',
]);
Excel::import(new UsersImport,$request->file('file'));
return redirect('excel-csv-file')->with('status', 'The file has been excel/csv imported to database in laravel 8');
}
/**
* @return \Illuminate\Support\Collection
*/
public function exportExcelCSV($slug)
{
return Excel::download(new UsersExport, 'users.'.$slug);
}
}
Step 8 – Create Blade File
Create blade view file for import export excel and csv file from database. So, Go to resources/views directory and create excel-csv-import.blade.php and update the following code into it:
<!DOCTYPE html>
<html>
<head>
<title>Laravel 8 Import Export Excel and CSV File To Database Example Tutorial - Tutsmake.com</title>
<meta name="csrf-token" content="{{ csrf_token() }}">
<link rel="stylesheet" href="https://stackpath.bootstrapcdn.com/bootstrap/4.5.2/css/bootstrap.min.css">
</head>
<body>
<div class="container mt-5">
@if(session('status'))
<div class="alert alert-success">
{{ session('status') }}
</div>
@endif
<div class="card">
<div class="card-header font-weight-bold">
<h2 class="float-left">Import Export Excel, CSV File In Laravel 8 - Tutsmake.com</h2>
<h2 class="float-right"><a href="{{url('export-excel-csv-file/xlsx')}}" class="btn btn-success mr-1">Export Excel</a><a href="{{url('export-excel-csv-file/csv')}}" class="btn btn-success">Export CSV</a></h2>
</div>
<div class="card-body">
<form id="excel-csv-import-form" method="POST" action="{{ url('import-excel-csv-file') }}" accept-charset="utf-8" enctype="multipart/form-data">
@csrf
<div class="row">
<div class="col-md-12">
<div class="form-group">
<input type="file" name="file" placeholder="Choose file">
</div>
@error('file')
<div class="alert alert-danger mt-1 mb-1">{{ $message }}</div>
@enderror
</div>
<div class="col-md-12">
<button type="submit" class="btn btn-primary" id="submit">Submit</button>
</div>
</div>
</form>
</div>
</div>
</div>
</body>
</html>
Step 9 – Run Development Server
Execute the following command on command prompt to start the development server:
php artisan serve
Then open your browser and hit the following url on it:
http://127.0.0.1:8000/excel-csv-file
Recommended Laravel Posts