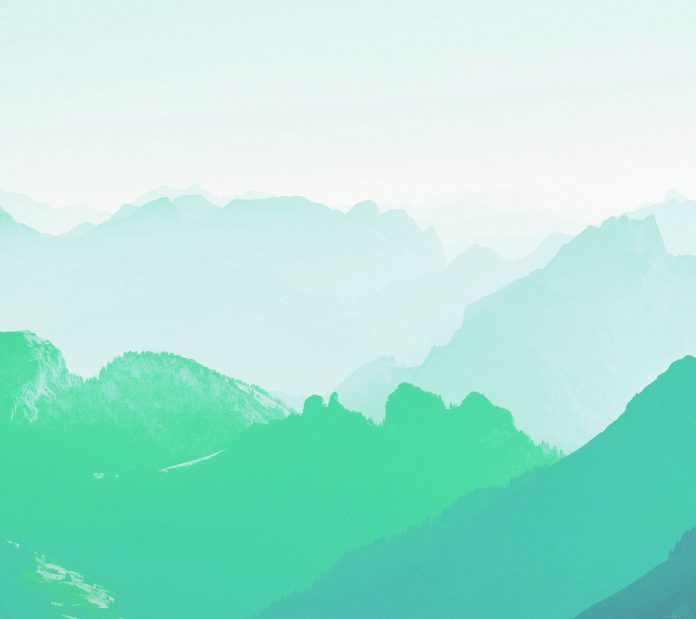WordPress is an open-source Content Management System that is totally based on PHP and MySql which is used to create a dynamic website. Matt Mullenweg developed WordPress and Written in PHP language. WordPress is one of the most popular interfaces that allow users to customize and manage the website from its back-end content management system. It is used to organize the whole process of creating, storing, and showcasing web content in an optimal way. WordPress was initially developed as an improvement tool that enhances the regular typography of day-to-day writing.
In this article, we are going to discuss how we can edit links to Pages On WordPress.
Edit Links to WordPress Pages: Links are the interface that helps us to connect from one resource to another. The addition of links to the page allows us to connect with another page(s).
Let’s see the steps to Edit Links to WordPress Page Easily and Quickly :
Step 1: Go to the WordPress login panel and provide the username and password to log in to the WordPress Dashboard. You can access the login panel by adding /wp-login.php at the end of your website URL.

WordPress Login Panel
After login into WordPress, you will be able to see a dashboard like this:

WordPress Dashboard
Step 2: We have to search and open the Pages. For that:
From the menu option on the left side, there are many options. Go to the Pages>> All Pages.

Opening the All Pages Section
After clicking on All Pages, you will see a similar Page like this:

All Pages Section
Step 3: Now you just need to select the pages you want to edit links to.
Click on the “more horiz” button for the selected page you want to Edit links then click on edit to edit links to the Pages. Or Directly Click on the page you want to Edit links.

Editing the Page
After clicking on Edit, you will see a similar editor as shown in the following screenshot:

Edit Page
Step 4: Use the WordPress editor and edit the link in the page content. Select any word or words where the link is provided and you want to edit that link.
For the sample, we will edit a link to the word WordPress. After selecting WordPress word, click on the Pencil symbol on WordPress editor to edit the link as shown in the screenshot:
After clicking on the Pencil symbol on WordPress editor, you will be able to edit the link and then edit the link as shown in the screenshots:

Old Link
Here I am entering the new link: ‘https://www.geeksforgeeks.org/wordpress/’. You can also select to open link in the same tab or new tab by clicking on the ‘Open in new tab ‘ Button.

New Link
After editing a link to word WordPress. If you click on word WordPress similar link description will be shown there.
Step 5: Now you just need to click on the Update button on the pages to update the page.
You will get Page updated message with a View page link on the page.
That’s it, you have now successfully learned how to Edit links to the WordPress pages from your WordPress website.