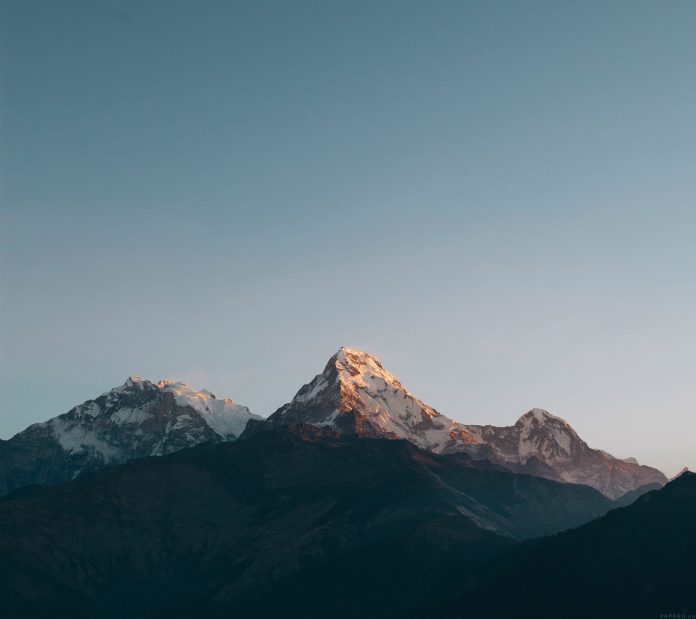WordPress is an open-source Content Management System framework. It is a tool that organizes the whole process of creating, storing, and showcasing web content in an optimal way. WordPress started its journey as an improvement tool to enhance the regular typography of day-to-day writing. But it was taken as a blogging tool as we reach the last quarter of this year. WordPress stands strong as the most used WCM system used and that is also not only in the blogging community.
In this article, we will see how to add a feature image or thumbnail to WordPress website posts. In WordPress feature images are also known as the thumbnail of the post, it is supported by most of the themes in WordPress.
Feature images are the primary images of your post and appear just after the main heading of your post and make your post more attractive and user-friendly. It also improves your SEO and this image also appears in the search result and is shown to the users.
It makes your post more engaging and displayed by the search engine and in social media news feeds.
Let us see how to add the feature image to the WordPress website posts.
How to add the feature image to the posts:
For adding the feature image to your posts follow these simple steps.
Step 1: Firstly, log in to your WordPress website using your user id and password.

Step 2: After login into your WordPress dashboard, it will look like the following.

Step 3: Hover over the “Posts” and then click on the “All Posts” section.

Step 4: Choose the post in which you want to add the feature image to your post and then click on the “edit” link.

Step 5: On the right side of your post there is the “Post” block, scroll down you will see the feature image option.

Step 6: Now click on the feature image link and then set the feature image using the media library or you can upload it from your computer.

After choosing the image, click on the “Set featured image” and now your featured image is ready on your post.
Step 7: After setting the feature image click on the “Update” button to successfully save the feature image and update it.

The featured image is ready for your post.

In this way, you can set the feature image in your post.