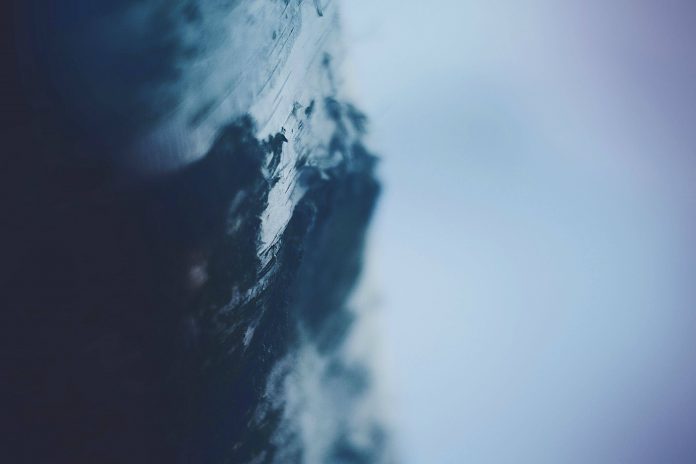In WordPress, Photon is a feature of the Jetpack plugin that allows you to speed up the loading of your website by loading images from the WordPress.com content delivery network (CDN). A photon is a particle of light, and WordPress is a content management system that uses a database to store and organize information. When you create or edit a post in WordPress, the content is stored in the database as a record. When a user requests a page on your website, WordPress retrieves the appropriate records from the database and assembles them into a web page.
In order to display images on a WordPress website, you must first upload them to the server. Once they are uploaded, you can insert them into posts and pages using the WordPress media library. When a user requests a page that contains an image, WordPress retrieves the image from the server and inserts it into the page. The process of uploading images and inserting them into pages is called the photon. Photon is a great way to speed up your WordPress website. If you have a lot of images, or if your website gets a lot of traffic, then it is recommended that you enable this feature
In WordPress, photons are used to create lightbox effects. A lightbox is a type of overlay that is used to display images, videos, and other content in a modal window. For example, when a user clicks on an image, the image will expand and fill the screen. When creating a lightbox in WordPress, you can use the Photon plugin. This plugin allows you to add a lightbox to any image on your website. You can also add a lightbox to any video, iframe, or inline content. The Photon plugin is very easy to use. Simply install and activate the plugin, and then go to the lightbox settings page. From here, you can select which images you want to display in a lightbox, and what type of lightbox effect you want to use. Once you have selected the images or videos you want to display in a lightbox, you can then use the shortcode to insert the lightbox into your post or page.
Features:
- Photon is a free WordPress plugin that enables you to speed up your website by loading images from WordPress.com’s content delivery network (CDN).
- It speeds up your website by loading images from WordPress.com’s CDN, which is a global network of servers that deliver content faster by distributing it across multiple locations. So, visitors from different parts of the world will get faster loading times because they don’t have to wait for your images to load from your own server.
- It can improve your website’s performance by up to 70%, and it is compatible with all major browsers.
- It is easy to set up and use, and it does not require any coding knowledge.
- Photon can also resize your images on the fly. So, if you have a large image and you want to display a smaller version of it, you can just specify the width or height, and Photon will resize the image for you.
- It is available as a WordPress plugin, and it can be installed and activated like any other plugin.
- It is released under the GPLv2 license, which is the same license as WordPress.
- WordPress.com’s CDN is powered by Amazon CloudFront, one of the world’s largest and most reliable CDN providers.
- It is constantly being improved and updated by the WordPress.com team, and new features are being added regularly.
Advantages of HOST Transfer:
- It helps to improve the speed of the website. Photon is a content delivery network (CDN), which helps to improve the loading speed of your website.
- It helps to improve the security of your website. Photon helps to protect your website from hackers and other malicious activities.
- It is a very user-friendly method, and can easily migrate your site without any technical knowledge.
- It is a very fast method, that can transfer your site within a few minutes.
- It is a very reliable method and can transfer your site without any problem.
- It is a very affordable method and can transfer your site at a very low cost.
- It is a very flexible method and can transfer your site to any host.
Steps to do the HOST Transfer:
- Login to your WordPress account.
- In the WordPress left sidebar, click on “Settings”.
- From the “Settings” page, click on the “General” tab.
- Under the “General” tab, you will see the “ WordPress Address (URL) ” and “ Site Address (URL) ” options.
- In the “ WordPress Address (URL) ” field, enter the new domain name that you have registered with Photon.
- In the “ Site Address (URL) ” field, enter the new domain name that you have registered with Photon.
- Once you have entered your new domain name in both fields, click on the “Save Changes” button.
- Now, you will be redirected to the “Settings” page.
- From the “Settings” page, click on the “Permalinks” tab.
- Under the “Permalinks” tab, you will see the “Common Settings” section.
- From the “Common Settings” section, select the “Post name” option.
- Once you have selected the “Post name” option, click on the “Save Changes” button.
- Now, you will be redirected to the “Settings” page.
- From the “Settings” page, click on the “Domains” tab.
- Under the “Domains” tab, you will see the “Primary Domain” section.
- In the “Primary Domain” field, enter the new domain name that you have registered with Photon.
- Once you have entered your new domain name in the “Primary Domain” field, click on the “Save Changes” button.
- Now, you will be redirected to the “Domains” page.
- From the “Domains” page, click on the “Domain Management” tab.
- Under the “Domain Management” tab, you will see the “Domain Aliases” section.
- In the “Domain Aliases” section, you will see the “Alias” field.
- In the “Alias” field, enter the new domain name that you have registered with Photon.
- Once you have entered your new domain name in the “Alias” field, click on the “Add Domain Alias” button.
- Now, you will be redirected to the “Domains” page.
- From the “Domains” page, click on the “DNS” tab.
- Under the “DNS” tab, you will see the “A Record” section.
- In the “A Record” section, you will see the “Hostname” field.
- In the “Hostname” field, enter the new domain name that you have registered with Photon.
- Once you have entered your new domain name in the “Hostname” field, click on the “Add A Record” button.
- Now, you will be redirected to the “Domains” page.
- From the “Domains” page, click on the “Email” tab.
- Under the “Email” tab, you will see the “Email Forwarding” section.
- In the “Email Forwarding” section, you will see the “Email Address” field.
- In the “Email Address” field, enter the new email address that you have registered with Photon.
- Once you have entered your new email address in the “Email Address” field, click on the “Add Email Forwarder” button.
- Now, you will be redirected to the “Email” page.
- From the “Email” page, click on the “Email Accounts” tab.
- Under the “Email Accounts” tab, you will see the “Email Address” field.
- In the “Email Address” field, enter the new email address that you have registered with Photon.
- Once you have entered your new email address in the “Email Address” field, click on the “Add Email Account” button.
- Now, you will be redirected to the “Email” page.
- From the “Email” page, click on the “Email Filters” tab.
- Under the “Email Filters” tab, you will see the “Filter Name” field.
- In the “Filter Name” field, enter the new email address that you have registered with Photon.