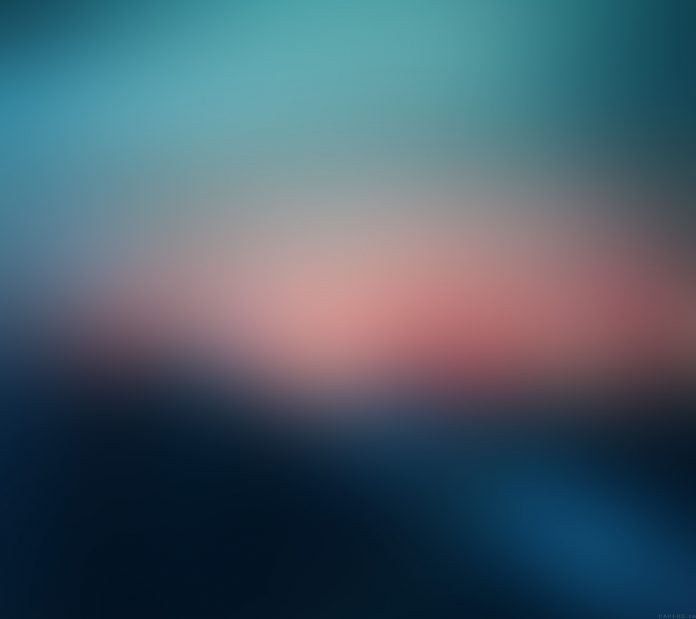Sometimes we need to detect the keys and sometimes even detect which keys were pressed. To detect which arrow key is pressed, We are going to look at 2 examples.
onkeydown Event: This event occurs when someone presses a key (on the keyboard).
Syntax:
- in HTML:
<element onkeydown="newScript" >
- in JavaScript:
object.onkeydown = function(){newScript};
- in JavaScript using the addEventListener() method:
object.addEventListener("keydown", newScript);
JavaScript addEventListener() method: This method attaches an event handler to the document.
- Syntax:
document.addEventListener(event, function, captureBoolean)
Parameters:
- event: This parameter is required. It specifies the name of the event in string format.
- function: This parameter is required. It specifies the function to run when the event happens. When the event occurs, an event object as a first parameter is passed to the function. Event object’s type depends on the specified event.
- captureBoolean: This parameter is optional. It specifies the boolean value that tells whether the event should be executed in the capturing or in the bubbling phase. The default value is false and event executed in the bubbling phase and for true event executed in capturing phase.
Example 1: This example detects the arrow key by onkeydown Event by using event.keyCode.
html
<h1 style="color:green;"> GeeksForGeeks </h1> <p id="GFG_UP" style="font-size: 16px;"> Press an arrow key and click the button to know which key was pressed last time. </p> <button onclick="gfg_Run()"> Detect Arrow key </button> <p id="GFG_DOWN" style="color:green; font-size: 20px; font-weight: bold;"> </p> <script> var el_up = document.getElementById("GFG_UP"); var el_down = document.getElementById("GFG_DOWN"); var str = 'No key pressed'; function gfg_Run() { el_down.innerHTML = str; } document.onkeydown = function(e) { switch (e.keyCode) { case 37: str = 'Left Key pressed!'; break; case 38: str = 'Up Key pressed!'; break; case 39: str = 'Right Key pressed!'; break; case 40: str = 'Down Key pressed!'; break; } }; </script> |
Output:

JavaScript Detecting the pressed arrow key
Example 2: This example detects the arrow key by adding a eventListener(keydown) to the body by using event.key.
html
<h1 style="color:green;"> GeeksForGeeks </h1> <p id="GFG_UP" style="font-size: 16px;"> Press an arrow key and click the button to know which key was pressed last time. </p> <button onclick="gfg_Run()"> Detect Arrow key </button> <p id="GFG_DOWN" style="color:green; font-size: 20px; font-weight: bold;"> </p> <script> var el_up = document.getElementById("GFG_UP"); var el_down = document.getElementById("GFG_DOWN"); var str = 'No key pressed'; function gfg_Run() { el_down.innerHTML = str; } document.body.addEventListener('keydown', function(event) { const key = event.key; switch (key) { case "ArrowLeft": str = 'Left'; break; case "ArrowRight": str = 'Right'; break; case "ArrowUp": str = 'Up'; break; case "ArrowDown": str = 'Down'; break; } }); </script> |
Output:

JavaScript Detecting the pressed arrow key