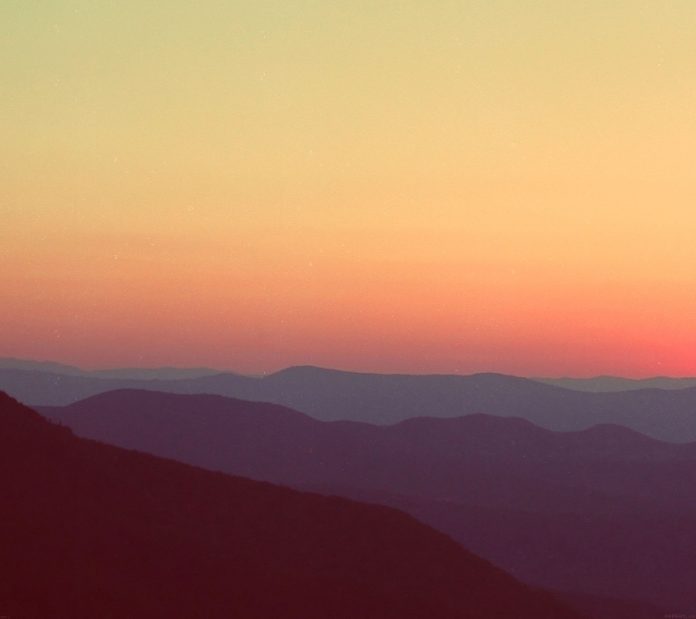Material-UI is one of the most popular React UI libraries. Material-UI components work in isolation. They are self-supporting, and will only inject the styles they need to display. They don’t rely on any global style-sheets such as normalize.css. Some examples of Material UI components are Dialog, Tabs, Text Field, Menu, Chip, Card, Stepper, Paper. To use Material-UI in React we need to install it manually in our project.
Prerequisites:
- Basic knowledge of React
- Any Code Editor (sublime text editor, VS Code, etc.)
Route Map to Solution
- Create a Sample Project
- Install Material — UI into Project
- Implement Tabs Example
- Applying Final Solution
Approach:
A) Create a Sample project:
- Create a sample React Project by running the following command in your terminal
npx create-react-app react-material-ui
- The above command will create a React app boilerplate within the path the command had run in and ensures that you always use the latest version of a generator or build tool without having to upgrade each time you’re about to use it.
- Enter into the project folder by typing the following command
cd react-material-ui/
- Run the Project by using the command
npm start
- You should be able to see the following in your browser
B) Install Material — UI into Project:
- Install Material-UI by using the below command in your terminal. You can use the terminal of VS Code also.
npm install @material-ui/core
- Now look for App.js in the src folder of your project. Remove all the unnecessary code and add some code if we are on the right path.
Javascript
import'./App.css';import TabsExample from'./TabsExample';functionApp() {return(<div className="App"><h4>Example to Check which Tab isactive Using Material-UI</h4></div>);}exportdefaultApp;
- You will observe the browser getting updated as soon as you save your changes. Now everything is set to write our example.
C) Implement Tabs Example:
- It’s time for your code editor. Create a file named TabsExample.js in your src folder and paste the following code into it.
Javascript
import React from'react';import Tabs from'@material-ui/core/Tabs';import Tab from'@material-ui/core/Tab';exportdefaultclass TabsExample extends React.Component {constructor(props) {super(props);this.state = {value:'None',};}render() {return(<div><Tabsvalue={this.state.value}indicatorColor="primary"textColor="primary"centered="true"><Tab label="Tab A"value="Tab A"/><Tab label="Tab B"value="Tab B"/></Tabs></div>);}}
- Import your newly created above component into your App.js file. Your App.js file should look like this
Javascript
import'./App.css';import TabsExample from'./TabsExample';functionApp() {return(<div className="App"><h4>Example to Check which Tab isactive Using Material-UI</h4><TabsExample/></div>);}exportdefaultApp;
- The screen will look like this:
Now it’s time for the actual things. Let’s see the approach for the solution
D) Applying Final Solution:
- The idea is to use the onChange Callback which is fired automatically when a Tab value changes
Syntax:
function(event: object, value: any) => void
Where,
event: The event source of the callback value: The index of the child (number)
- Now update the App.js file with the below code:
Javascript
import React from'react';import Tabs from'@material-ui/core/Tabs';import Tab from'@material-ui/core/Tab';const styles = {headline: {fontSize: 24,paddingTop: 16,marginBottom: 12,fontWeight: 400,color:'green',},};exportdefaultclass TabsExample extends React.Component {constructor(props) {super(props);this.state = {value:'None',};}handleChange = (_, value) => {this.setState({value,});};render() {return(<div><Tabsvalue={this.state.value}onChange={this.handleChange}indicatorColor="primary"textColor="primary"centered="true"><Tab label="Tab A"value="Tab A"/><Tab label="Tab B"value="Tab B"/></Tabs><br></br><p style={styles.headline}>Currently Active Tab: {this.state.value}</p></div>);}}
Output: