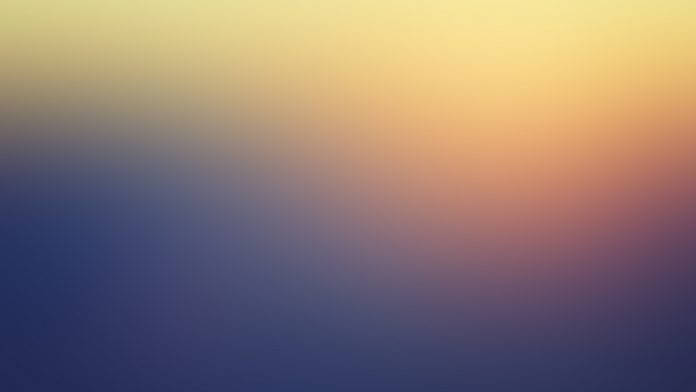In any Android Application, there is only so much a user can do without an internet connection. All modern Android Applications interact with resources available online or a backend-specific to the app. In this article, we will look at one of the ways through which we can retrieve and post resources online through HTTP Requests. We will use the Volley Library for handling HTTP requests.
Overview of the Application
We will be building a simple app in which we will use an ImageView for showing images of dogs and a button to get an image of another dog. Whenever the button will be pressed, a new HTTP request will be made for fetching a dog image and it will be displayed in the ImageView.
Step by Step Implementation
Step 1: Create a New Project in Android Studio
To create a new project in Android Studio please refer to How to Create/Start a New Project in Android Studio. The code for that has been given in both Java and Kotlin Programming Language for Android.
Step 2: Add the Required Dependencies
Navigate to the Gradle Scripts > build.gradle(Module:app) and add the below dependency in the dependencies section.
1. Volley Library Dependency.
implementation 'com.android.volley:volley:1.2.1'
2. Glide Image Processing Library for Caching and Loading Images from the Image URL Retrieved from the HTTP Request.
implementation 'com.github.bumptech.glide:glide:4.13.2'
Step 3: Adding Internet Usage Permissions to AndroidManifest.xml File
To enable our app to make network calls, we need to tell the android system that our app requires the internet to work. We can do this by adding internet usage permission in the Android Manifest File.
Navigate to app > manifests > AndroidManifest.xml and add the piece of code given below to the file.
<!-- permissions for INTERNET --> <uses-permission android:name="android.permission.INTERNET"/>
Step 4: Working with the XML Files
Navigate to the app > res > layout > activity_main.xml and add the below code to that file. Below is the code for the activity_main.xml file.
XML
<?xml version="1.0" encoding="utf-8"?><!-- Root layout of our activity --><androidx.constraintlayout.widget.ConstraintLayout xmlns:android="http://schemas.android.com/apk/res/android" android:layout_width="match_parent" android:layout_height="match_parent" tools:context=".MainActivity"> <!-- This ImageView is used to show the dog images to the user --> <ImageView android:id="@+id/dogImageView" android:layout_width="0dp" android:layout_height="0dp" app:layout_constraintBottom_toTopOf="@+id/nextDogButton" app:layout_constraintEnd_toEndOf="parent" app:layout_constraintStart_toStartOf="parent" app:layout_constraintTop_toTopOf="parent" android:layout_marginHorizontal="6dp" android:layout_marginBottom="10dp" tools:srcCompat="@tools:sample/avatars" /> <!-- This Button is used for making a new HTTP request for fetching new dog image --> <Button android:id="@+id/nextDogButton" android:layout_width="wrap_content" android:layout_height="wrap_content" android:text="Next Dog" android:padding="12dp" app:layout_constraintBottom_toBottomOf="parent" app:layout_constraintEnd_toEndOf="parent" app:layout_constraintStart_toStartOf="parent" android:layout_marginBottom="30dp"/></androidx.constraintlayout.widget.ConstraintLayout> |
Step 5: Working with the MainActivity File
Go to the MainActivity File and refer to the following code. Below is the code for the MainActivity File. Comments are added inside the code to understand the code in more detail.
Kotlin
import android.os.Bundleimport android.util.Logimport android.widget.Buttonimport android.widget.ImageViewimport android.widget.Toastimport androidx.appcompat.app.AppCompatActivityimport com.android.volley.Requestimport com.android.volley.toolbox.JsonObjectRequestimport com.android.volley.toolbox.Volleyimport com.bumptech.glide.Glide class MainActivity : AppCompatActivity() { // member variable for holding the // ImageView in which images will // be loaded private lateinit var mDogImageView: ImageView private lateinit var nextDogButton: Button override fun onCreate(savedInstanceState: Bundle?) { super.onCreate(savedInstanceState) setContentView(R.layout.activity_main) // initialize the ImageView and the Button mDogImageView = findViewById(R.id.dogImageView) nextDogButton = findViewById(R.id.nextDogButton) // attaching on click listener to the button so // that `loadDogImage()` function is called // everytime after clicking it. nextDogButton.setOnClickListener { loadDogImage() } // image of a dog will be loaded once // at the start of the app loadDogImage() } // function for making a HTTP request using // Volley and inserting the image in the // ImageView using Glide library. private fun loadDogImage() { // getting a new volley request // queue for making new requests val volleyQueue = Volley.newRequestQueue(this) // url of the api through which we get random dog images // since the response we get from the api is in JSON, // we need to use `JsonObjectRequest` for // parsing the request response val jsonObjectRequest = JsonObjectRequest( // we are using GET HTTP request method Request.Method.GET, // url we want to send the HTTP request to url, // this parameter is used to send a JSON object // to the server, since this is not required in // our case, we are keeping it `null` null, // lambda function for handling the case // when the HTTP request succeeds { response -> // get the image url from the JSON object val dogImageUrl = response.get("message") // load the image into the ImageView using Glide. Glide.with(this).load(dogImageUrl).into(mDogImageView) }, // lambda function for handling the // case when the HTTP request fails { error -> // make a Toast telling the user // that something went wrong Toast.makeText(this, "Some error occurred! Cannot fetch dog image", Toast.LENGTH_LONG).show() // log the error message in the error stream Log.e("MainActivity", "loadDogImage error: ${error.localizedMessage}") } ) // add the json request object created // above to the Volley request queue volleyQueue.add(jsonObjectRequest) }} |
Java
import android.os.Bundle;import android.util.Log;import android.widget.Button;import android.widget.ImageView;import android.widget.Toast;import androidx.appcompat.app.AppCompatActivity;import com.android.volley.Request;import com.android.volley.RequestQueue;import com.android.volley.Response;import com.android.volley.toolbox.JsonObjectRequest;import com.android.volley.toolbox.Volley;import com.bumptech.glide.Glide;import org.json.JSONException;import org.json.JSONObject; public class MainActivity extends AppCompatActivity { // member variable for holding the ImageView // in which images will be loaded ImageView mDogImageView; Button nextDogButton; @Override protected void onCreate(Bundle savedInstanceState) { super.onCreate(savedInstanceState); setContentView(R.layout.activity_main); // initialize the ImageView and the Button mDogImageView = findViewById(R.id.dogImageView); nextDogButton = findViewById(R.id.nextDogButton); // attaching on click listener to the button so that `loadDogImage()` // function is called everytime after clicking it. nextDogButton.setOnClickListener(View -> loadDogImage()); // image of a dog will be loaded once at the start of the app loadDogImage(); } // function for making a HTTP request using Volley and // inserting the image in the ImageView using Glide library private void loadDogImage() { // getting a new volley request queue for making new requests RequestQueue volleyQueue = Volley.newRequestQueue(MainActivity.this); // url of the api through which we get random dog images // since the response we get from the api is in JSON, we // need to use `JsonObjectRequest` for parsing the // request response JsonObjectRequest jsonObjectRequest = new JsonObjectRequest( // we are using GET HTTP request method Request.Method.GET, // url we want to send the HTTP request to url, // this parameter is used to send a JSON object to the // server, since this is not required in our case, // we are keeping it `null` null, // lambda function for handling the case // when the HTTP request succeeds (Response.Listener<JSONObject>) response -> { // get the image url from the JSON object String dogImageUrl; try { dogImageUrl = response.getString("message"); // load the image into the ImageView using Glide. Glide.with(MainActivity.this).load(dogImageUrl).into(mDogImageView); } catch (JSONException e) { e.printStackTrace(); } }, // lambda function for handling the case // when the HTTP request fails (Response.ErrorListener) error -> { // make a Toast telling the user // that something went wrong Toast.makeText(MainActivity.this, "Some error occurred! Cannot fetch dog image", Toast.LENGTH_LONG).show(); // log the error message in the error stream Log.e("MainActivity", "loadDogImage error: ${error.localizedMessage}"); } ); // add the json request object created above // to the Volley request queue volleyQueue.add(jsonObjectRequest); }} |