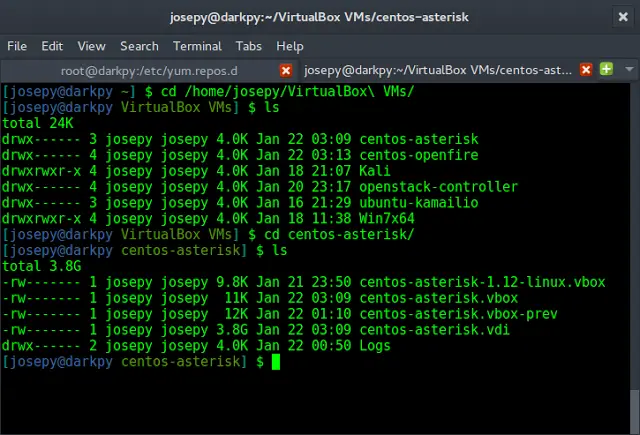In this article, we are going to check if a particular app is installed on our phones or not. If yes then we will be having an option to open the app. Else it will show a toast message saying Not available. So here we are going to learn how to implement that feature. Note that we are going to implement this project using the Java language.
Step by Step Implementation
Step 1: Create a New Project
To create a new project in Android Studio please refer to How to Create/Start a New Project in Android Studio. Note that select Java as the programming language.
Step 2: Working with the activity_main.xml file
Navigate to the app > res > layout > activity_main.xml and add the below code to that file. Below is the code for the activity_main.xml file.
XML
<?xml version="1.0" encoding="utf-8"?><androidx.constraintlayout.widget.ConstraintLayout android:layout_width="match_parent" android:layout_height="match_parent" android:layout_gravity="center" android:gravity="center" android:orientation="vertical" android:padding="16sp" tools:context=".MainActivity"> <EditText android:id="@+id/name" android:layout_width="match_parent" android:layout_height="wrap_content" android:layout_marginTop="200dp" android:hint="Type a Package Name" app:layout_constraintTop_toTopOf="parent" /> <Button android:id="@+id/check" android:layout_width="match_parent" android:layout_height="wrap_content" android:layout_marginTop="300dp" android:text="Check" app:layout_constraintTop_toTopOf="parent" /> <Button android:id="@+id/open" android:layout_width="match_parent" android:layout_height="wrap_content" android:layout_marginTop="350dp" android:text="Open" android:visibility="invisible" app:layout_constraintTop_toTopOf="parent" /></androidx.constraintlayout.widget.ConstraintLayout> |
Step 3: Working with the MainActivity.java file
Go to the MainActivity.java file and refer to the following code. Below is the code for the MainActivity.java file. Comments are added inside the code to understand the code in more detail.
Java
package com.example.checkifappisinstalled;import android.content.Intent;import android.content.pm.PackageManager;import android.os.Bundle;import android.view.View;import android.widget.Button;import android.widget.EditText;import android.widget.Toast;import androidx.appcompat.app.AppCompatActivity;public class MainActivity extends AppCompatActivity { EditText editText; Button check, open; boolean flag = false; @Override protected void onCreate(Bundle savedInstanceState) { super.onCreate(savedInstanceState); setContentView(R.layout.activity_main); check = findViewById(R.id.check); open = findViewById(R.id.open); editText = findViewById(R.id.name); check.setOnClickListener(new View.OnClickListener() { @Override public void onClick(View view) { // check if app is available or not if (available(editText.getText().toString())) { Toast.makeText(MainActivity.this, "Available", Toast.LENGTH_LONG).show(); // if available se flag as true flag = true; setvalue(flag); } else { flag = false; setvalue(flag); Toast.makeText(MainActivity.this, "Not Available", Toast.LENGTH_LONG).show(); } } }); if (flag) { open.setVisibility(View.VISIBLE); } else { open.setVisibility(View.INVISIBLE); } open.setOnClickListener(new View.OnClickListener() { @Override public void onClick(View view) { // open the app using the package name Intent intent = getPackageManager().getLaunchIntentForPackage(editText.getText().toString()); if (intent != null) { startActivity(intent); } } }); } private void setvalue(boolean flag) { if (flag) { open.setVisibility(View.VISIBLE); } else { open.setVisibility(View.INVISIBLE); } } // check with the package name // if app is available or not private boolean available(String name) { boolean available = true; try { // check if available getPackageManager().getPackageInfo(name, 0); } catch (PackageManager.NameNotFoundException e) { // if not available set // available as false available = false; } return available; } @Override protected void onStart() { super.onStart(); }} |
Step 4: Steps to find the package name of an Android app
We will be requiring the package name of an app to search for the app.
On your PC/Mac:
Step 1: Open https://play.google.com/store in your web browser.
Step 2: Type the name of the app in the search bar to look for the app.
Step 3: Open the app page and look at the URL. The package name forms the end part of the URL i.e. after the id=?. For example for Lazyroar android app it is free.programming.programming.
For Android mobile device:
Step 1: Click on the (share) button.
Step 2: Use it and share the Play Store app link to any service from where you can select and copy text
The app package name is at the end of the app link after id=
Output: